The Silent Calendar: Troubleshooting Google Calendar Notification Failures
Associated Articles: The Silent Calendar: Troubleshooting Google Calendar Notification Failures
Introduction
On this auspicious event, we’re delighted to delve into the intriguing subject associated to The Silent Calendar: Troubleshooting Google Calendar Notification Failures. Let’s weave fascinating data and supply contemporary views to the readers.
Desk of Content material
The Silent Calendar: Troubleshooting Google Calendar Notification Failures

Google Calendar is a cornerstone of recent productiveness, seamlessly integrating into our every day lives and managing our appointments, deadlines, and reminders. Nonetheless, the sleek operation of this important instrument will be disrupted when its notification system fails. The frustration of lacking essential conferences, appointments, or deadlines because of absent Google Calendar notifications is a typical grievance, leaving customers scrambling to search out options. This text delves deep into the the reason why Google Calendar notifications may not be working, providing complete troubleshooting steps and preventative measures to make sure you by no means miss one other essential occasion.
Understanding Google Calendar Notifications: A Multi-Platform System
Earlier than diving into troubleshooting, it is essential to grasp how Google Calendar notifications operate. The system is multifaceted, counting on a mix of browser settings, gadget settings, and Google Calendar’s inside mechanisms. Notifications will be delivered by a number of channels:
- Browser Notifications (Desktop): These pop-up notifications seem instantly inside your net browser while you’re utilizing Google Calendar on-line.
- Cellular App Notifications (Android & iOS): The Google Calendar cell apps present push notifications on to your smartphone or pill.
- E-mail Notifications: Google Calendar can ship e-mail reminders, appearing as a backup notification methodology.
- Desktop App Notifications (Restricted): Whereas much less frequent, some customers may make the most of desktop purposes that combine with Google Calendar and supply notifications.
A failure in any of those channels can result in missed reminders, making it important to research every potential level of failure.
Frequent Causes of Google Calendar Notification Failures:
The explanations behind Google Calendar’s notification silence can vary from easy oversights to extra complicated technical points. Listed here are among the most frequent culprits:
1. Notification Settings inside Google Calendar:
-
Incorrect Settings: That is the commonest trigger. Customers may unintentionally disable notifications for particular calendars, occasions, and even your complete utility. Rigorously overview your notification settings inside the Google Calendar settings menu. Be sure that notifications are enabled for each particular person calendars and the general utility. Test for particular settings like "desktop notifications," "e-mail notifications," and "cell notifications." The settings might range barely relying on whether or not you are utilizing the online interface or a cell app.
-
Notification Time Settings: Be sure that the notification time is about appropriately. Setting a notification time too far upfront or too near the occasion can result in missed reminders. Experiment with completely different notification occasions to search out what works greatest for you. Think about setting a number of reminders for essential occasions.
-
Do Not Disturb Mode: Each in your gadget and inside Google Calendar itself, a "Do Not Disturb" mode can silence notifications. Test if this mode is unintentionally activated.
2. Browser Settings (Desktop Notifications):
-
Browser Permissions: Your net browser requires permission to show notifications from Google Calendar. If these permissions are denied, you will not obtain desktop notifications. Test your browser’s settings to make sure that Google Calendar has permission to ship notifications. The placement of this setting varies relying in your browser (Chrome, Firefox, Safari, and so forth.).
-
Browser Extensions and Add-ons: Conflicting browser extensions or add-ons can intervene with notification performance. Strive disabling extensions quickly to see if this resolves the difficulty.
-
Browser Cache and Cookies: A cluttered browser cache and cookies can typically trigger glitches. Clearing your browser’s cache and cookies may resolve the issue.
3. Cellular App Settings (Android & iOS):
-
App Permissions: Much like browser permissions, your cell working system must grant Google Calendar permission to ship notifications. Test your gadget’s settings and make sure that notifications are enabled for the Google Calendar app.
-
Battery Optimization: Aggressive battery optimization settings can forestall the app from receiving and sending notifications. Add Google Calendar to the listing of apps excluded from battery optimization.
-
App Updates: Be sure that your Google Calendar app is up-to-date. Outdated apps typically have bugs that may have an effect on notification performance.
-
Do Not Disturb Mode (Cellular): Test your telephone’s "Do Not Disturb" or "Focus" mode settings.
4. E-mail Notification Settings:
-
Incorrect E-mail Tackle: Confirm that the e-mail deal with related together with your Google Calendar account is appropriate. Test your spam or junk folder for missed notifications.
-
E-mail Supplier Points: Issues together with your e-mail supplier, equivalent to server points or filtering guidelines, can forestall e-mail notifications from reaching your inbox.
-
E-mail Filters: Be sure that you have not unintentionally arrange e-mail filters that block Google Calendar notifications.
5. Google Account Points:
-
Account Issues: Hardly ever, issues together with your Google account itself can intervene with notifications. Test your account standing for any errors or points.
-
A number of Accounts: Should you use a number of Google accounts, make sure that you are checking notifications for the right account.
6. Community Connectivity:
- Poor Web Connection: A weak or unstable web connection can forestall notifications from being despatched or acquired. Test your web connection and make sure that it is secure.
Troubleshooting Steps:
-
Test all notification settings: Start by totally reviewing all notification settings inside Google Calendar, your browser, and your cell gadget. That is the commonest supply of the issue.
-
Restart your units: A easy restart of your pc, telephone, or pill can typically resolve minor glitches.
-
Test your web connection: Guarantee you’ve got a secure web connection.
-
Replace the Google Calendar app: Be sure to’re utilizing the newest model of the Google Calendar app in your cell gadget.
-
Clear your browser cache and cookies: This might help resolve points brought on by corrupted information.
-
Disable and re-enable notifications: Strive disabling and re-enabling notifications in your Google Calendar settings.
-
Test your e-mail filters and spam folder: Be sure that Google Calendar notifications aren’t being filtered or despatched to your spam folder.
-
Take a look at with a brand new occasion: Create a brand new occasion with a notification and see in case you obtain it. This helps isolate whether or not the issue is with particular occasions or your complete system.
-
Contact Google Help: Should you’ve tried all of the troubleshooting steps and nonetheless cannot obtain notifications, contact Google help for help.
Preventative Measures:
-
Often overview your notification settings: Make it a behavior to periodically test your Google Calendar notification settings to make sure they’re configured accurately.
-
Maintain your apps and browsers up to date: Common updates typically embrace bug fixes and enhancements that may improve notification reliability.
-
Use a number of notification strategies: Do not rely solely on one notification methodology. Use a mix of e-mail, cell app notifications, and browser notifications to make sure you obtain reminders.
-
Take a look at your notifications repeatedly: Create take a look at occasions with notifications to make sure the system is working accurately.
By fastidiously following these troubleshooting steps and preventative measures, you’ll be able to considerably enhance the reliability of your Google Calendar notifications and keep away from the frustration of lacking essential occasions. Bear in mind to systematically test every potential supply of the issue, beginning with the best options and progressively transferring to extra complicated ones. With just a little endurance and a focus to element, you’ll be able to reclaim the peace of thoughts that comes with a persistently functioning Google Calendar.



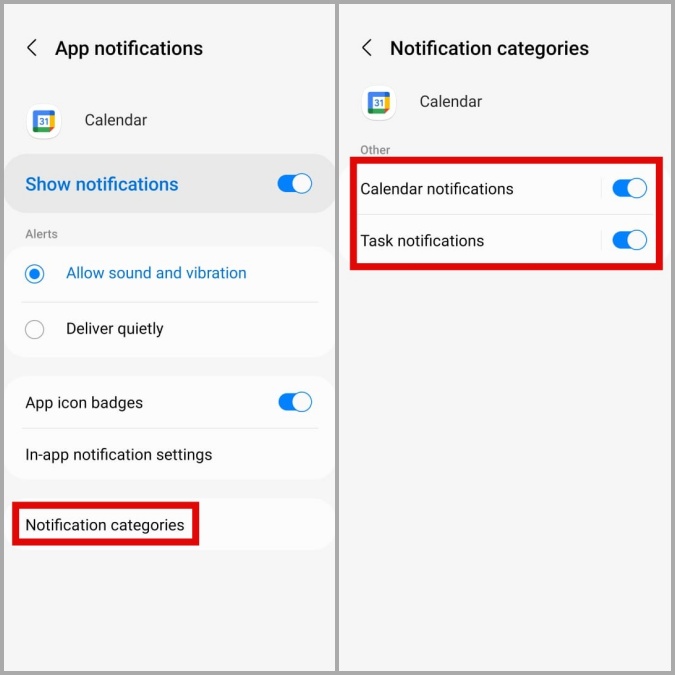

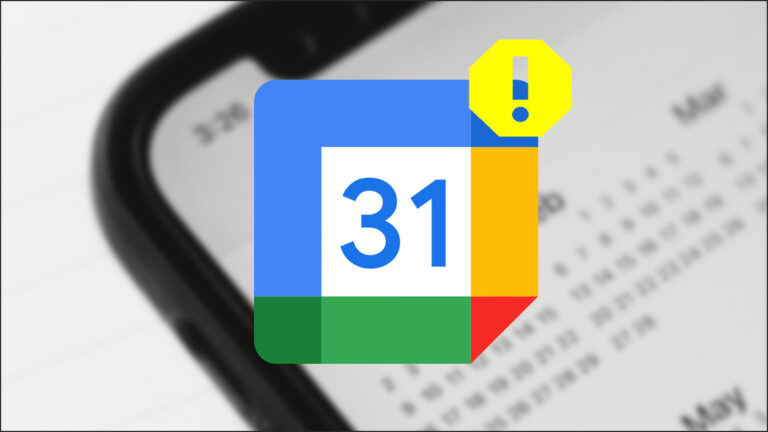
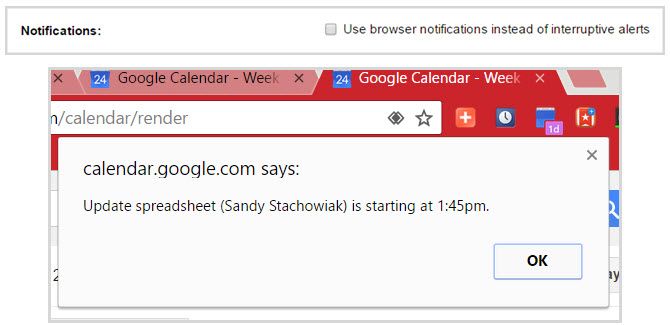

Closure
Thus, we hope this text has supplied worthwhile insights into The Silent Calendar: Troubleshooting Google Calendar Notification Failures. We admire your consideration to our article. See you in our subsequent article!