Taming the Inbox Flood: A Complete Information to Silencing Google Calendar E mail Notifications
Associated Articles: Taming the Inbox Flood: A Complete Information to Silencing Google Calendar E mail Notifications
Introduction
With nice pleasure, we’ll discover the intriguing matter associated to Taming the Inbox Flood: A Complete Information to Silencing Google Calendar E mail Notifications. Let’s weave attention-grabbing info and provide recent views to the readers.
Desk of Content material
Taming the Inbox Flood: A Complete Information to Silencing Google Calendar E mail Notifications
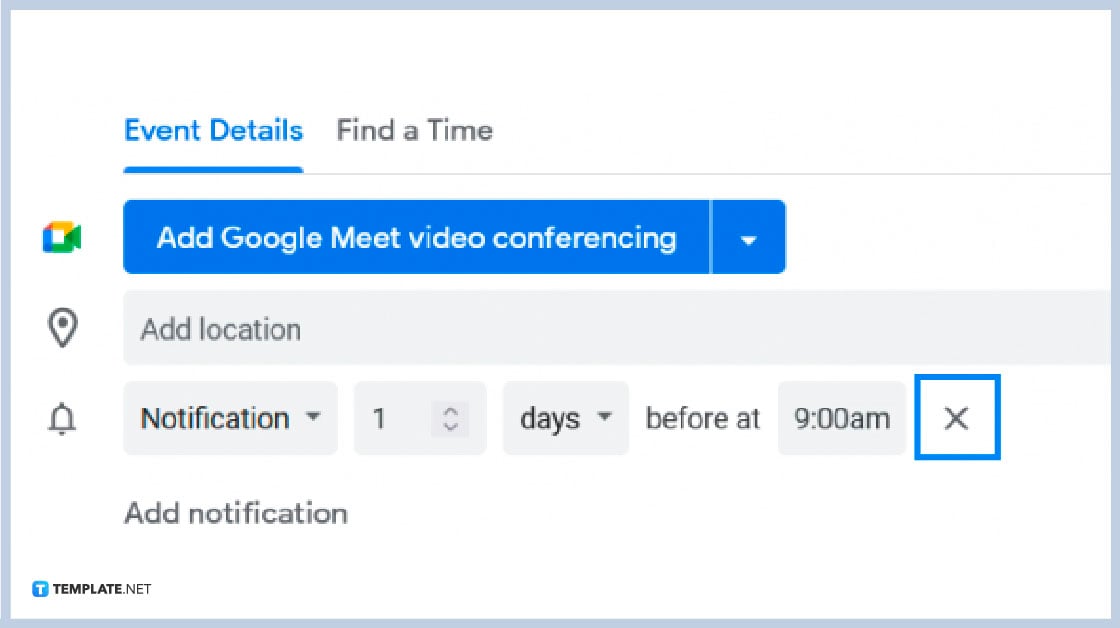
Google Calendar is a strong software for managing schedules, appointments, and reminders. Nevertheless, its default notification system can rapidly develop into overwhelming, bombarding your inbox with emails for each single occasion, even minor ones. This fixed inflow of notifications can disrupt workflow, contribute to e mail overload, and customarily detract from the productiveness Google Calendar is supposed to reinforce. Fortuitously, controlling these notifications is way simpler than you would possibly assume. This complete information explores each avenue for silencing these pesky Google Calendar emails, guaranteeing a calmer, extra organized inbox.
Understanding Google Calendar’s Notification System:
Earlier than diving into the options, it is essential to know how Google Calendar delivers notifications. The system operates on a number of ranges:
- E mail Notifications: These are the first focus of this text. They’re despatched for occasions you’ve got created, occasions you’ve got been invited to, and reminders set for these occasions.
- In-App Notifications: Google Calendar additionally gives notifications instantly inside the software itself, whether or not it is in your desktop, cellular machine, or internet browser. These are separate from e mail notifications and are managed by the app’s settings.
- Third-Occasion Integrations: In case you’ve related Google Calendar to different purposes (like job managers or mission administration software program), these apps may additionally ship notifications associated to your calendar occasions.
This information primarily addresses e mail notifications, however understanding the totally different notification varieties helps you handle your general notification expertise extra successfully.
Methodology 1: Adjusting Notification Settings inside Google Calendar
That is probably the most simple technique for controlling e mail notifications. You may customise the notifications for particular person occasions or apply world modifications affecting all future occasions.
Steps:
-
Entry Google Calendar: Log into your Google account and navigate to calendar.google.com.
-
Choose "Settings": Click on on the gear icon (Settings) often positioned within the prime proper nook.
-
Select "Settings": Within the dropdown menu, choose "Settings".
-
Navigate to "Notifications": Within the left-hand sidebar, discover and click on on "Notifications".
-
Customise Notification Settings: This part permits granular management over your e mail notifications. You may see totally different choices:
-
Default Occasion Notifications: This controls the default e mail notifications for all new occasions you create. You may select to obtain notifications for:
- Occasion creation: Notification once you create a brand new occasion.
- Occasion modifications: Notification when an occasion is up to date (e.g., time change, location change).
- Occasion reminders: Notifications earlier than the occasion begins (you may customise the reminder time).
- Company’ responses: Notifications when friends reply to your invites.
-
Particular person Occasion Notifications: You may additional customise notifications for particular occasions by opening the occasion particulars and adjusting the notification settings inside that occasion’s settings.
-
Notification Strategies: You may select to obtain notifications by way of e mail, SMS, and even push notifications to your cellular machine. To disable e mail notifications, merely uncheck the "E mail" possibility for every notification sort.
-
E mail notification supply: By default, Google sends e mail notifications of occasions created and up to date. This may be disabled for particular occasions by clicking the occasion and modifying the settings. Unchecking the "Ship e mail notifications" field will cease notifications for that particular occasion.
-
-
Save Modifications: As soon as you’ve got made your required changes, click on "Save" to use the modifications.
Methodology 2: Managing Notifications for Particular Occasions
For extra fine-grained management, you may handle notifications on a per-event foundation.
Steps:
-
Open the Occasion: Find the occasion you need to modify in your Google Calendar.
-
Entry Occasion Settings: Click on on the occasion to open its particulars. Search for a "Notifications" or related possibility (the precise wording would possibly range barely relying in your Google Calendar model).
-
Customise Notifications: You may discover choices to allow or disable e mail notifications for that particular occasion. You may select to obtain no e mail notifications in any respect, or solely particular varieties, like reminders.
-
Save Modifications: Save your modifications to use them to the chosen occasion.
Methodology 3: Using Google Calendar’s "Reminders" Function Strategically
When you cannot utterly disable reminders, you may strategically handle them to cut back e mail litter.
-
Cut back Reminder Frequency: As an alternative of receiving a number of reminders, consolidate them into one or two key reminders. For instance, you would possibly solely want one reminder half-hour earlier than an occasion, reasonably than a number of reminders all through the day.
-
Use In-App Reminders: Prioritize in-app reminders over e mail reminders. This retains reminders inside the Calendar app, decreasing inbox noise.
-
Use Totally different Reminder Varieties: Google Calendar provides numerous reminder varieties, together with pop-up reminders in your desktop or cellular machine. These are much less intrusive than emails.
Methodology 4: Using Google Calendar’s "Notification Settings" for A number of Calendars
In case you use a number of calendars (work, private, and many others.), you may handle notifications individually for every.
-
Entry Calendar Settings: Comply with steps 1-3 from Methodology 1.
-
Choose a Calendar: Within the left-hand sidebar, you may see a listing of your calendars. Choose the calendar you want to modify notification settings for.
-
Alter Notifications: Repeat steps 5 from Methodology 1, customizing notification settings particularly for the chosen calendar.
Methodology 5: Using Third-Occasion Apps and Integrations (with Warning)
A number of third-party apps combine with Google Calendar and provide notification administration options. Nevertheless, proceed with warning when utilizing such apps, guaranteeing they’re respected and safe to keep away from compromising your information. All the time verify consumer evaluations and permissions earlier than granting entry to your Google Calendar.
Methodology 6: Filtering Your E mail Inbox (Final Resort)
In case you nonetheless obtain undesirable Google Calendar emails regardless of adjusting the settings, you should use your e mail supplier’s filtering capabilities to maneuver or delete these emails mechanically. It is a much less best resolution, because it does not handle the basis trigger, however it could assist handle the inbox litter. Create a filter based mostly on the sender handle (often [email protected]) to mechanically archive, delete, or transfer these emails to a selected folder.
Troubleshooting Frequent Points:
-
Notifications Nonetheless Arriving: Double-check all of the settings inside Google Calendar, guaranteeing you’ve got disabled e mail notifications the place desired. Examine for a number of calendars and guarantee settings are adjusted for every.
-
Delayed Notifications: Examine your web connection and guarantee your Google Calendar app is up-to-date. Generally, delays could be on account of short-term server points.
-
Inconsistent Notification Conduct: This would possibly point out a bug in Google Calendar. Strive clearing your browser’s cache and cookies, or utilizing a special browser. If the issue persists, contact Google assist.
Conclusion:
The fixed barrage of Google Calendar e mail notifications generally is a important productiveness drain. By systematically implementing the strategies outlined on this information, you may successfully tame the inbox flood and regain management over your e mail expertise. Bear in mind to prioritize in-app notifications and strategically handle your reminder settings for a extra streamlined and fewer anxious calendar administration expertise. Taking the time to customise your notification settings is an funding in your time and general productiveness.
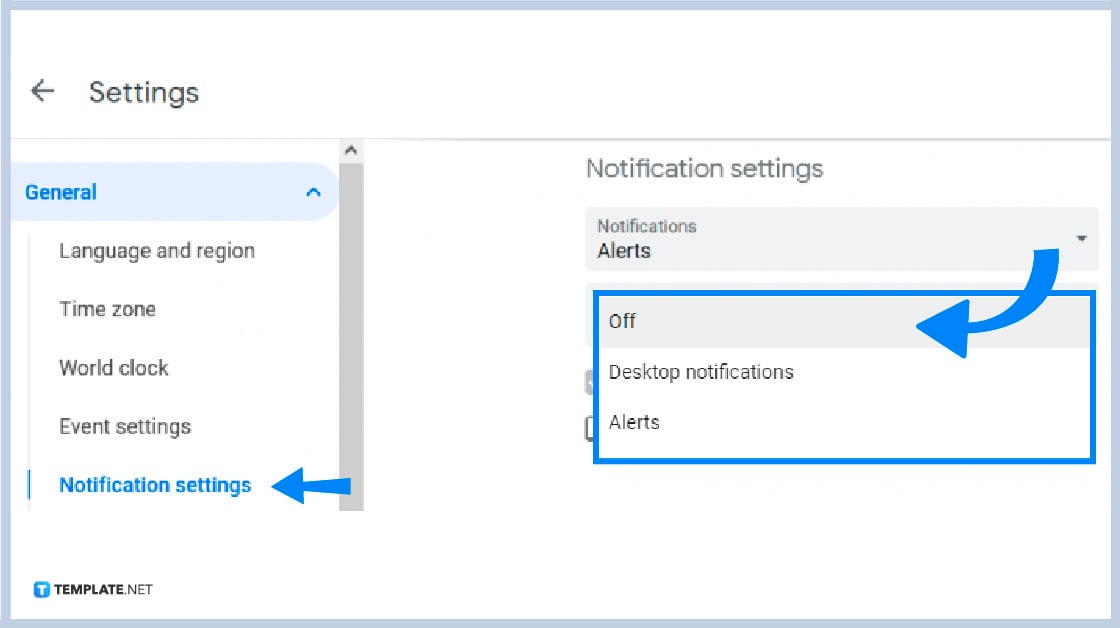
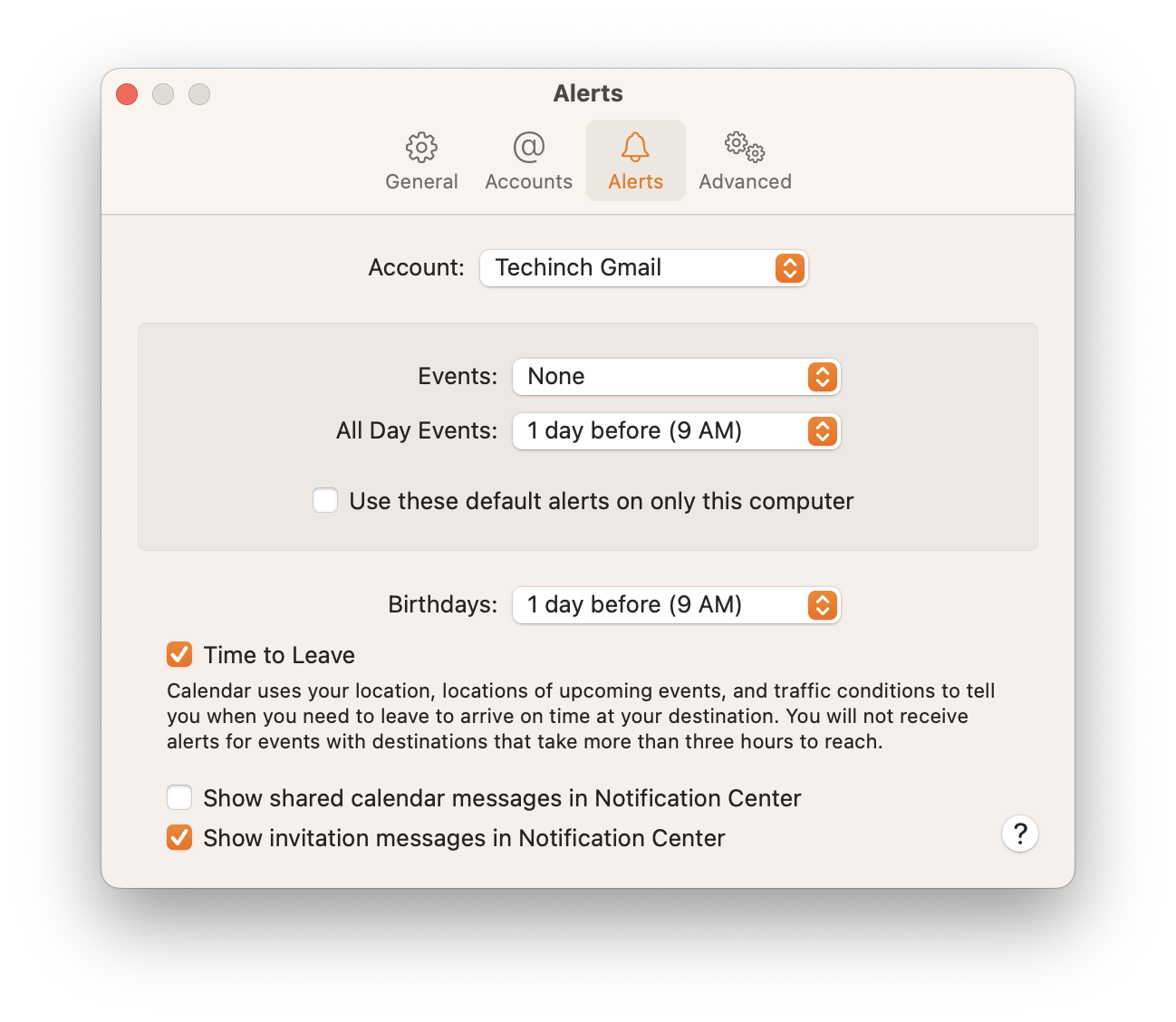
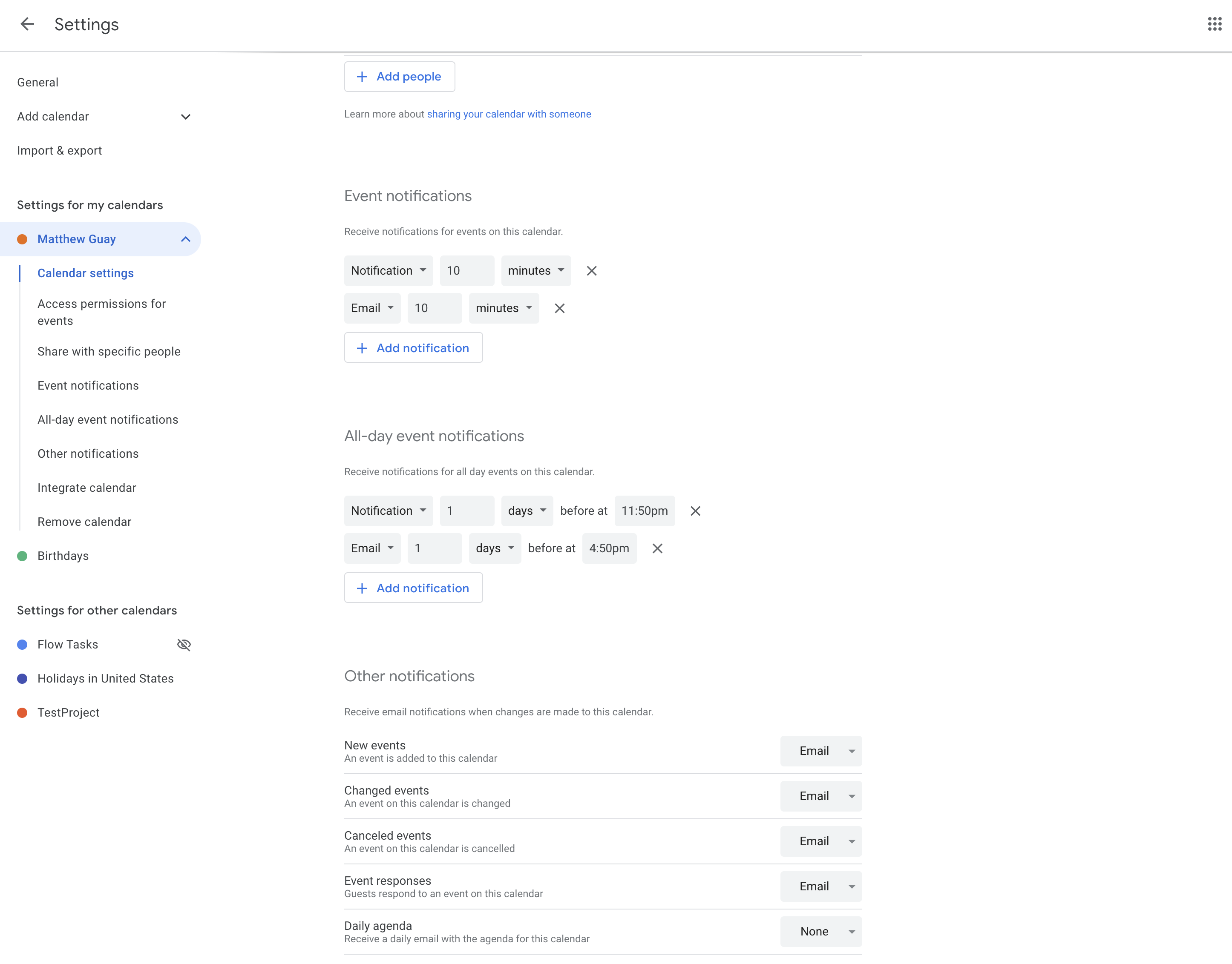
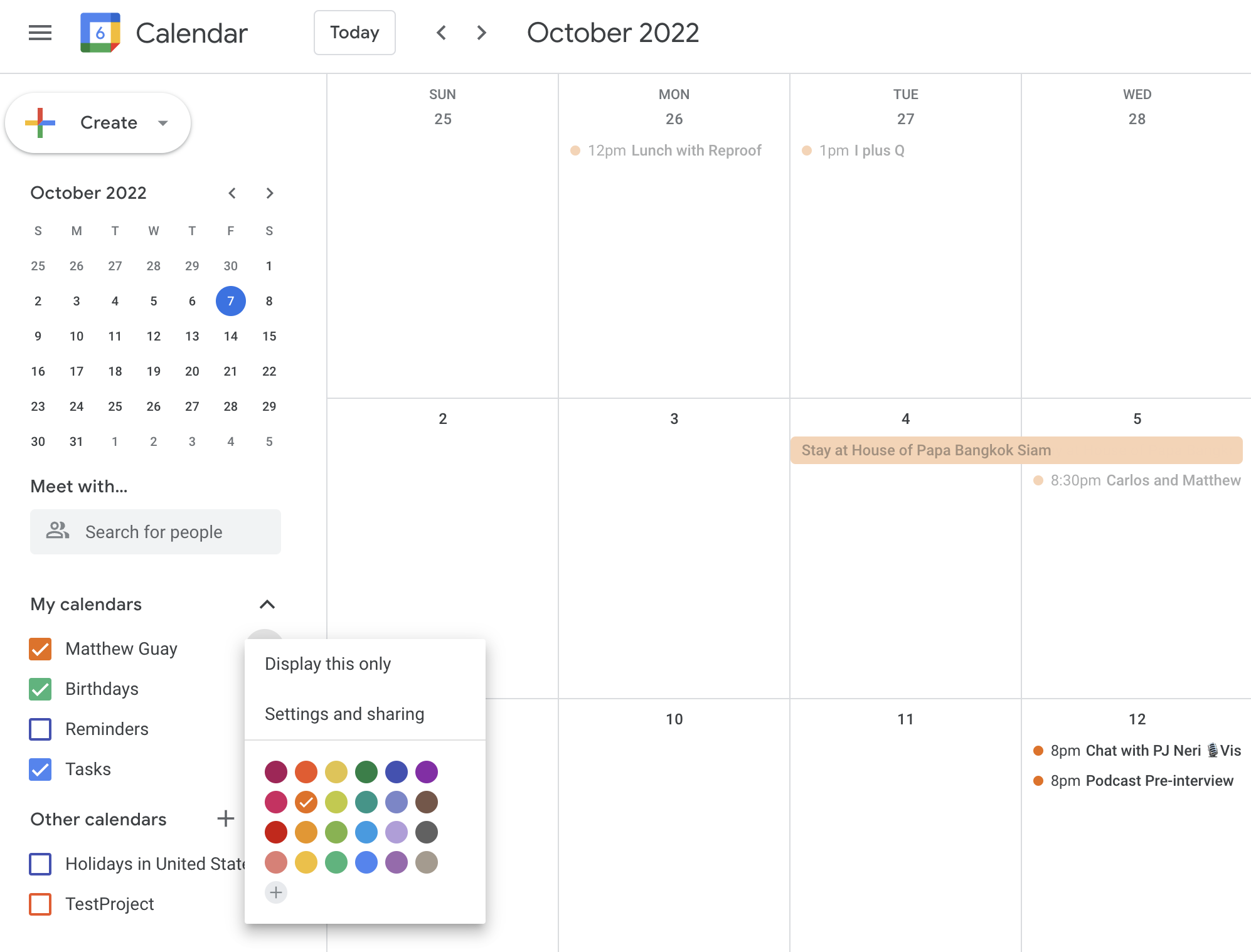

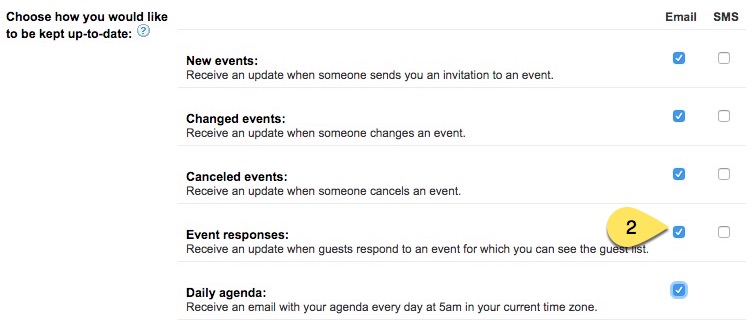


Closure
Thus, we hope this text has supplied beneficial insights into Taming the Inbox Flood: A Complete Information to Silencing Google Calendar E mail Notifications. We hope you discover this text informative and useful. See you in our subsequent article!