Syncing Google Calendar with Your MacBook Calendar: A Complete Information
Associated Articles: Syncing Google Calendar with Your MacBook Calendar: A Complete Information
Introduction
With enthusiasm, let’s navigate by way of the intriguing subject associated to Syncing Google Calendar with Your MacBook Calendar: A Complete Information. Let’s weave attention-grabbing info and supply recent views to the readers.
Desk of Content material
Syncing Google Calendar with Your MacBook Calendar: A Complete Information

Retaining your schedule organized is essential in at present’s fast-paced world. Many depend on Google Calendar for its accessibility and options, whereas macOS customers typically favor the built-in Calendar app for its seamless integration with the working system. Thankfully, syncing these two highly effective calendars is simple, providing a unified view of your appointments, occasions, and reminders. This complete information will stroll you thru numerous strategies, troubleshooting frequent points, and providing ideas for optimum synchronization.
Understanding the Synchronization Course of:
Earlier than diving into the strategies, understanding the underlying course of is important. Syncing Google Calendar together with your MacBook Calendar does not contain immediately copying information. As an alternative, it establishes a two-way connection. Adjustments made on both calendar (Google or macOS) will likely be mirrored on the opposite, guaranteeing your schedule stays constant throughout each platforms. That is sometimes achieved by way of a course of known as "subscription," the place your MacBook Calendar subscribes to your Google Calendar feed.
Technique 1: Utilizing the Constructed-in Calendar App (Beneficial)
That is the only and most built-in method, leveraging macOS’s native capabilities. It is typically probably the most dependable and environment friendly technique.
Steps:
-
Make sure you’re signed into Google: Open a Google service (like Gmail or Google Drive) in your internet browser in your MacBook to make sure you’re logged into your Google account. That is essential for authentication.
-
Open Calendar app: Launch the Calendar software in your MacBook. It is sometimes discovered within the Functions folder or through Highlight search.
-
Add a brand new calendar: Within the Calendar app’s sidebar, click on the "+" button under your present calendars. Choose "Subscribe to Calendar."
-
Enter Google Calendar URL: That is the place you want the right URL to your Google Calendar. There are two major methods to acquire this:
-
Technique A: Immediately from Google Calendar: Open your Google Calendar in an online browser. Click on the three vertical dots (Extra actions) subsequent to the calendar you need to sync. Choose "Settings and sharing." Underneath "Combine calendar," you may discover the "Personal deal with" (iCal format) and "Public deal with" (iCal format). The "Personal deal with" is really useful for privateness, solely syncing your calendar in the event you’re logged into your Google account on the Mac. The "Public deal with" will sync no matter login. Copy the suitable URL.
-
Technique B: Utilizing your Google Calendar ID: This technique requires discovering your Google Calendar ID. It is a longer course of however will be helpful in the event you’re having hassle with Technique A. Go to your Google Calendar settings, discover the calendar you need to sync, and search for the Calendar ID. Then, assemble the URL utilizing this format:
https://www.google.com/calendar/ical/[your_calendar_id]/public/primary.ics. Substitute[your_calendar_id]together with your precise ID.
-
-
Paste and Subscribe: Paste the copied URL into the "Subscribe to Calendar" dialog field in your macOS Calendar app. Click on "Subscribe."
-
Confirm Synchronization: Give it a couple of moments for the calendars to sync. Examine each your Google Calendar and your macOS Calendar to make sure occasions are showing on each. Create a brand new occasion on one calendar and observe if it seems on the opposite after a brief delay.
Technique 2: Utilizing a Third-Celebration Calendar App
Whereas the built-in technique is mostly most popular, a number of third-party calendar apps supply extra superior options and customization choices. These apps typically deal with the synchronization course of mechanically as soon as you’ve got linked your Google account. Common choices embrace Fantastical, BusyCal, and Outlook. Every app has its personal particular directions for connecting to Google Calendar. Seek the advice of the app’s documentation for detailed steerage.
Troubleshooting Frequent Points:
-
Synchronization Delays: It is regular for a slight delay to happen between adjustments on one calendar and their look on the opposite. If the delay is extreme (quite a lot of minutes), examine your web connection and guarantee each your Google account and macOS are on-line.
-
Occasions Not Showing: Double-check the URL you used to subscribe. Make sure you’ve chosen the right calendar in Google Calendar and that the privateness settings permit sharing. Restart each the Calendar app and your Mac.
-
Two-Manner Synchronization Points: If adjustments made on one calendar aren’t reflecting on the opposite, make sure that you’ve got subscribed utilizing the "Personal deal with" (if you’d like solely your logged-in account to entry the calendar) or that you’ve the right permissions set in Google Calendar.
-
Calendar Disappearing: In case your synced Google Calendar all of the sudden vanishes out of your macOS Calendar, strive unsubscribing and resubscribing. This typically resolves momentary glitches.
-
Authentication Issues: In case you encounter authentication errors, make sure you’re logged into your Google account in your MacBook. Examine your Google account’s safety settings to confirm that third-party app entry is enabled.
Optimizing Synchronization:
-
Handle Calendar Permissions: Rigorously contemplate the privateness settings of your Google Calendar. Sharing a public calendar exposes your schedule to anybody with the URL. For elevated privateness, use the personal deal with technique.
-
Select the Proper Subscription Technique: The "Personal deal with" technique is mostly most popular for safety and privateness causes. In case you require public entry, use the "Public deal with" technique.
-
Frequently Examine for Updates: Hold your macOS and the Calendar app up to date to learn from bug fixes and efficiency enhancements which may deal with synchronization points.
-
Use a Constant Naming Conference: Utilizing clear and constant names to your calendars in each Google Calendar and macOS Calendar makes it simpler to handle and establish them.
-
Keep away from Guide Modifying of ICS Information: Immediately modifying the ICS recordsdata related together with your calendar subscriptions can result in information corruption and synchronization issues. All the time use the Calendar app’s interface to make adjustments.
Conclusion:
Syncing Google Calendar together with your MacBook Calendar affords a robust solution to consolidate your scheduling wants. By following the steps outlined on this information and understanding the troubleshooting ideas, you may guarantee a seamless and dependable synchronization course of, retaining your appointments, occasions, and reminders persistently up to date throughout each platforms. Keep in mind to decide on the strategy that most accurately fits your wants and prioritize privateness settings to guard your schedule info. With slightly setup, you may benefit from the comfort of a unified calendar expertise.
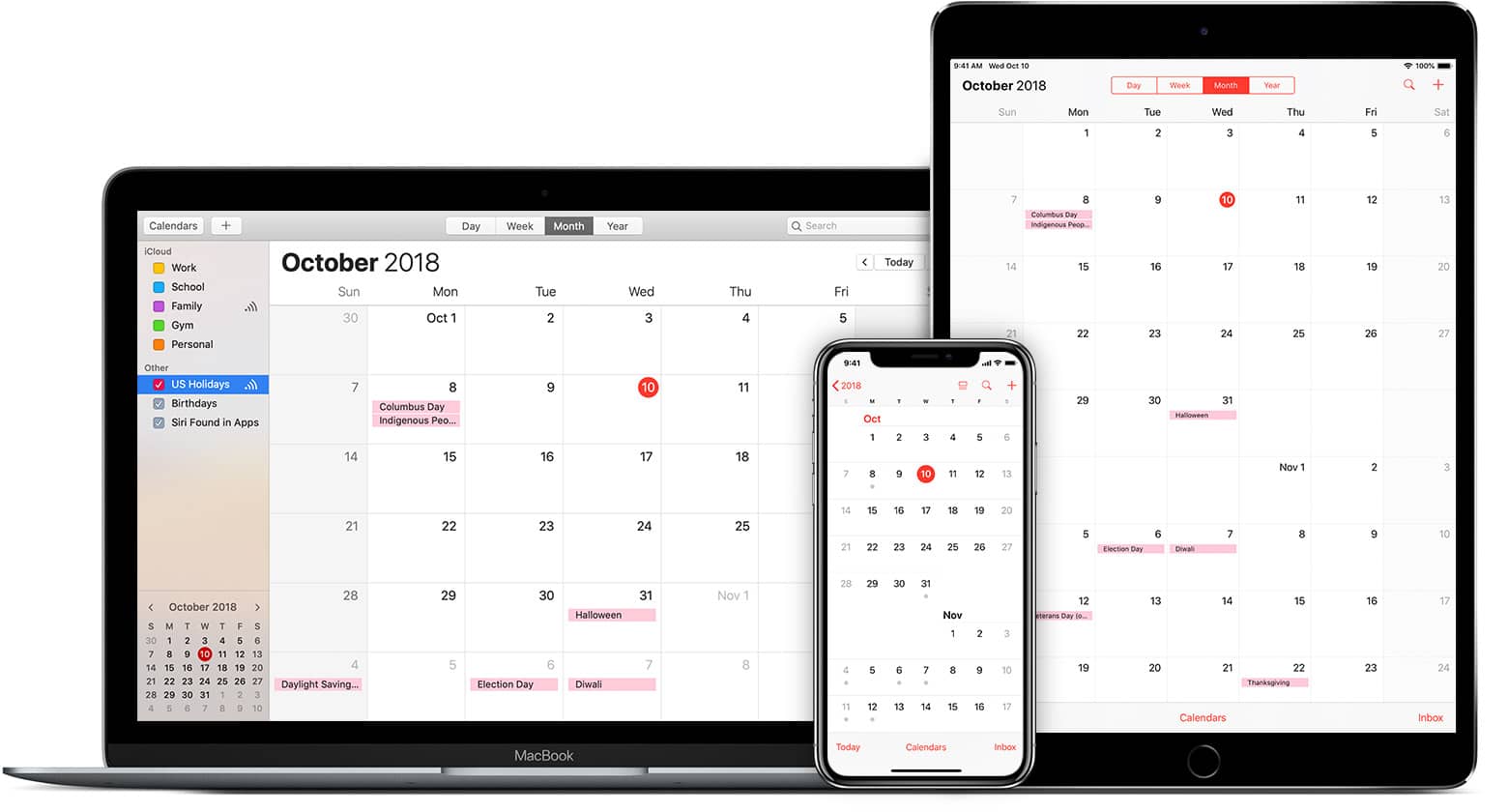

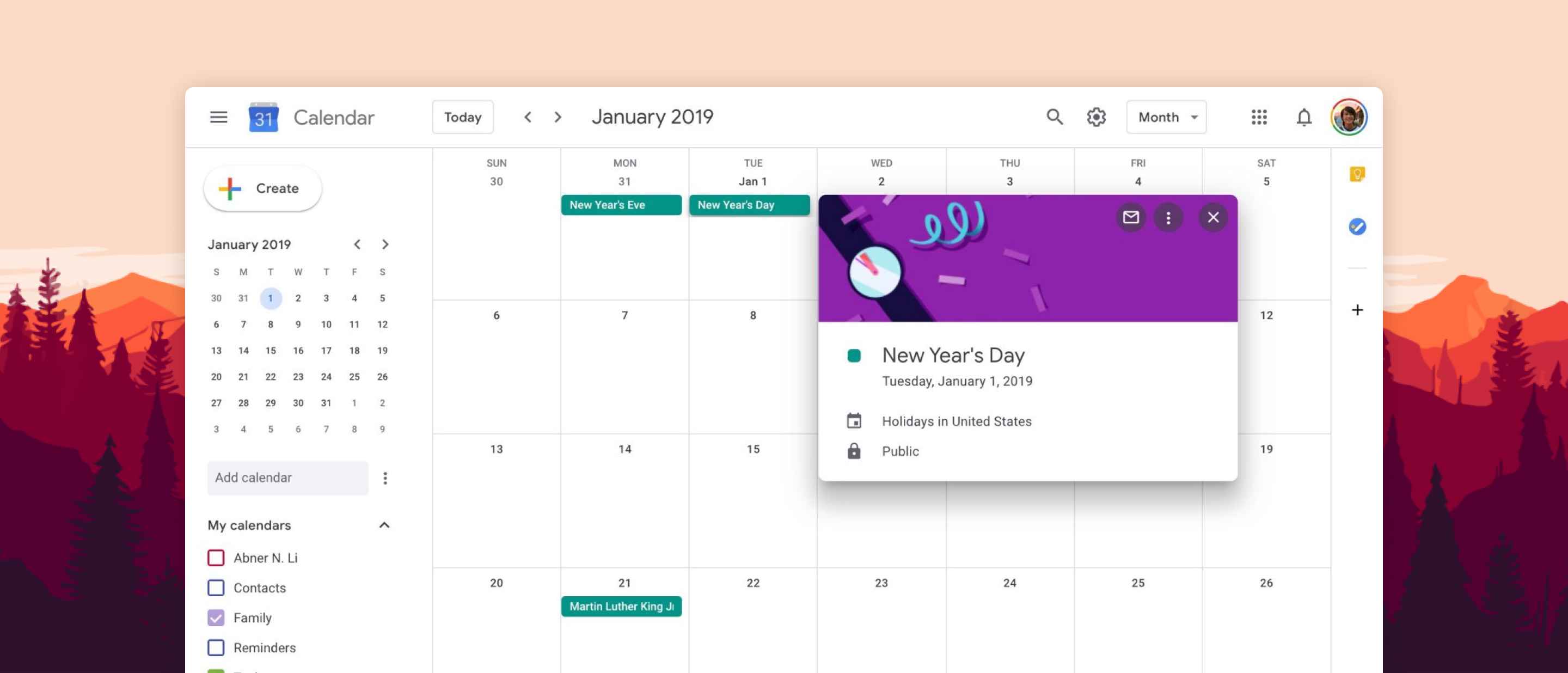
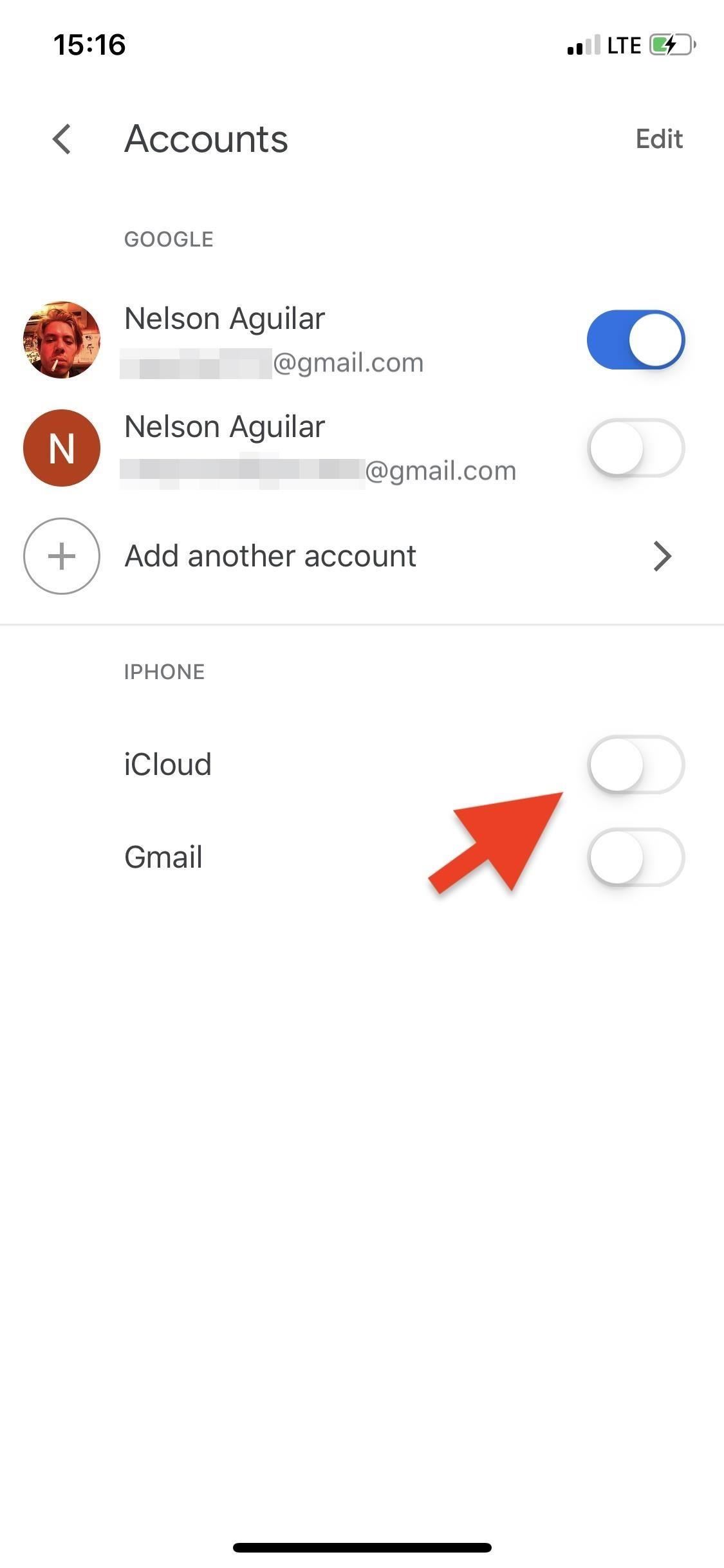
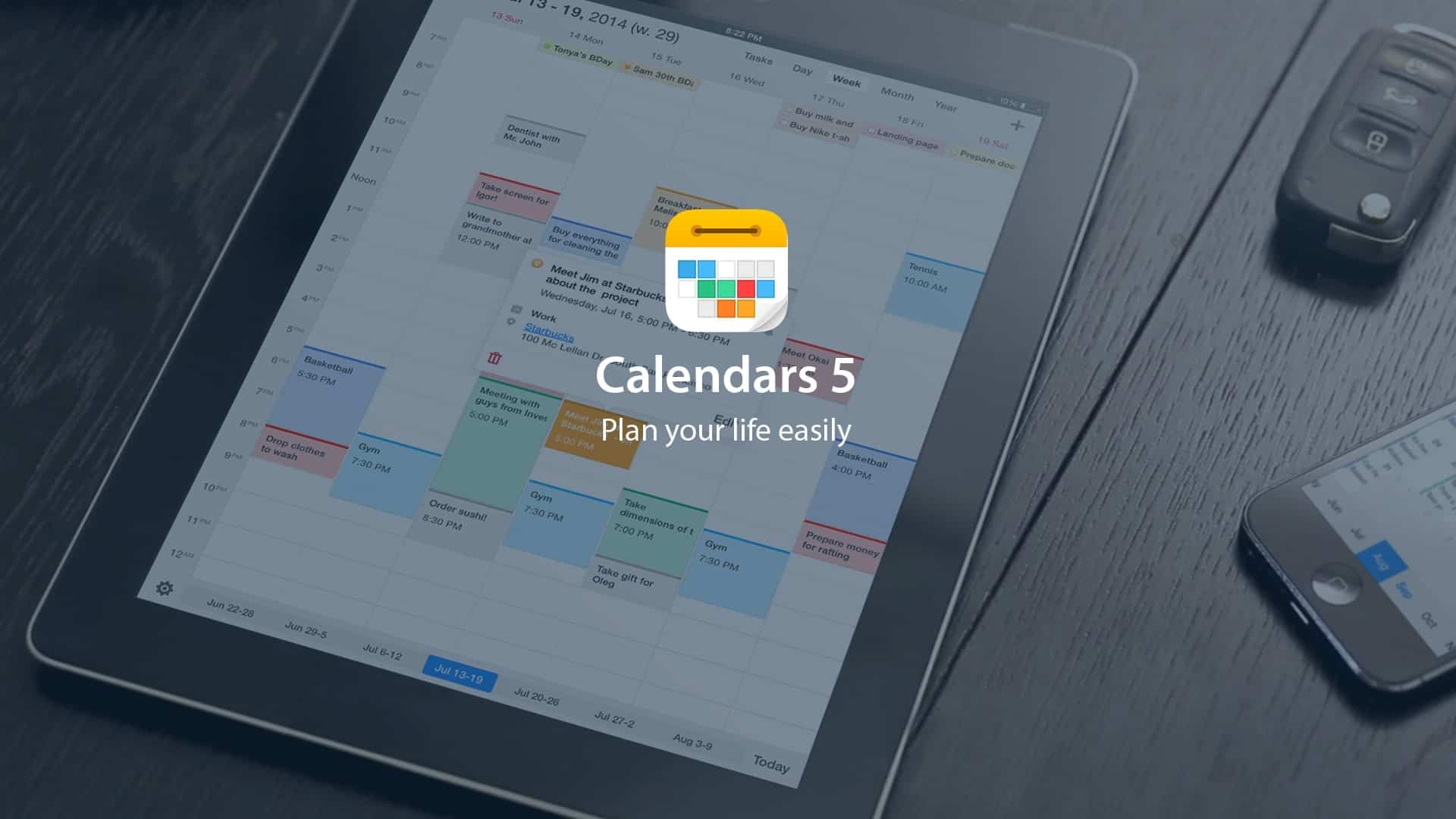
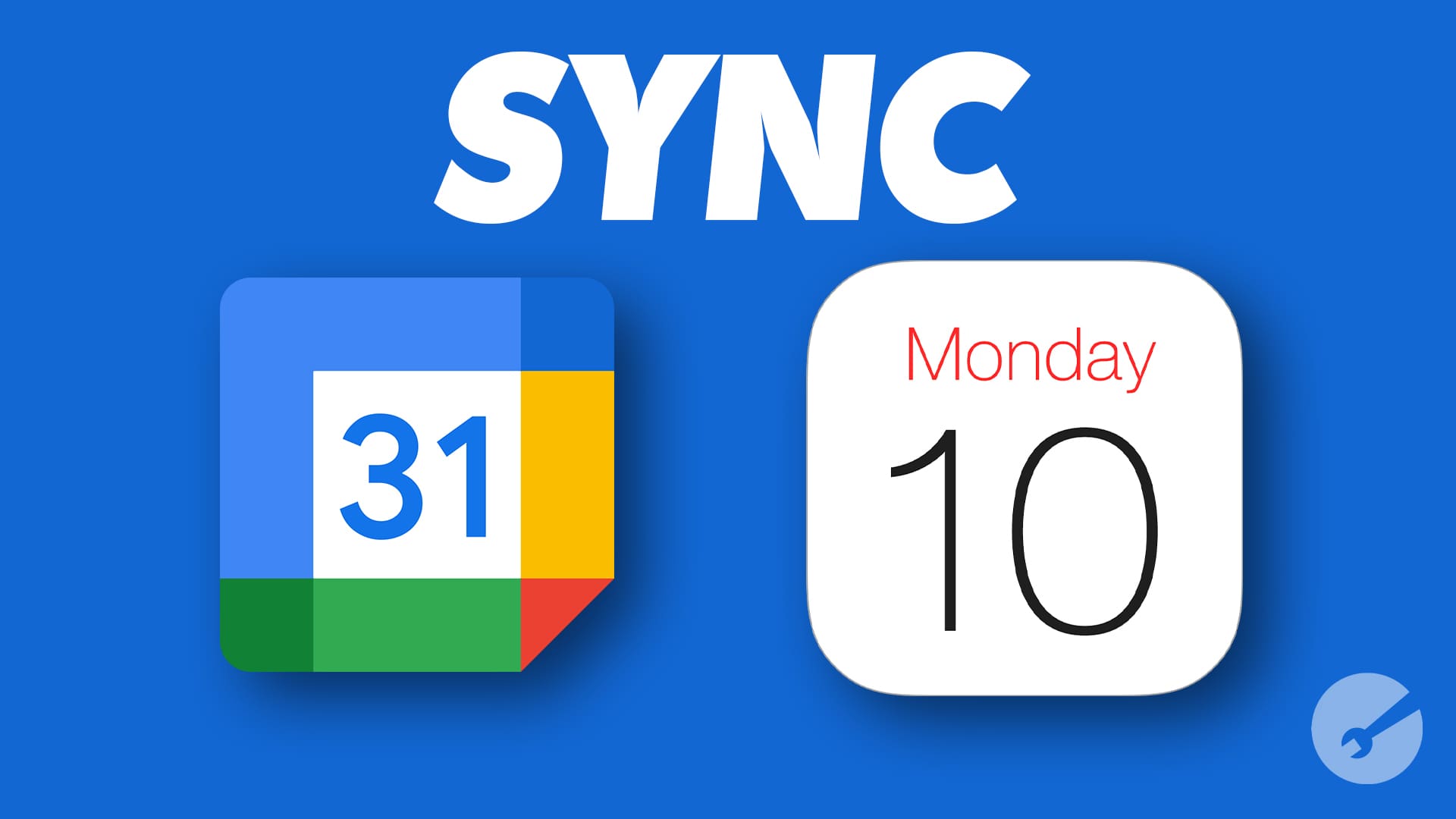


Closure
Thus, we hope this text has offered priceless insights into Syncing Google Calendar with Your MacBook Calendar: A Complete Information. We admire your consideration to our article. See you in our subsequent article!