Syncing Google Calendar with Mac Calendar: A Complete Information
Associated Articles: Syncing Google Calendar with Mac Calendar: A Complete Information
Introduction
With nice pleasure, we are going to discover the intriguing matter associated to Syncing Google Calendar with Mac Calendar: A Complete Information. Let’s weave fascinating data and provide contemporary views to the readers.
Desk of Content material
Syncing Google Calendar with Mac Calendar: A Complete Information

For a lot of, the seamless integration of their digital life is paramount. Juggling a number of calendars – one for work, one other for private appointments, maybe even a shared household calendar – can rapidly grow to be overwhelming. Luckily, syncing your Google Calendar together with your Mac’s built-in Calendar app presents a streamlined resolution, holding all of your occasions neatly organized in a single place. This complete information will stroll you thru each step, protecting varied strategies, troubleshooting frequent points, and providing ideas for optimum efficiency.
Understanding the Synchronization Course of
Earlier than diving into the specifics, it is useful to grasp how the synchronization course of works. Basically, you are establishing a two-way connection between your Google Calendar account and your Mac’s Calendar app. Adjustments made in both calendar – including, enhancing, or deleting occasions – will routinely mirror within the different. This real-time replace ensures you at all times have essentially the most present data, no matter which machine you are utilizing.
Methodology 1: The Easiest Strategy – Utilizing Your Google Account
That is the simplest and most really useful technique, leveraging Apple’s built-in integration with Google providers.
Step 1: Guarantee You are Logged In
In your Mac, ensure you’re logged into your Google account inside the system settings. That is normally achieved beneath System Settings > Customers & Teams > Login Objects. In the event you’re not already logged in, you will want so as to add your Google account.
Step 2: Open Calendar Preferences
Open the Calendar app in your Mac. Click on on "Calendar" within the menu bar and choose "Preferences."
Step 3: Add Google Account
Within the Preferences window, navigate to the "Accounts" tab. Click on the "+" button on the backside left so as to add a brand new account. Choose "Google" from the listing of obtainable account varieties.
Step 4: Authorize Entry
You will be prompted to check in to your Google account. Authorize the Calendar app to entry your Google Calendar information. This grants permission for the 2 calendars to speak and sync.
Step 5: Choose Calendars to Sync
As soon as logged in, you will see an inventory of your Google Calendars. Choose the calendars you wish to sync together with your Mac Calendar. You’ll be able to select to sync all of your calendars or solely particular ones. Unchecking a calendar will stop it from syncing.
Step 6: Confirm Synchronization
After choosing your calendars, shut the Preferences window. Your Google Calendar occasions ought to now seem in your Mac’s Calendar app. Give it a couple of minutes for the preliminary synchronization to finish. You’ll be able to add, edit, or delete occasions in both calendar, and the adjustments ought to mirror in each inside a short while.
Methodology 2: Utilizing CalDAV (for superior customers)
This technique presents extra granular management however requires a deeper understanding of CalDAV protocols.
Step 1: Entry Google Calendar Settings
Open your Google Calendar in an online browser. Click on on the gear icon (Settings) within the high proper nook. Choose "Settings and sharing."
Step 2: Discover the CalDAV Hyperlink
Navigate to the "Combine calendar" tab. You will discover a CalDAV hyperlink for every of your calendars. Copy this hyperlink.
Step 3: Add Account in Mac Calendar
Open the Calendar app in your Mac. Go to "Calendar" > "Preferences" > "Accounts." Click on the "+" button and choose "Different Calendar Account."
Step 4: Paste CalDAV Hyperlink
Paste the copied CalDAV hyperlink into the "Server Handle" area. You could want so as to add your Google username and password within the applicable fields.
Step 5: Identify the Account
Give your account a descriptive title (e.g., "Google Calendar CalDAV"). Click on "Add."
Step 6: Choose Calendars
Much like Methodology 1, you may select which particular Google calendars to sync.
Troubleshooting Frequent Points
1. Synchronization Delays: If synchronization is sluggish or not taking place, test your web connection. Guarantee your Mac’s date and time are accurately set. Restarting each your Mac and the Calendar app can usually resolve non permanent glitches.
2. Occasions Not Showing: Confirm that you’ve got accurately licensed entry to your Google Calendar. Double-check that the calendars you wish to sync are chosen within the Calendar preferences. If utilizing CalDAV, make sure the hyperlink is accurately copied and pasted.
3. Two-Means Synchronization Points: If adjustments made in a single calendar aren’t reflecting within the different, attempt eradicating and re-adding the Google account in your Mac’s Calendar preferences. This forces a contemporary synchronization.
4. Authentication Errors: In the event you encounter authentication errors, make certain your Google account credentials are right. Think about producing a brand new app password particularly to your Mac’s Calendar app by way of your Google account safety settings.
5. Calendar Conflicts: When you’ve got conflicting occasions scheduled in each calendars, the Calendar app will normally prioritize occasions based mostly on their creation time. Manually resolving these conflicts is important to keep away from double-bookings.
Optimizing Synchronization for Greatest Efficiency
- Restrict Synced Calendars: Syncing too many calendars can decelerate the method. Solely sync the calendars you actively use.
- Recurrently Examine for Updates: Preserve your Mac’s working system and the Calendar app up to date to make sure compatibility and bug fixes.
- Handle Notifications: Customise notification settings to keep away from overwhelming alerts. You’ll be able to select particular calendars for notifications and set the frequency.
- Use Offline Entry (Google Calendar): Allow offline entry in your Google Calendar settings to entry your schedule even with out an web connection. This would possibly not instantly impression Mac Calendar sync, however it gives a backup.
Conclusion
Syncing your Google Calendar together with your Mac Calendar is an easy but highly effective technique to streamline your scheduling. By following the steps outlined on this information, you may simply combine your Google Calendar occasions into your Mac’s Calendar app, making certain you keep organized and knowledgeable. Bear in mind to troubleshoot any points utilizing the guidelines supplied, and optimize your settings for one of the best efficiency. With slightly setup, you will benefit from the comfort of getting all of your appointments in a single central location, accessible out of your Mac. This seamless integration permits for a extra environment friendly and fewer demanding administration of your every day schedule.
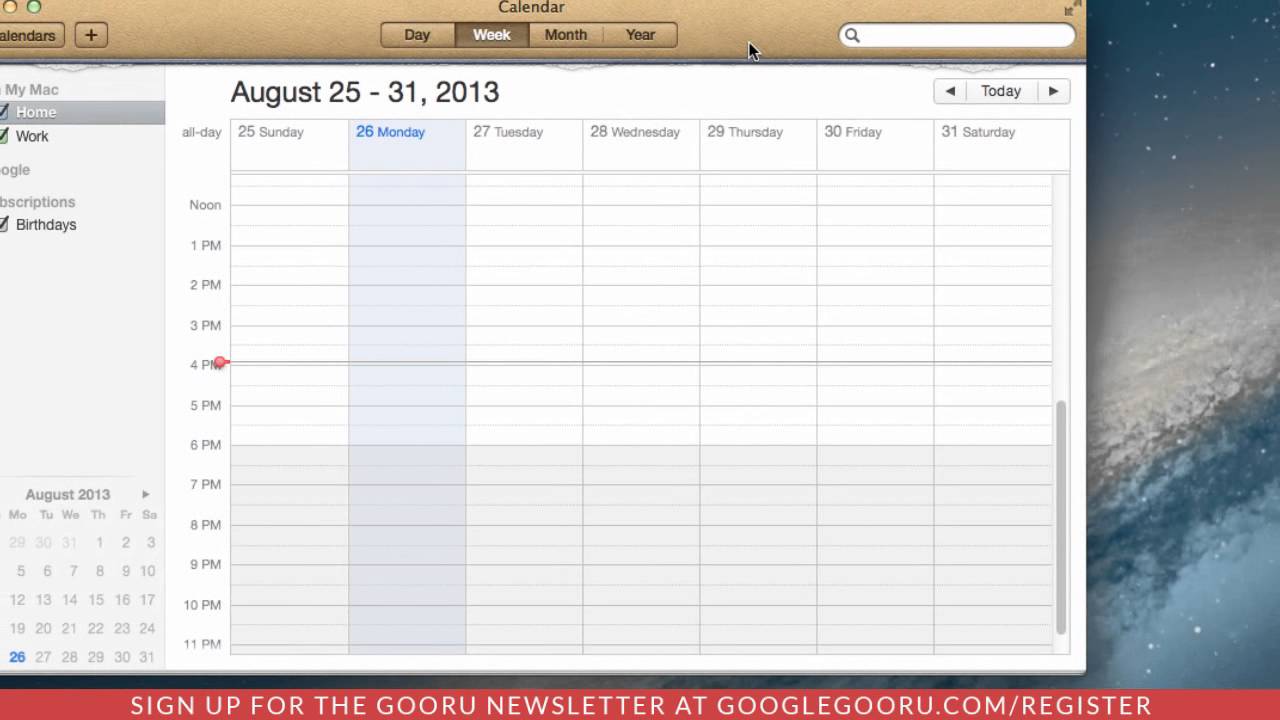
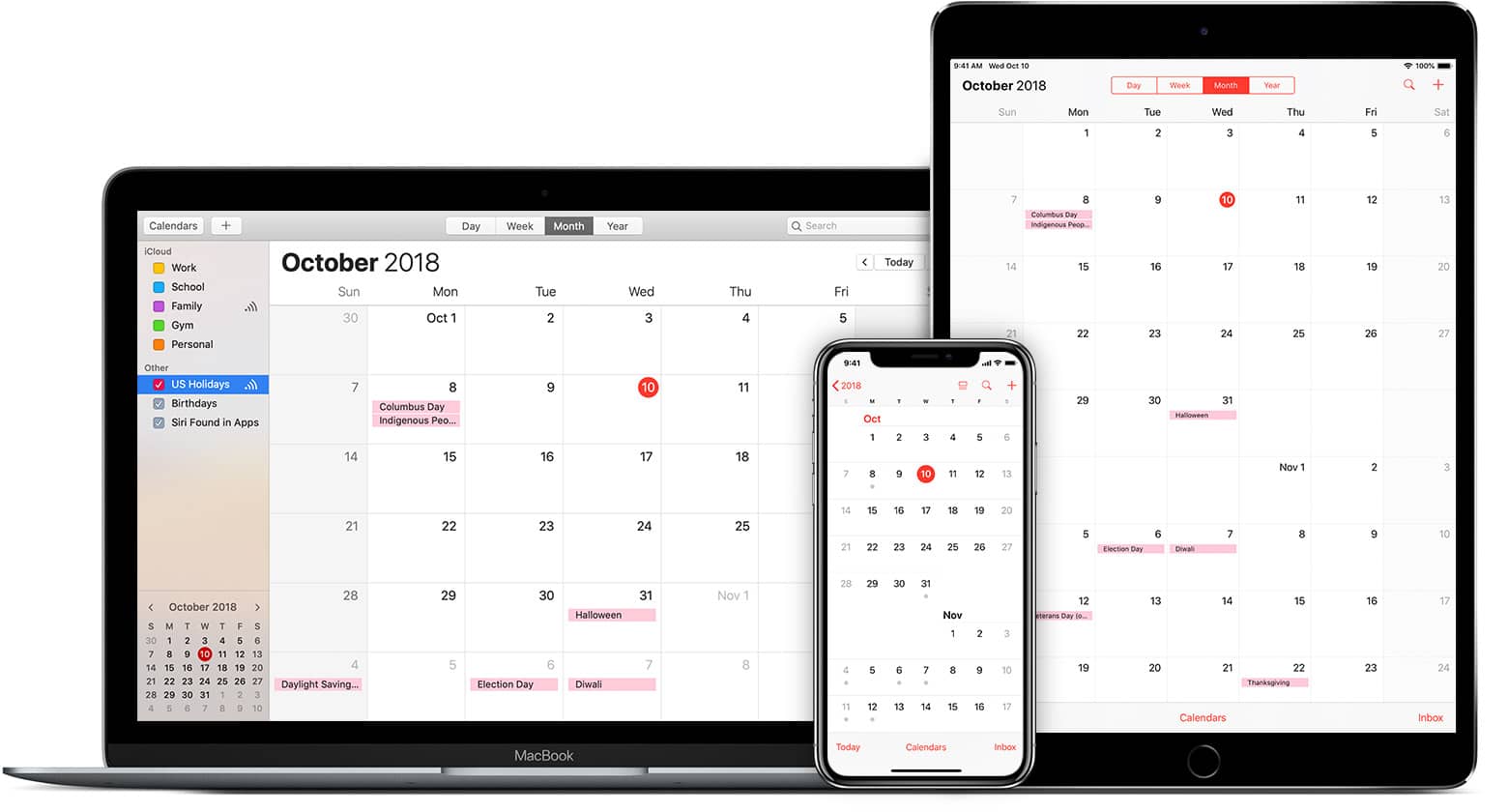
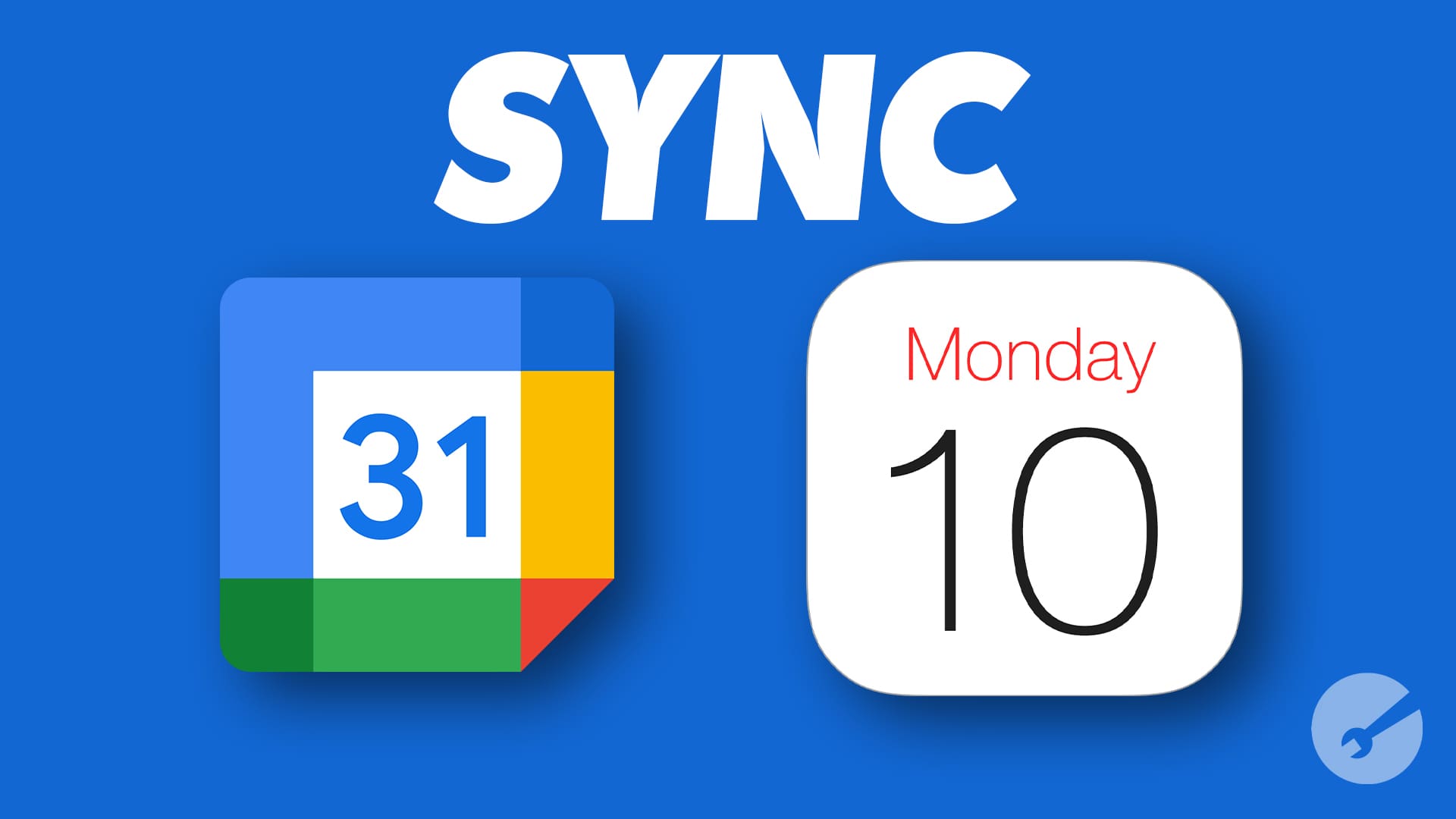


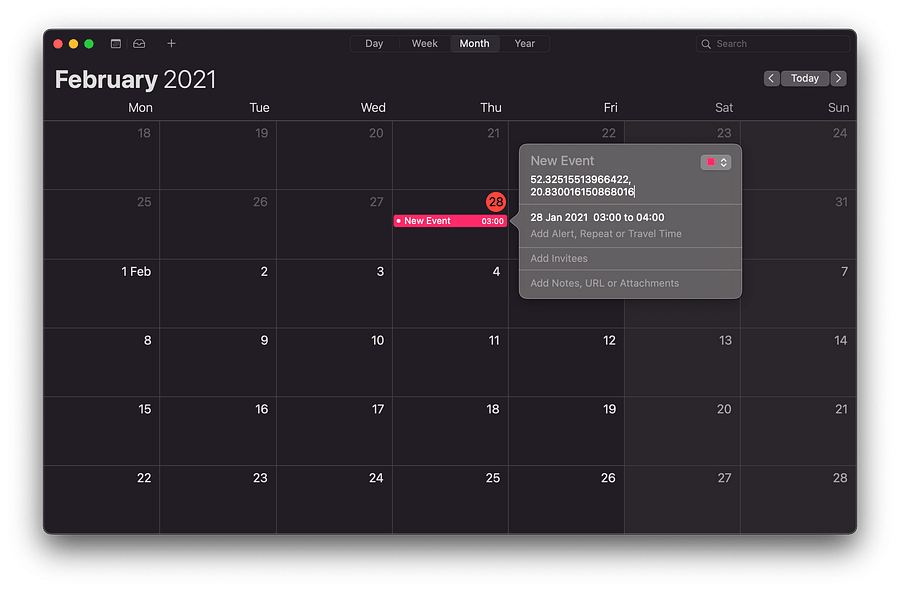


Closure
Thus, we hope this text has supplied useful insights into Syncing Google Calendar with Mac Calendar: A Complete Information. We thanks for taking the time to learn this text. See you in our subsequent article!