Sharing Your Outlook Calendar in Workplace 365: A Complete Information
Associated Articles: Sharing Your Outlook Calendar in Workplace 365: A Complete Information
Introduction
On this auspicious event, we’re delighted to delve into the intriguing subject associated to Sharing Your Outlook Calendar in Workplace 365: A Complete Information. Let’s weave attention-grabbing info and supply contemporary views to the readers.
Desk of Content material
Sharing Your Outlook Calendar in Workplace 365: A Complete Information

Microsoft Outlook, built-in with Workplace 365, is a strong software for managing your schedule and collaborating with others. Sharing your calendar is essential for efficient teamwork, appointment coordination, and sustaining transparency inside your group. This complete information will stroll you thru numerous strategies of sharing your Outlook calendar in Workplace 365, catering to totally different wants and ranges of entry. We’ll cowl all the pieces from easy sharing with people to publishing a calendar for broader entry, addressing widespread points and finest practices alongside the best way.
Understanding Sharing Permissions:
Earlier than diving into the strategies, it is essential to know the totally different permission ranges out there in Outlook:
-
Free/Busy: This selection solely reveals once you’re busy or free, with out disclosing particular appointments. It is preferrred for sustaining privateness whereas nonetheless permitting others to schedule conferences round your availability.
-
Restricted Particulars: This reveals your free/busy info and the topic of your appointments. It gives extra context than Free/Busy however nonetheless protects the specifics of your engagements.
-
Full Particulars: This grants full entry to your calendar, together with the topic, location, attendees, and all particulars of your appointments. Use this selection solely with trusted people or teams.
Technique 1: Sharing with Particular person Customers:
That is the most typical technique for sharing your calendar with colleagues, shoppers, or relations.
-
Open Outlook: Launch your Outlook software in Workplace 365.
-
Navigate to Calendar: Choose the "Calendar" tab on the navigation bar.
-
Proper-click on Your Calendar: Proper-click in your main calendar (often your title) within the left-hand navigation pane.
-
Choose "Share": Select the "Share" possibility from the context menu.
-
Enter Recipient Electronic mail Tackle: A brand new window will seem. Enter the e-mail handle of the individual you want to share your calendar with. You’ll be able to add a number of recipients separated by semicolons.
-
Select Permission Stage: Choose the suitable permission degree from the dropdown menu (Free/Busy, Restricted Particulars, or Full Particulars). Take into account the sensitivity of your appointments when making this alternative.
-
Add a Message (Elective): You’ll be able to add a personalised message explaining the aim of sharing the calendar.
-
Ship: Click on the "Ship" button to share your calendar. The recipient will obtain an electronic mail invitation with a hyperlink to entry your shared calendar. They’ll then add it to their Outlook calendar for straightforward viewing.
Technique 2: Sharing with a Group:
If it is advisable share your calendar with a particular group of individuals, quite than individually, you’ll be able to leverage Workplace 365 Teams.
-
Create or Choose a Group: If you do not have an current group, create one in Workplace 365. Teams present a centralized location for communication and collaboration.
-
Share with the Group: Comply with steps 1-7 from Technique 1, however as an alternative of particular person electronic mail addresses, enter the e-mail handle of the group you’ve got created.
-
Group Member Entry: All members of the group will obtain entry to your calendar primarily based on the permission degree you’ve got chosen.
Technique 3: Publishing a Calendar for Public Entry:
This technique is appropriate for conditions the place it is advisable make your calendar publicly out there, similar to for a crew’s availability, assembly room bookings, or public occasions.
-
Proper-click on Your Calendar: Proper-click on the calendar you wish to publish.
-
Choose "Publish to the Net": Select this selection from the context menu.
-
Configure Publishing Settings: A brand new window will seem permitting you to customise the publishing settings:
- Calendar Identify: Give your revealed calendar a descriptive title.
- Permission Stage: Select the permission degree (Free/Busy, Restricted Particulars, or Full Particulars). Be conscious of the knowledge you make public.
- Time Zone: Choose the suitable time zone on your calendar.
- Net Web page Choices: You’ll be able to customise the looks of the revealed calendar.
-
Publish: Click on "Publish" to make your calendar out there on-line. You may obtain a URL that you may share with others.
-
Managing Revealed Calendar: You’ll be able to handle your revealed calendar by going to "File" > "Account Settings" > "Account Settings" > "Revealed Calendars." From right here, you’ll be able to cease publishing, change settings, or delete the revealed calendar.
Troubleshooting Widespread Points:
-
Recipient cannot entry the calendar: Verify that you’ve got entered the proper electronic mail handle and that the recipient has accepted the sharing invitation. Guarantee they’re utilizing an Outlook consumer suitable with Workplace 365.
-
Incorrect Permission Stage: Confirm that you’ve got chosen the suitable permission degree. If the recipient wants solely free/busy info, do not grant them full particulars.
-
Calendar not syncing: Verify your web connection and guarantee Outlook is correctly configured to sync with Workplace 365. Restarting Outlook or your pc may resolve minor syncing points.
-
Points with Revealed Calendar: In case your revealed calendar is not working, make sure the publishing settings are accurately configured and the URL is accessible. Verify for any firewall restrictions that could be blocking entry.
Finest Practices for Sharing Calendars:
-
Use acceptable permission ranges: Prioritize privateness and solely share the required particulars.
-
Often evaluation shared calendars: Take away entry for people who now not want it to keep up safety and group.
-
Clearly talk sharing functions: Inform recipients concerning the objective of sharing your calendar to keep away from misunderstandings.
-
Use descriptive calendar names: Make it simple for recipients to determine your calendar amongst others.
-
Make the most of classes and color-coding: Manage your calendar entries utilizing classes and color-coding for higher visible administration and understanding.
-
Leverage calendar options: Reap the benefits of Outlook’s options like recurring appointments, reminders, and assembly requests to reinforce collaboration and effectivity.
Sharing your Outlook calendar in Workplace 365 is a vital side of efficient collaboration. By understanding the totally different strategies and permissions, and following the most effective practices outlined above, you’ll be able to effectively handle your schedule and guarantee seamless communication with colleagues, shoppers, and others. Bear in mind to prioritize safety and privateness when sharing your calendar, choosing the suitable permission degree for every recipient or group. With cautious planning and execution, sharing your calendar can considerably improve productiveness and teamwork.
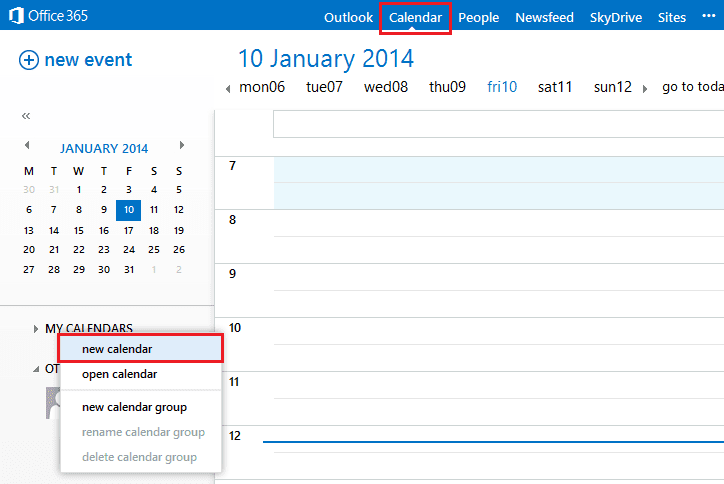
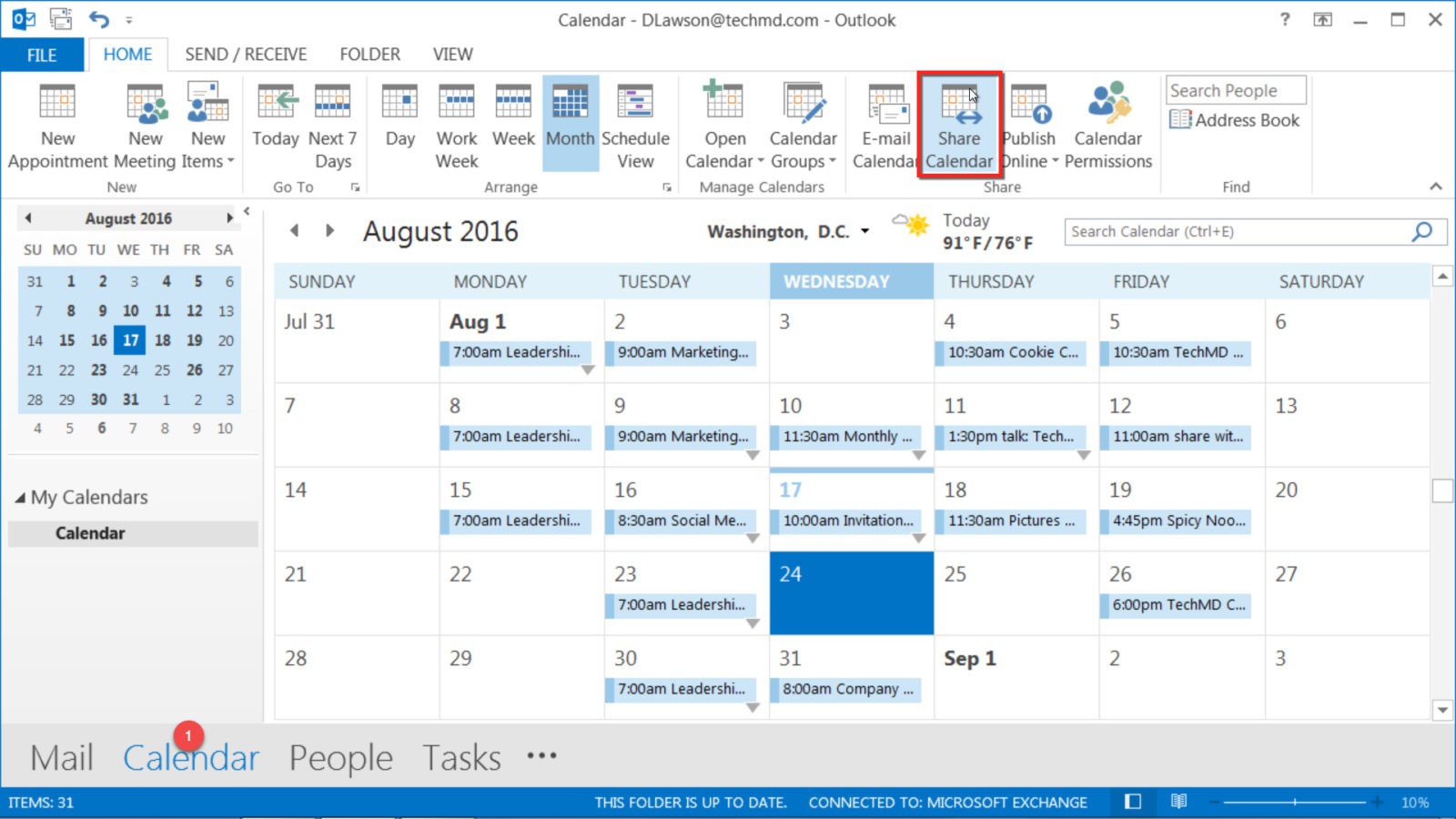


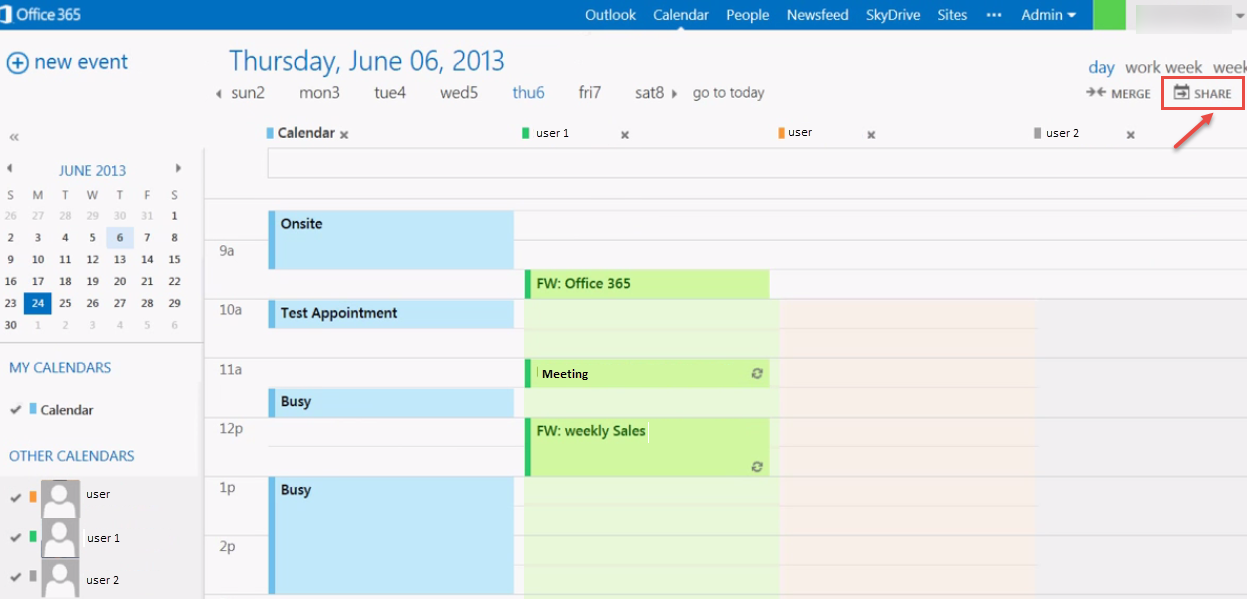

.jpg)
Closure
Thus, we hope this text has offered precious insights into Sharing Your Outlook Calendar in Workplace 365: A Complete Information. We admire your consideration to our article. See you in our subsequent article!