Sharing Your Google Calendar with Your iPhone: A Complete Information
Associated Articles: Sharing Your Google Calendar with Your iPhone: A Complete Information
Introduction
With nice pleasure, we are going to discover the intriguing subject associated to Sharing Your Google Calendar with Your iPhone: A Complete Information. Let’s weave attention-grabbing data and provide recent views to the readers.
Desk of Content material
Sharing Your Google Calendar with Your iPhone: A Complete Information
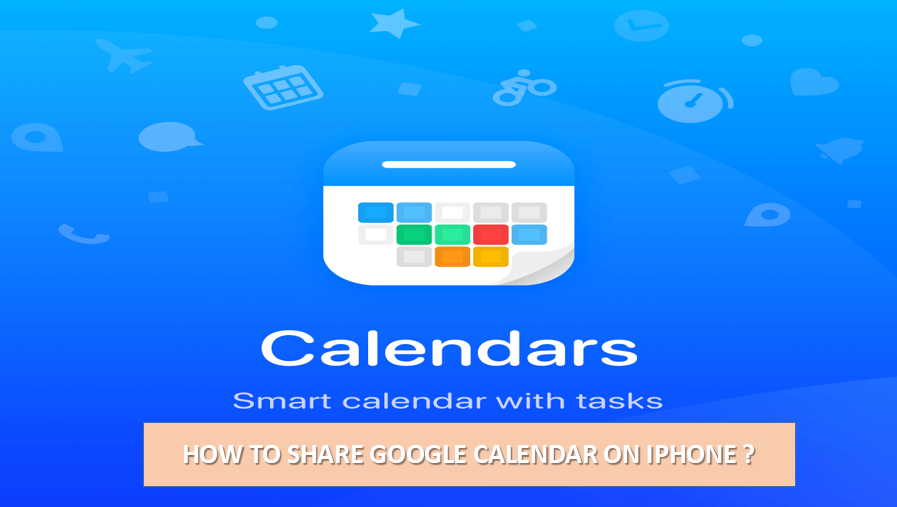
Google Calendar is a strong device for managing your schedule, however its true potential is unlocked while you share it with others. Whether or not you are coordinating household occasions, collaborating on tasks, or just retaining your vital different within the loop, sharing your Google Calendar together with your iPhone is crucial. This complete information will stroll you thru each step, masking completely different sharing strategies, troubleshooting widespread points, and providing superior tricks to optimize your shared calendar expertise.
Half 1: Understanding the Totally different Sharing Strategies
Earlier than diving into the specifics, it is essential to grasp the assorted methods you may share your Google Calendar together with your iPhone. The first strategies revolve round granting entry to your current calendar or creating a brand new calendar particularly for sharing:
-
Sharing an Current Calendar: This technique permits others to view and doubtlessly edit your principal calendar. That is superb for shut collaborators or relations who have to see your schedule and probably add occasions. Nevertheless, it grants vital entry, so think about rigorously who you share it with.
-
Making a Shared Calendar: It is a extra managed method. You create a brand new calendar particularly for shared occasions, inviting others to view or edit it. This retains your private schedule personal whereas permitting for collaborative occasion planning. That is typically the really useful technique for many sharing situations.
-
Utilizing Public Calendars (with warning): Google lets you make a calendar public, which means anybody with the hyperlink can view it. That is appropriate for publishing schedules for public occasions or bulletins, however it sacrifices privateness, so use it sparingly.
Half 2: Sharing an Current Calendar together with your iPhone
This technique is easy however much less safe than making a shared calendar. Observe these steps:
-
Entry your Google Calendar in your laptop: Log into your Google account and open your Google Calendar.
-
Choose the Calendar to Share: Find the calendar you want to share from the left-hand sidebar.
-
Click on the three vertical dots: Subsequent to the calendar’s identify, you will see three vertical dots (extra choices). Click on on them.
-
Choose "Settings and sharing": It will open the settings in your chosen calendar.
-
Discover the "Share with particular folks" part: Scroll down till you discover this part.
-
Enter the e-mail deal with: Enter the e-mail deal with of the individual you wish to share the calendar with. You may add a number of e-mail addresses, separated by commas.
-
Select Permission Stage: Choose the permission degree:
- "See all occasion particulars": The recipient can see all particulars of your occasions.
- "See solely busy/free data": The recipient solely sees when you’re busy or free, not the main points of your occasions.
-
Click on "Ship": Google will ship an invite e-mail to the recipient. They might want to settle for the invitation to see your calendar.
-
Syncing with iPhone: As soon as the recipient accepts the invitation, the calendar will mechanically sync with their iPhone if they’ve the Google Calendar app put in and are logged in with the identical Google account. If not, they will have to manually add the calendar (see beneath).
Half 3: Including the Shared Calendar to Your iPhone
In the event you’ve been added to another person’s calendar, or if it is advisable manually add a shared calendar to your iPhone, comply with these steps:
-
Open the Google Calendar app in your iPhone: Make sure you’re logged into your Google account.
-
Navigate to "Settings": Normally discovered within the backside proper nook (a gear icon).
-
Choose "Accounts": It will present you all related accounts.
-
Select your Google account: Faucet on the Google account related to the shared calendar.
-
Find "Calendars": Search for a bit that lists your calendars.
-
Add the Shared Calendar: You would possibly see the shared calendar already listed. If not, you would possibly have to faucet "Add Calendar" or the same choice to manually add the calendar utilizing its e-mail deal with offered by the sharer. You might have to refresh the listing of calendars.
Half 4: Creating and Sharing a New Calendar
That is the really useful method for many collaborative conditions. It retains your private schedule separate and presents extra management.
-
Create a New Calendar in your Laptop (or Android Gadget): Log into your Google Calendar in your laptop or Android machine. Click on on "Create calendar" (typically discovered within the left sidebar).
-
Title your Calendar: Give it a descriptive identify, like "Household Occasions" or "Undertaking X."
-
Set Privateness Settings: Select "Make this calendar personal" until you wish to make it public (typically not really useful for shared calendars).
-
Share the Calendar: As soon as created, comply with steps 3-8 from "Sharing an Current Calendar" to share it with particular folks and assign acceptable permissions.
-
Sync with iPhone: The brand new calendar ought to mechanically sync together with your iPhone’s Google Calendar app. If not, comply with the steps in Half 3: "Including the Shared Calendar to Your iPhone."
Half 5: Troubleshooting Widespread Points
-
Calendar Not Syncing: Guarantee your iPhone has a secure web connection. Test your Google account settings in your iPhone and ensure the Google Calendar app is allowed to entry knowledge. Restart your iPhone and check out once more.
-
Incorrect Permissions: Double-check the permission degree you granted to the recipient. If they can not edit, it is probably since you solely granted "See all occasion particulars" permission.
-
Recipient Cannot See the Calendar: Make sure the recipient has accepted the invitation e-mail. They might have by chance deleted the invitation or it could have ended up of their spam folder.
-
Calendar Disappeared: Test your iPhone’s Google Calendar app settings. The calendar might need been by chance eliminated. You may re-add it utilizing the calendar’s e-mail deal with.
Half 6: Superior Suggestions and Concerns
-
Colour-Coding Calendars: Assign completely different colours to your calendars for straightforward visible distinction in your iPhone.
-
Notifications: Customise notification settings for every calendar to obtain alerts for necessary occasions.
-
A number of Calendars: You may share a number of calendars with completely different folks, providing granular management over entry.
-
Calendar Subscriptions: You may subscribe to public calendars, like vacation calendars or sports activities schedules, so as to add them to your iPhone’s view.
-
Utilizing Third-Celebration Calendar Apps: Whereas Google Calendar works seamlessly with iPhones, think about exploring third-party calendar apps that supply further options or higher integration with different apps you employ.
Sharing your Google Calendar together with your iPhone is an easy but highly effective approach to improve collaboration and group. By understanding the assorted strategies and troubleshooting widespread points, you may seamlessly combine your schedule with others, enhancing effectivity and communication. Keep in mind to prioritize safety and punctiliously think about the permission ranges you grant to every particular person to keep up management over your calendar knowledge. With just a little planning and these detailed steps, you may unlock the complete potential of Google Calendar in your iPhone.
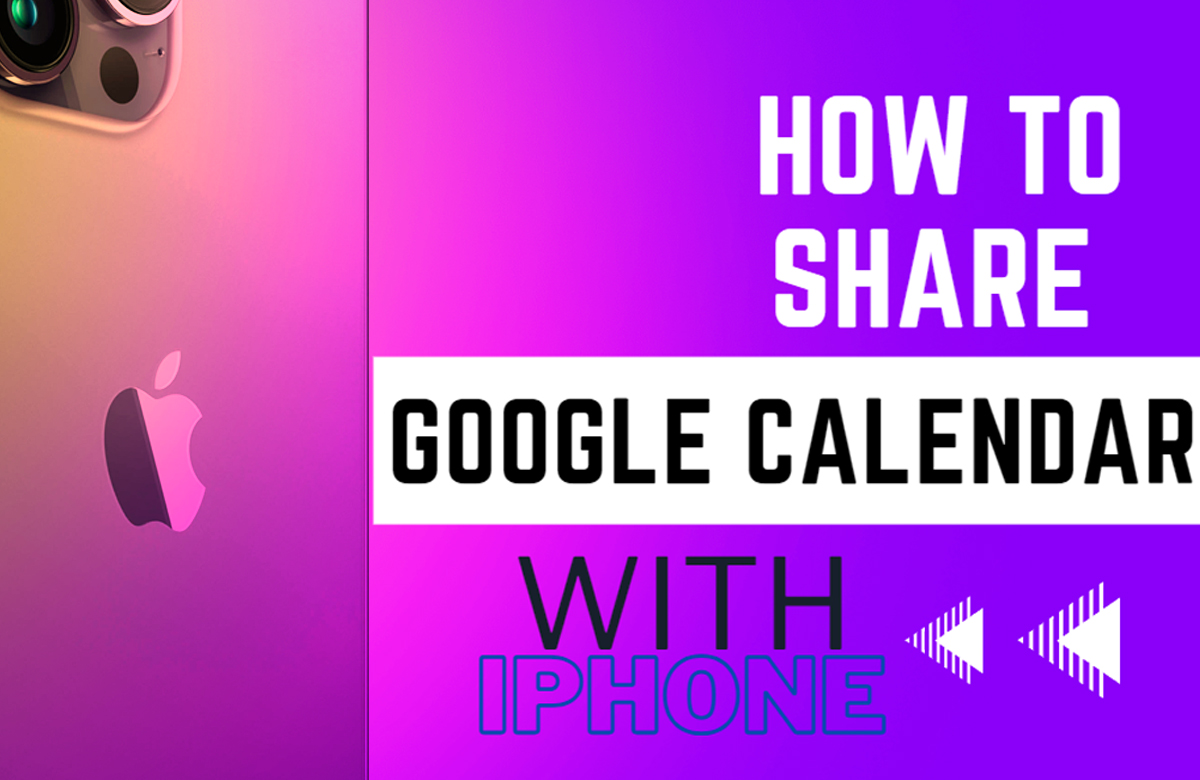
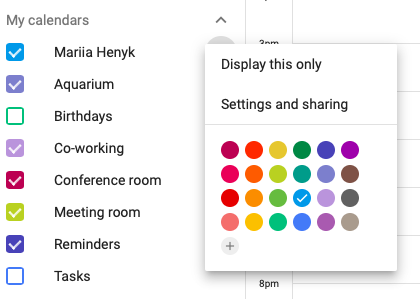
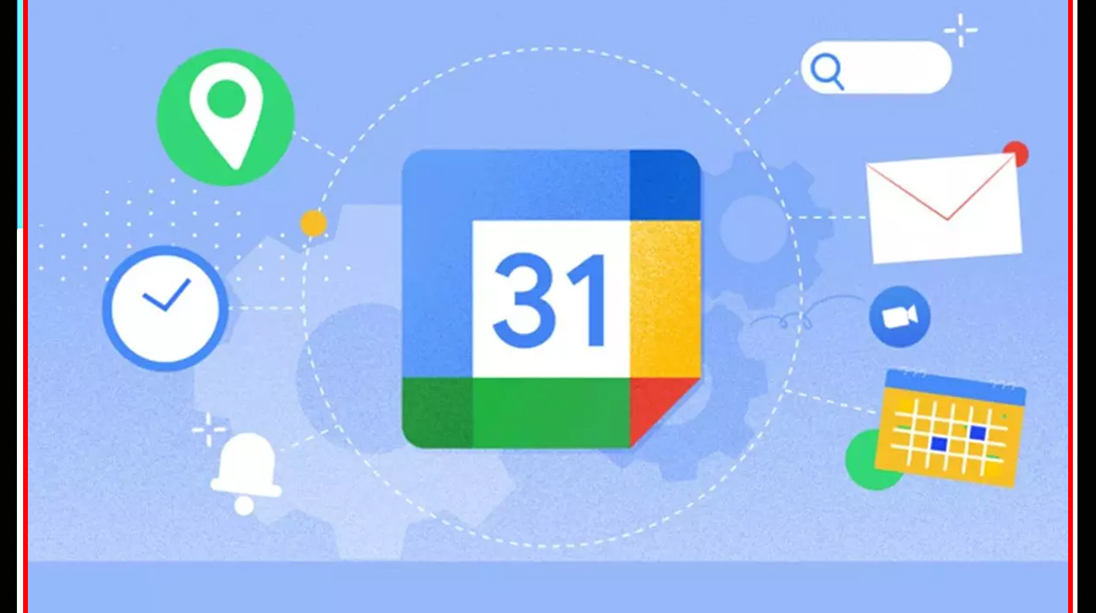
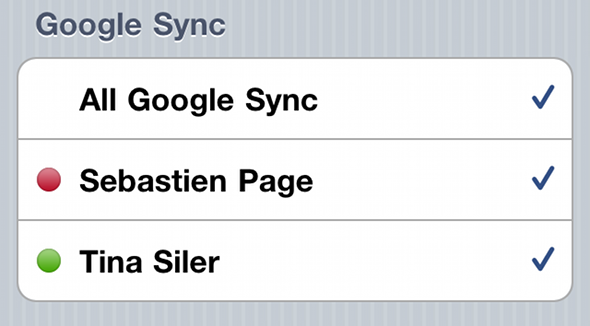

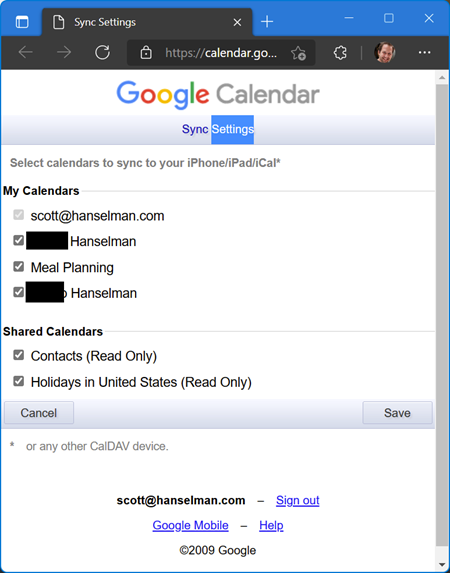

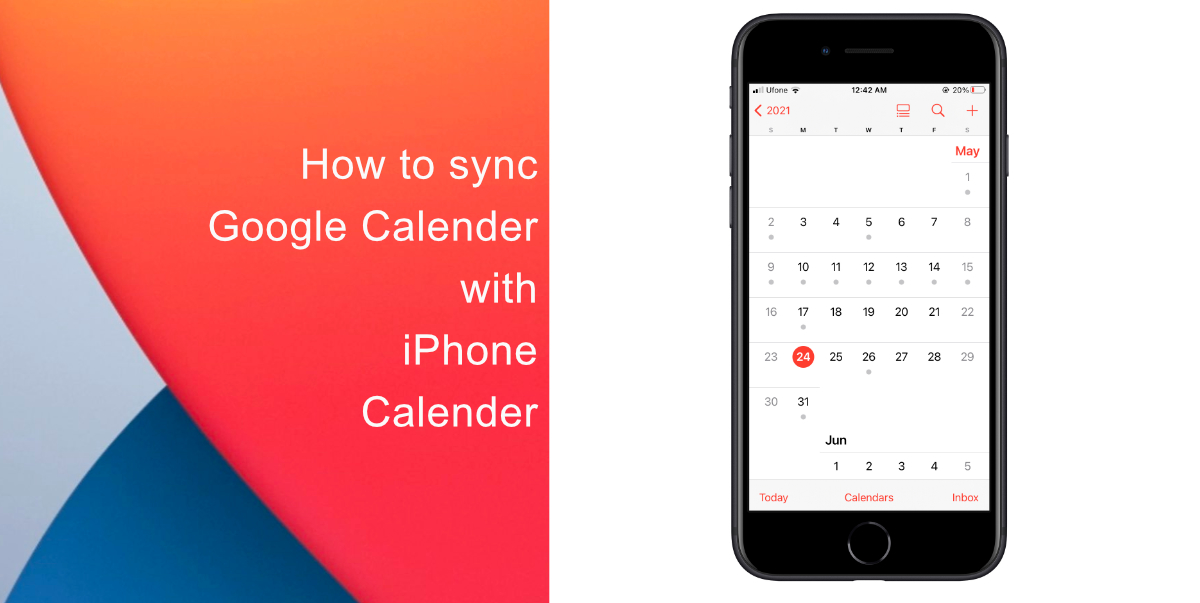
Closure
Thus, we hope this text has offered helpful insights into Sharing Your Google Calendar with Your iPhone: A Complete Information. We thanks for taking the time to learn this text. See you in our subsequent article!