Sharing Your Google Calendar on iPhone: A Complete Information
Associated Articles: Sharing Your Google Calendar on iPhone: A Complete Information
Introduction
With nice pleasure, we are going to discover the intriguing subject associated to Sharing Your Google Calendar on iPhone: A Complete Information. Let’s weave fascinating data and provide recent views to the readers.
Desk of Content material
Sharing Your Google Calendar on iPhone: A Complete Information
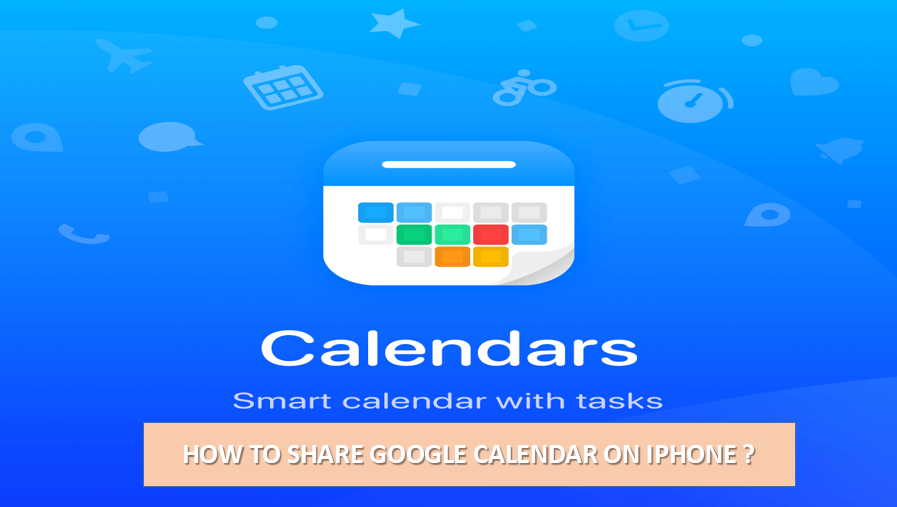
Sharing your Google Calendar in your iPhone is a strong option to keep organized and collaborate with others. Whether or not you have to coordinate schedules with colleagues, household, or mates, understanding the right way to successfully share your calendar is essential. This in-depth information will stroll you thru numerous strategies, addressing widespread points and providing superior tricks to handle your shared calendars effectively.
Understanding Google Calendar Sharing Choices:
Earlier than diving into the specifics, it is necessary to know the other ways you possibly can share your Google Calendar. Google Calendar affords versatile sharing choices, permitting you to grant various ranges of entry:
- View Solely: Recipients can see your occasions however can’t make adjustments or add new occasions. That is perfect for sharing your public schedule, like workplace hours or availability.
- Edit: Recipients can view, add, and modify occasions in your calendar. That is helpful for collaborative tasks or household scheduling.
- Make Modifications and Handle Sharing: That is the best stage of entry, granting recipients full management over your calendar, together with the flexibility to share it with others. Use this sparingly and solely with trusted people.
Methodology 1: Sharing Straight from the Google Calendar App on iPhone
That is probably the most simple technique for sharing your Google Calendar in your iPhone.
-
Open the Google Calendar App: Find the Google Calendar app in your iPhone’s dwelling display screen and faucet to open it.
-
Choose the Calendar to Share: Navigate to the calendar you want to share. You probably have a number of calendars (e.g., Work, Private, Household), ensure you’ve chosen the right one.
-
Entry the Calendar Settings: Faucet the three vertical dots (extra choices) positioned within the higher right-hand nook.
-
Select "Settings and Sharing": From the dropdown menu, choose "Settings and sharing."
-
Faucet "Share with folks and teams": This feature will open a brand new display screen permitting you to share your calendar.
-
Add Individuals or Teams: Faucet the "+" icon so as to add electronic mail addresses of the folks you wish to share your calendar with. You can even add Google Teams for those who handle them.
-
Set Permission Ranges: For every individual or group, choose their permission stage (View Solely, Edit, or Make Modifications and Handle Sharing) utilizing the dropdown menu subsequent to their electronic mail handle. Fastidiously contemplate the suitable stage of entry for every particular person or group.
-
Add an Non-compulsory Message: You’ll be able to embody a quick message explaining the aim of sharing the calendar.
-
Save Modifications: Faucet "Save" or an identical button to verify your adjustments and share the calendar.
Methodology 2: Sharing through the Google Calendar Web site on iPhone
Whereas the app is handy, utilizing the Google Calendar web site in your iPhone’s browser affords comparable performance:
-
Open a Net Browser: Launch Safari or your most popular internet browser in your iPhone.
-
Go to Google Calendar: Navigate to calendar.google.com.
-
Signal In: Log in to your Google account.
-
Choose the Calendar: Select the calendar you wish to share.
-
Entry Calendar Settings: Click on on the three vertical dots (extra choices) subsequent to the calendar’s identify.
-
Choose "Settings and Sharing": It will open the calendar’s settings web page.
-
Share with Individuals and Teams: Just like the app technique, you may discover the choice so as to add folks and teams and set their permission ranges.
-
Save Modifications: Save your adjustments to finalize the sharing course of.
Troubleshooting Frequent Points:
-
Recipient Can not See the Calendar: Double-check that you have entered the right electronic mail addresses. The recipient wants a Google account to entry the shared calendar. Additionally, make sure the recipient has accepted the sharing invitation (they will obtain an electronic mail notification).
-
Recipient Has Incorrect Permissions: Confirm the permission stage you have assigned to every recipient. In the event that they’re unable to edit or add occasions, modify their permissions accordingly.
-
Calendar Not Syncing: Make sure that the recipient has added the shared calendar to their Google Calendar app on their machine. They may must refresh their calendar or restart their machine. Test your web connection as effectively.
-
Massive Variety of Recipients: Sharing with 2000 folks instantly may be problematic. Contemplate making a Google Group and sharing the calendar with the group as a substitute. This simplifies administration and avoids particular person invites. Nonetheless, even with Google Teams, contemplate the implications of 2000 folks having entry and the potential for conflicts. This scale may necessitate a unique strategy, maybe utilizing a specialised scheduling or collaboration instrument.
Superior Suggestions for Managing Shared Calendars:
-
Shade-Coding: Use completely different colours for shared calendars to simply distinguish them out of your private calendars. This improves visible group.
-
Notifications: Customise notification settings for every shared calendar to obtain alerts for occasions related to you.
-
Calendar Views: Experiment with completely different calendar views (day, week, month) to optimize the way you see shared occasions.
-
Creating Separate Calendars: For big-scale sharing or advanced tasks, contemplate creating separate calendars for particular functions. This improves group and reduces muddle.
-
Common Assessment: Periodically overview your shared calendars to take away pointless entry or replace permission ranges as wanted.
-
Utilizing Google Teams Successfully: In the event you’re sharing with numerous folks, Google Teams is important. This lets you handle entry centrally and ship updates effectively. Contemplate creating subgroups for higher group inside the bigger group.
-
Different Options: For very large-scale sharing, contemplate exploring different options like specialised scheduling software program or undertaking administration platforms which can be designed for giant groups and complicated tasks. These instruments usually present extra refined options for managing entry and permissions.
Conclusion:
Sharing your Google Calendar in your iPhone is a beneficial instrument for collaboration and group. By understanding the completely different sharing choices, troubleshooting widespread points, and using superior ideas, you possibly can successfully handle your shared calendars and enhance your productiveness. Bear in mind to all the time contemplate the safety implications and select the suitable permission ranges for every recipient. For very large-scale sharing, contemplate different options higher suited to managing numerous customers.

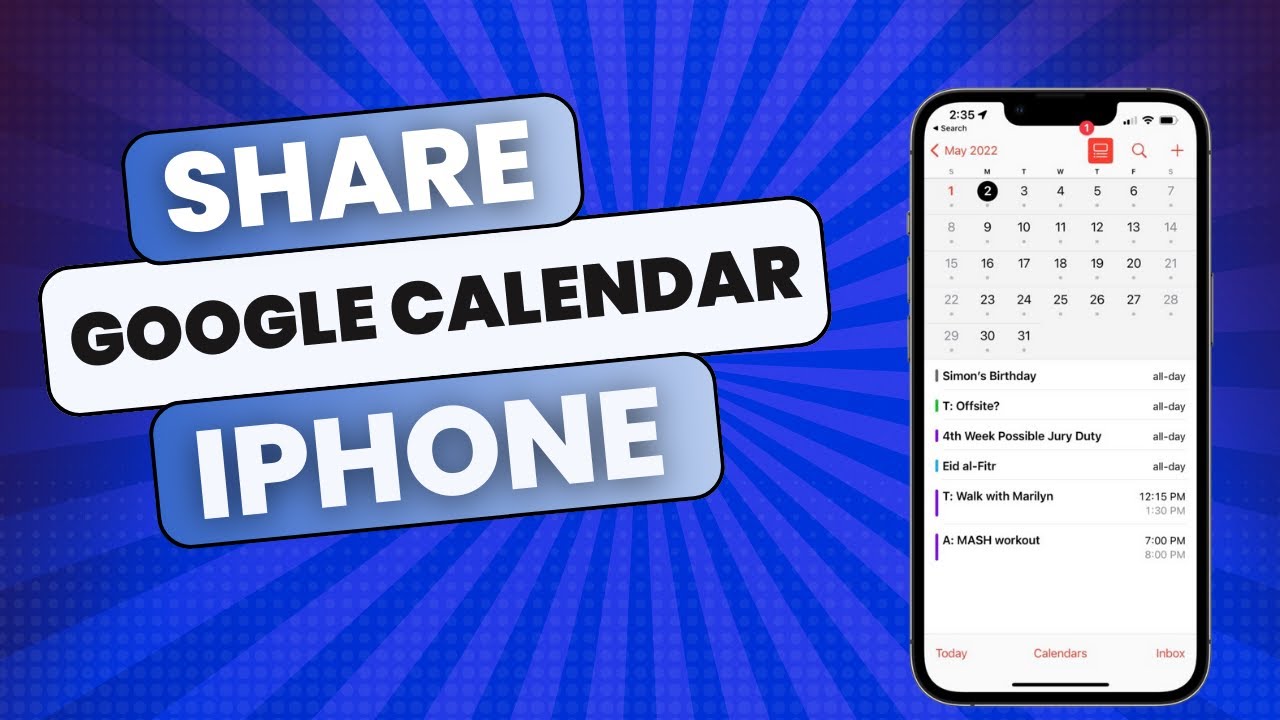
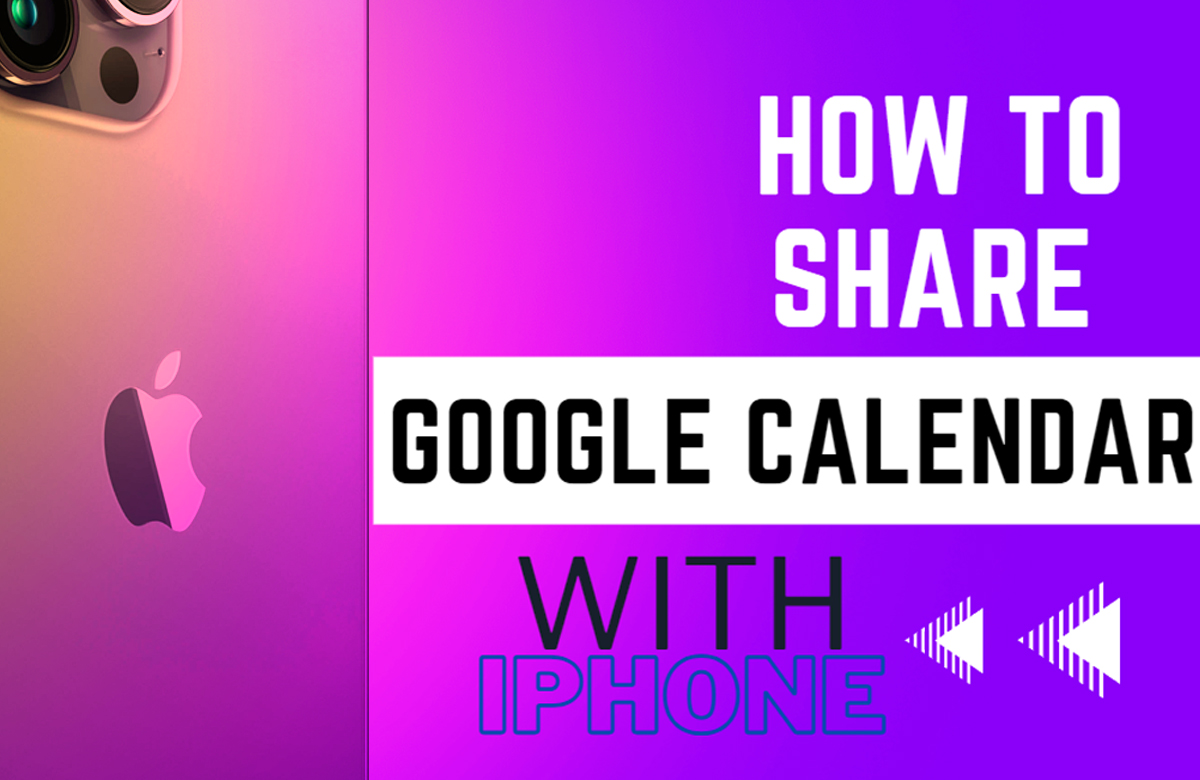
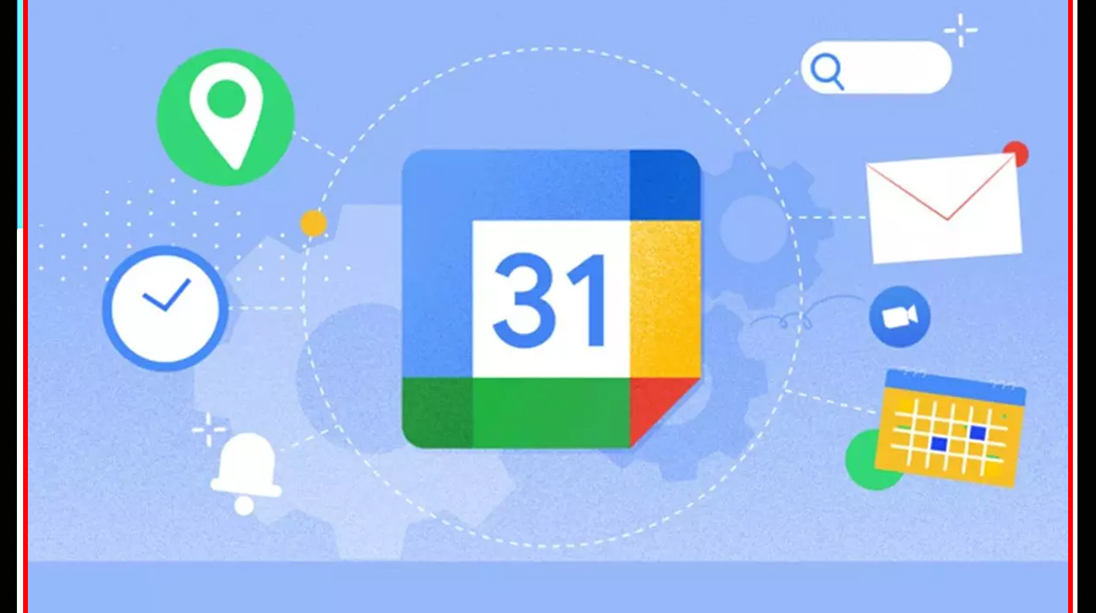


:max_bytes(150000):strip_icc()/how-to-share-your-google-calendar-65436639-a04b87d0844c40bba8a2f39807cd9554.jpg)
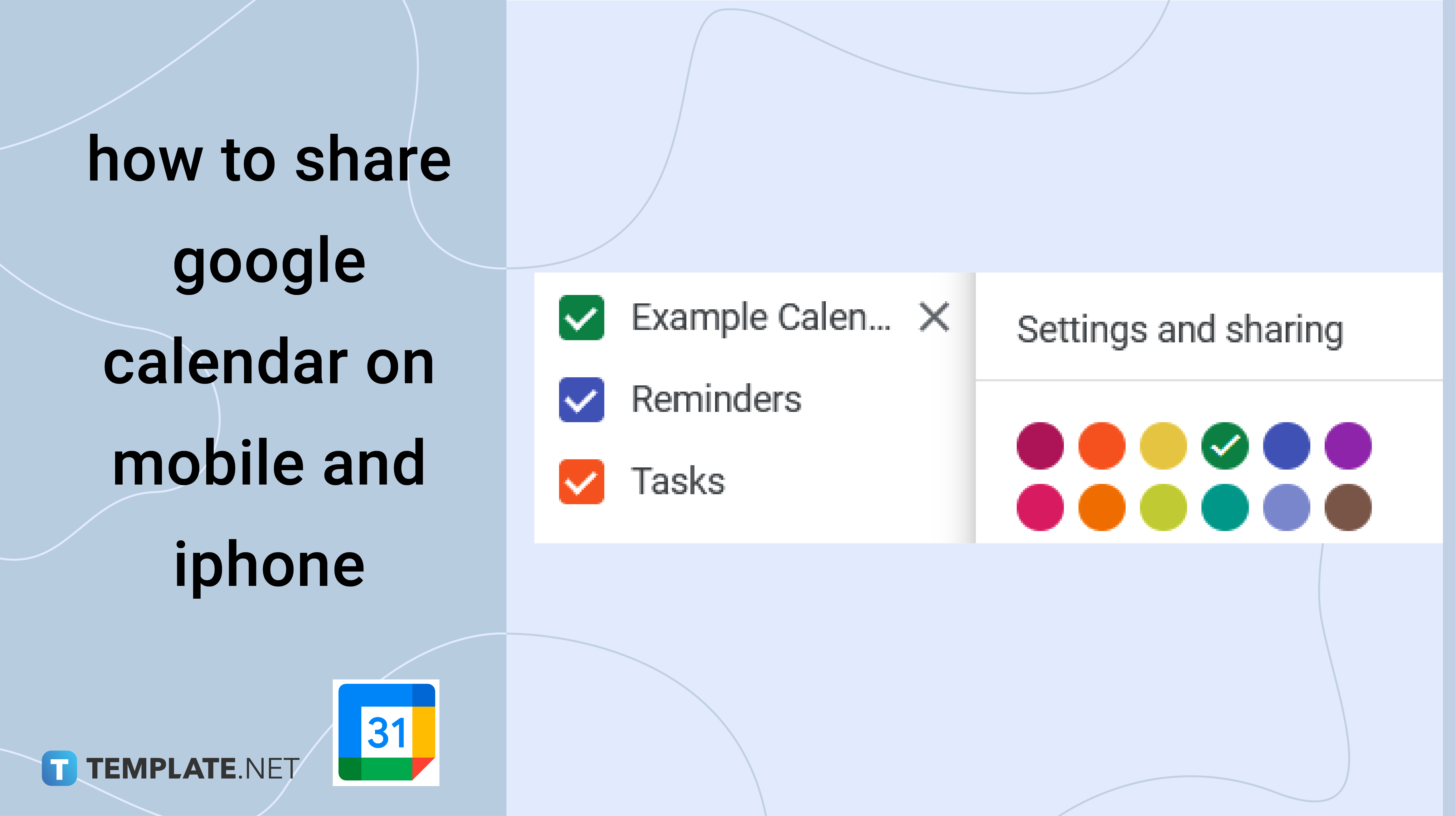
Closure
Thus, we hope this text has supplied beneficial insights into Sharing Your Google Calendar on iPhone: A Complete Information. We respect your consideration to our article. See you in our subsequent article!