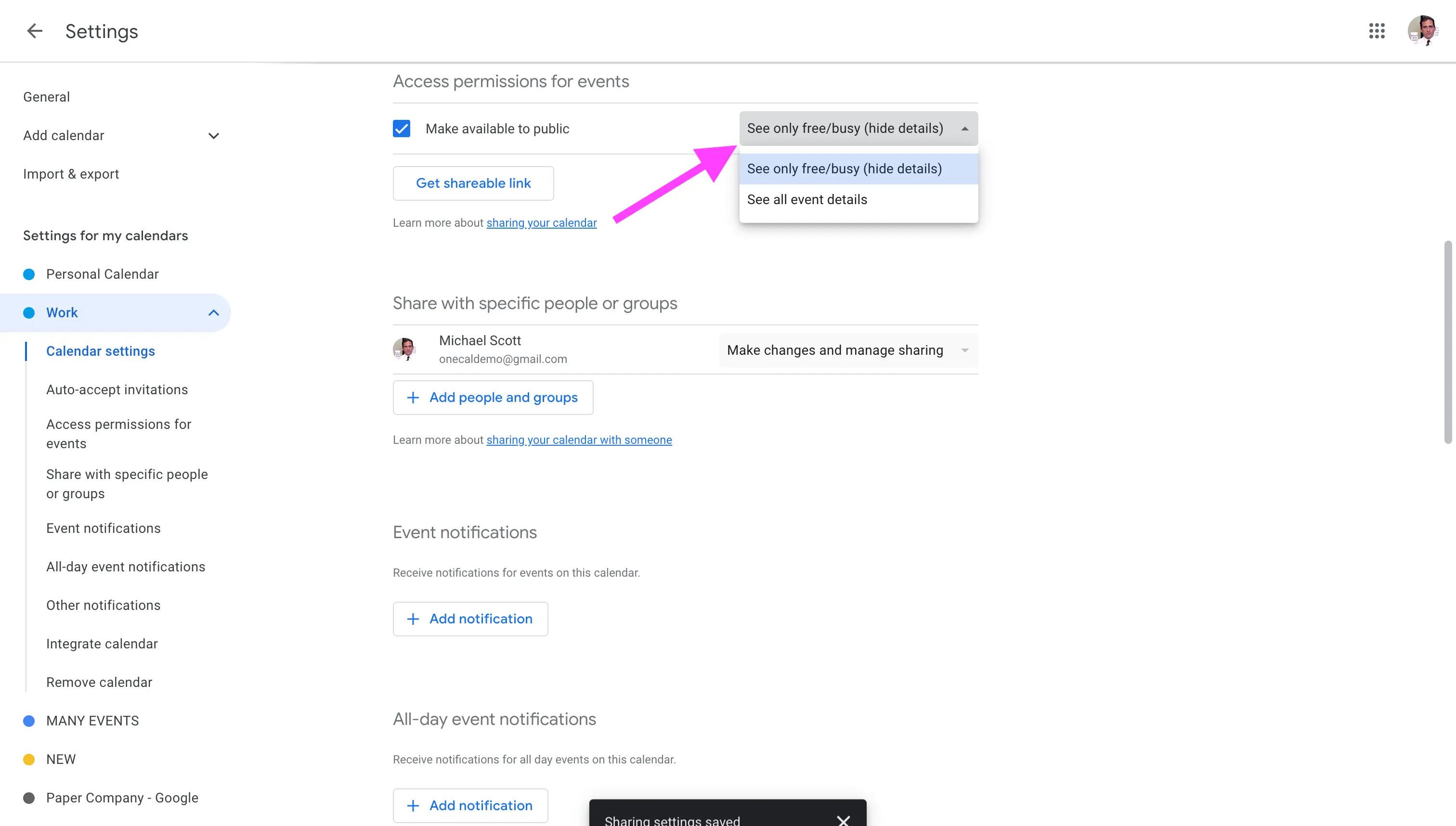Securing Your Schedule: A Complete Information to Google Calendar Privateness
Associated Articles: Securing Your Schedule: A Complete Information to Google Calendar Privateness
Introduction
On this auspicious event, we’re delighted to delve into the intriguing subject associated to Securing Your Schedule: A Complete Information to Google Calendar Privateness. Let’s weave attention-grabbing data and supply recent views to the readers.
Desk of Content material
Securing Your Schedule: A Complete Information to Google Calendar Privateness
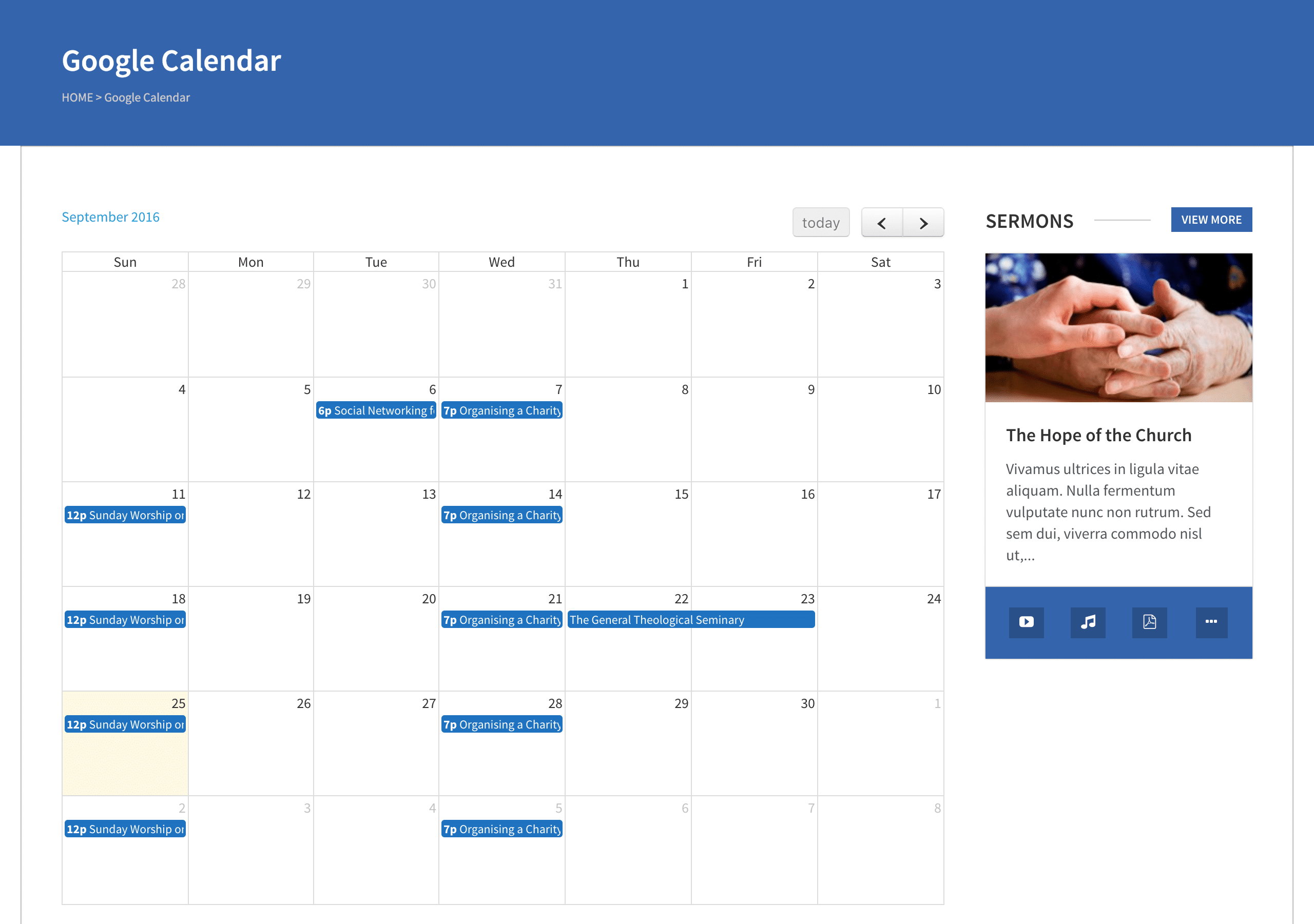
Google Calendar is a robust instrument for managing appointments, deadlines, and occasions. Its seamless integration with different Google providers makes it extremely handy. Nevertheless, the very options that make it so helpful can even expose delicate data if not correctly configured. This complete information will delve into each facet of securing your Google Calendar, making certain your schedule stays non-public and solely accessible to these you select.
Understanding Google Calendar’s Sharing Settings:
Earlier than diving into particular privateness settings, it is essential to know how Google Calendar handles sharing. By default, Google Calendar presents a spread of sharing choices, permitting you to manage who can see your occasions:
- Public: Anybody with the calendar hyperlink can view your occasions. That is usually discouraged except you explicitly intend in your calendar to be publicly accessible, akin to for a public occasion.
- Non-public: Solely you possibly can see your occasions. That is the default setting for brand spanking new calendars, and the perfect setting for many customers searching for privateness.
- Shared with particular people or teams: You possibly can selectively share your calendar with particular individuals or Google Teams, granting them various ranges of entry (see beneath).
Stage of Entry for Shared Calendars:
When sharing your calendar, you possibly can grant completely different ranges of entry:
- See all occasion particulars: This grants the recipient full visibility, together with titles, descriptions, areas, and instances.
- See solely busy/free data: This solely reveals whether or not you are busy or free throughout particular time slots, with out revealing the small print of your occasions. That is essentially the most privacy-preserving choice for sharing.
Step-by-Step Information to Setting Google Calendar to Non-public:
-
Entry your Google Calendar: Log in to your Google account and navigate to calendar.google.com.
-
Determine your Calendars: You might need a number of calendars related together with your account (e.g., major calendar, work calendar, private calendar). It is essential to regulate the privateness settings for every calendar individually.
-
Open Calendar Settings: Click on on the gear icon (Settings) within the high proper nook of the calendar view. Choose "Settings and sharing."
-
Choose the Calendar: From the listing of calendars, select the calendar you need to make non-public.
-
Alter Sharing and Permissions: Below the "Sharing and permissions" part, find the "Share with particular individuals" part. If there are any present sharing permissions, evaluation them rigorously. To take away sharing, click on on the person or group’s electronic mail handle after which click on "Take away." This can stop them from accessing your calendar.
-
Set Calendar Entry to "Non-public": Be sure that the "Entry degree" is ready to "Non-public." That is essentially the most essential step to make sure solely you possibly can view your calendar. If it is set to "Public" or "See solely free/busy," change it to "Non-public."
-
Save Adjustments: After making the specified adjustments, click on "Save" on the backside of the web page to verify your settings. Repeat steps 3-7 for every calendar you want to make non-public.
Superior Privateness Methods for Google Calendar:
Whereas setting your calendar to "Non-public" is the muse of calendar privateness, a number of superior methods can additional improve safety:
-
Create Separate Calendars: Manage your occasions into a number of calendars based mostly on their sensitivity. As an example, create separate calendars for work, private appointments, and delicate medical appointments. This permits for granular management over sharing, enabling you to share solely the calendars you deem acceptable.
-
Make the most of Colour-Coding and Occasion Descriptions Fastidiously: Whereas color-coding helps manage your calendar visually, keep away from utilizing colours or descriptions that inadvertently reveal delicate data.
-
Disable Calendar Notifications for Others: Should you share your calendar with others utilizing "See solely free/busy" entry, contemplate disabling notifications for these shared calendars. This prevents others from seeing notification pop-ups associated to your occasions, even when they do not see the small print.
-
Evaluation Third-Occasion App Permissions: Should you use third-party apps that combine with Google Calendar, recurrently evaluation their permissions. Be sure that solely mandatory permissions are granted, stopping unauthorized entry to your calendar knowledge. Revoke entry to any apps you now not use or belief.
-
Sturdy Password Practices: A powerful, distinctive password in your Google account is important for safeguarding all of your Google providers, together with your calendar. Use a password supervisor to generate and retailer robust passwords.
-
Two-Issue Authentication (2FA): Allow 2FA in your Google account. This provides an additional layer of safety, making it considerably more durable for unauthorized people to entry your calendar even when they receive your password.
-
Often Evaluation Your Calendar Settings: Periodically evaluation your calendar’s sharing and permissions settings to make sure they continue to be aligned together with your privateness preferences. This helps establish and handle any unintentional sharing or compromised entry.
-
Be Aware of Public Occasions: Should you create a public occasion, remember that anybody can view it. Use warning when together with delicate data within the occasion description.
Troubleshooting Widespread Privateness Points:
-
Calendar nonetheless displaying publicly: Double-check your calendar settings, making certain the "Entry degree" is ready to "Non-public" for every calendar. If the difficulty persists, strive clearing your browser’s cache and cookies.
-
Sudden entry by others: Evaluation your "Shared with particular individuals" listing to establish any unauthorized entry. Take away any people or teams who should not have entry.
-
Third-party app points: Should you suspect a third-party app is inflicting privateness points, revoke its entry to your Google Calendar.
Conclusion:
Securing your Google Calendar requires a multi-faceted method. By understanding the sharing settings, using superior privateness methods, and recurrently reviewing your configurations, you possibly can preserve management over your schedule and guarantee your private data stays non-public. Keep in mind that proactive measures are key to defending your privateness within the digital world. This complete information gives the mandatory instruments and information to successfully handle your Google Calendar privateness and preserve management over your delicate data. Bear in mind to at all times prioritize your safety and recurrently evaluation your settings to make sure your calendar stays non-public and guarded.
:format(webp)/cdn.vox-cdn.com/uploads/chorus_asset/file/24165502/Screen_Shot_2022_11_03_at_10.07.29_AM.png)




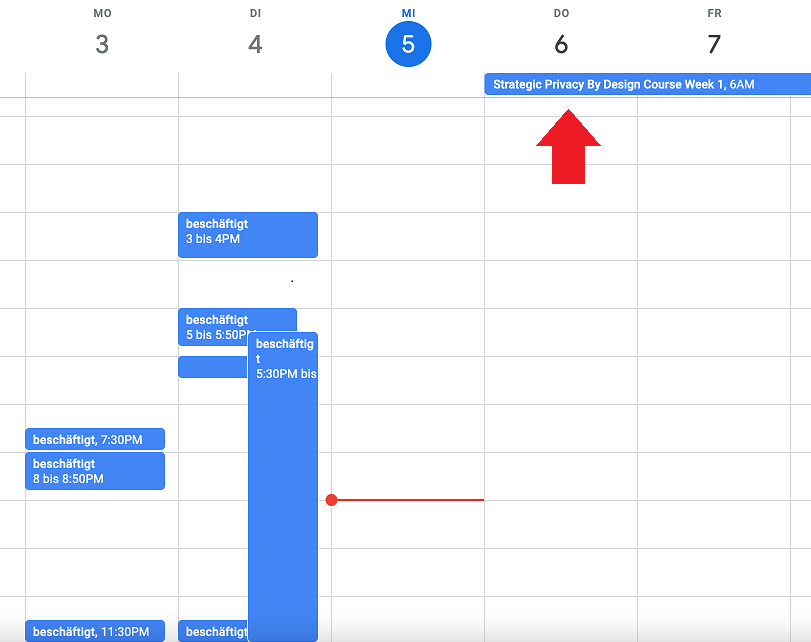

Closure
Thus, we hope this text has offered beneficial insights into Securing Your Schedule: A Complete Information to Google Calendar Privateness. We thanks for taking the time to learn this text. See you in our subsequent article!