Seamlessly Shifting Schedules: A Complete Information to Transferring Calendars Between Android Units
Associated Articles: Seamlessly Shifting Schedules: A Complete Information to Transferring Calendars Between Android Units
Introduction
With nice pleasure, we are going to discover the intriguing matter associated to Seamlessly Shifting Schedules: A Complete Information to Transferring Calendars Between Android Units. Let’s weave fascinating data and provide recent views to the readers.
Desk of Content material
Seamlessly Shifting Schedules: A Complete Information to Transferring Calendars Between Android Units
![How to Transfer Calendar from Android to Android [2021]](https://www.mobikin.com/d/file/mobile-phone/transfer-calendar-from-android-to-android.jpg)
Switching to a brand new Android cellphone should not imply shedding observe of your appointments, deadlines, and cherished recollections marked in your calendar. Fortunately, transferring your calendar from one Android system to a different is a simple course of, although the optimum methodology depends upon your particular wants and tech consolation stage. This complete information explores numerous strategies, from the only built-in choices to extra superior strategies, guaranteeing a clean transition for everybody.
Understanding Your Calendar Information:
Earlier than diving into the switch strategies, it is essential to grasp the place your calendar knowledge resides. Most Android calendars synchronize with Google Calendar, a cloud-based service. This implies your calendar occasions are saved on-line, making the switch course of remarkably simple. Nevertheless, some customers would possibly make the most of third-party calendar apps or have calendars saved domestically on their system. Figuring out your calendar’s location is step one to selecting the best switch methodology.
Technique 1: The Best Means – Google Account Synchronization (Really useful)
That is probably the most handy and broadly relevant methodology. Assuming your calendar knowledge is synced along with your Google account, transferring it is so simple as logging into your Google account in your new system.
Steps:
-
Guarantee Google Account is Set Up: In your previous Android system, confirm that your Google account is correctly configured and your calendar is synced. You may verify this in your system’s settings beneath "Accounts" or "Customers & Accounts." Ensure that the "Calendar" possibility is checked for synchronization.
-
Set Up Google Account on New Machine: In your new Android system, in the course of the preliminary setup or inside the "Settings" menu, add your Google account. Enter your Google electronic mail tackle and password.
-
Await Synchronization: As soon as your Google account is added, your calendar will routinely synchronize. This would possibly take a couple of minutes relying on the dimensions of your calendar and your web connection. You may verify the progress within the Google Calendar app. If it does not synchronize routinely, it’s possible you’ll have to manually refresh the calendar inside the app.
-
Confirm Information Switch: Open the Google Calendar app in your new system and confirm that every one your occasions, appointments, and reminders have been efficiently transferred.
Benefits:
- Simplicity: That is the simplest and most user-friendly methodology.
- Automated Synchronization: Adjustments made on one system are routinely mirrored on the opposite.
- Cloud Backup: Your calendar knowledge is safely backed up within the cloud, defending towards knowledge loss.
Disadvantages:
- Requires Google Account: This methodology depends on having a Google account.
- Web Connection Required: Synchronization requires an lively web connection.
Technique 2: Utilizing Google Takeout for a Backup and Restore
Google Takeout means that you can obtain a backup of your Google knowledge, together with your calendar. That is notably helpful for those who’re switching to a brand new system and not using a direct Google account switch or desire a native backup of your calendar.
Steps:
-
Entry Google Takeout: Go to takeout.google.com in your laptop or cell browser.
-
Choose Calendar Information: Select "Calendar" from the record of Google companies.
-
Customise Export Settings: You may select the file kind (
.icsis frequent for calendar knowledge) and the supply methodology (obtain or electronic mail). -
Create Export: Provoke the export course of. This would possibly take a while relying on the dimensions of your calendar knowledge.
-
Import to New Machine: As soon as the export is full, obtain the file. In your new Android system, open the Google Calendar app, faucet the three vertical dots (menu) normally within the high proper nook, choose "Settings," then "Import Calendar," and select the downloaded
.icsfile.
Benefits:
- Native Backup: Creates a neighborhood backup of your calendar knowledge.
-
Helpful for Non-Google Calendar Apps: Can be utilized to switch knowledge even for those who use a third-party calendar app that helps
.icsimports.
Disadvantages:
- Guide Course of: Requires extra guide steps in comparison with computerized synchronization.
- Requires Pc or Browser Entry: You want a pc or a cell browser to entry and use Google Takeout.
Technique 3: Using Third-Get together Calendar Apps
Many third-party calendar apps provide built-in import/export options. In the event you’re utilizing a non-Google calendar app, verify its documentation for directions on exporting your calendar knowledge and importing it into the identical or a unique app in your new system. These apps usually help numerous file codecs like .ics.
Steps (differ relying on the app):
- Export from Outdated App: Find the export characteristic inside your previous calendar app. That is normally discovered inside the app’s settings or menu.
- Import to New App: Set up the identical or a suitable calendar app in your new system. Use its import perform to load the exported calendar knowledge.
Benefits:
- Flexibility: Permits for transferring knowledge between completely different calendar apps.
Disadvantages:
- App-Particular Directions: The method varies considerably relying on the precise app.
- Potential Compatibility Points: Not all apps help the identical file codecs.
Technique 4: Guide Entry (Least Really useful)
As a final resort, you can manually re-enter your calendar occasions. That is extraordinarily time-consuming and vulnerable to errors, making it unsuitable for big calendars. Solely take into account this if all different strategies fail.
Troubleshooting Widespread Points:
- Synchronization Issues: Guarantee you might have a secure web connection and that your Google account is accurately configured on each gadgets. Strive restarting your gadgets and checking for any Google Calendar app updates.
- Lacking Occasions: Double-check that you’ve got chosen the proper calendar for synchronization. If utilizing Google Takeout, make sure you’ve chosen the proper calendar for export.
- Incorrect Calendar Show: Verify your calendar settings in your new system to make sure the proper view (day, week, month) and time zone are chosen.
Selecting the Proper Technique:
For many customers, Technique 1 (Google Account Synchronization) is the really useful strategy on account of its ease and computerized nature. Technique 2 (Google Takeout) presents a helpful backup and restore possibility, whereas Technique 3 (Third-Get together Apps) gives flexibility for these utilizing non-Google calendar functions. Keep away from Technique 4 (Guide Entry) except completely essential.
By following these steps and selecting the strategy greatest suited to your wants, you may seamlessly switch your calendar out of your previous Android system to your new one, guaranteeing a clean and uninterrupted scheduling expertise. Keep in mind to all the time again up your knowledge usually to forestall potential knowledge loss.
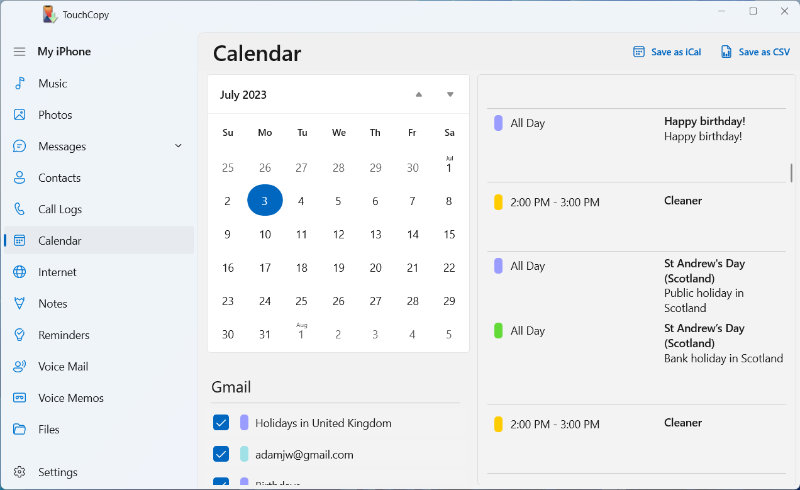

![How to Transfer Calendar from Android to Android [2023]](https://www.mobikin.com/d/file/mobile-phone/sync-data-with-gmail.png)
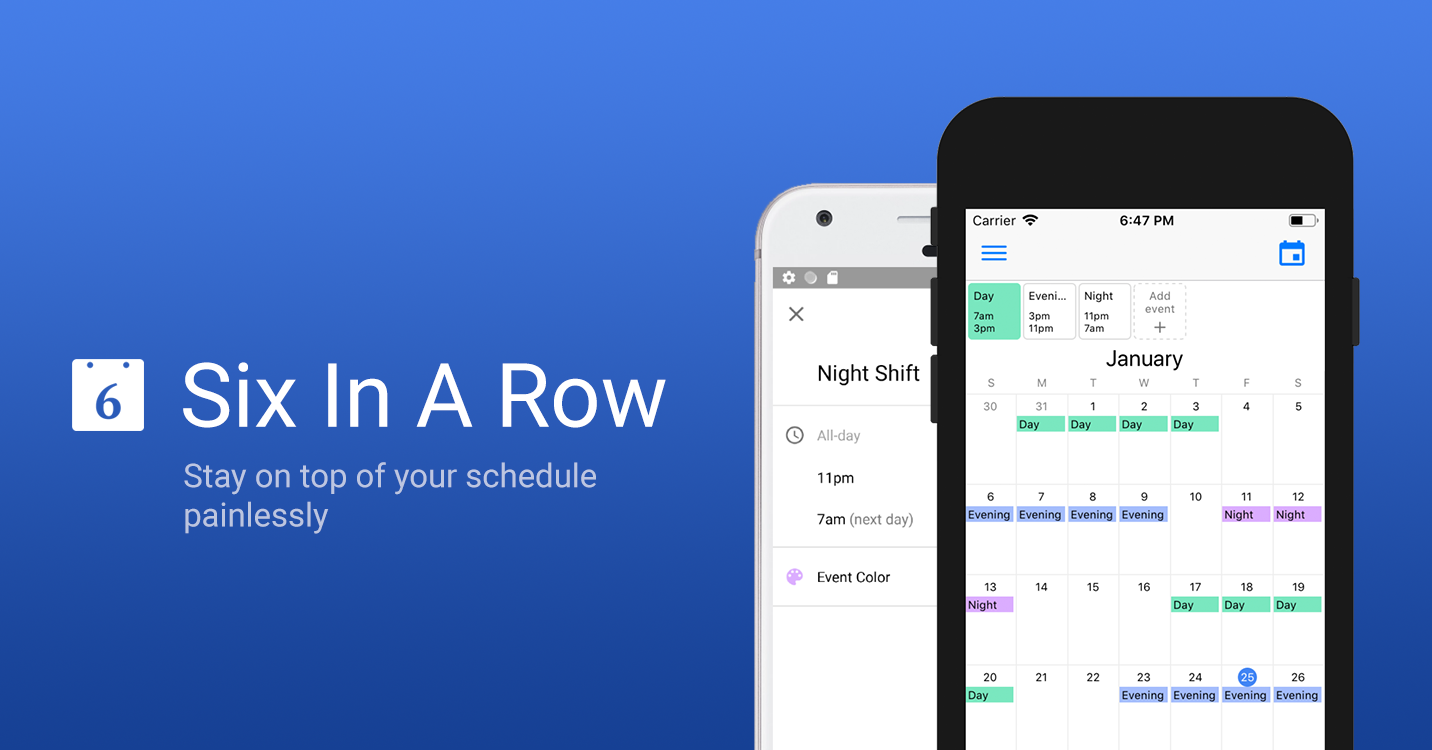




Closure
Thus, we hope this text has offered priceless insights into Seamlessly Shifting Schedules: A Complete Information to Transferring Calendars Between Android Units. We recognize your consideration to our article. See you in our subsequent article!