Seamless Scheduling: Including Your Google Calendar to iCal (and Vice Versa)
Associated Articles: Seamless Scheduling: Including Your Google Calendar to iCal (and Vice Versa)
Introduction
With enthusiasm, let’s navigate by means of the intriguing matter associated to Seamless Scheduling: Including Your Google Calendar to iCal (and Vice Versa). Let’s weave attention-grabbing info and supply contemporary views to the readers.
Desk of Content material
Seamless Scheduling: Including Your Google Calendar to iCal (and Vice Versa)
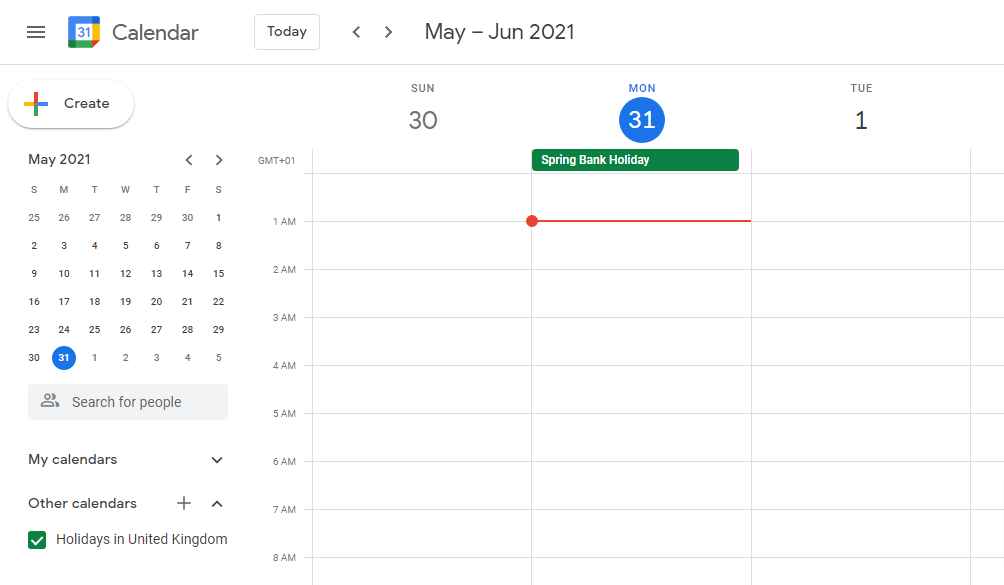
In at the moment’s interconnected world, managing a number of calendars is a typical necessity. Whether or not you juggle work initiatives, household occasions, social engagements, or health routines, a streamlined calendar system is essential for staying organized and avoiding scheduling conflicts. Many customers discover themselves balancing the comfort of Google Calendar with the options of iCal (now known as Calendar in macOS). This complete information will stroll you thru the assorted strategies of including your Google Calendar to iCal, making certain a easy and environment friendly workflow. We’ll additionally cowl the reverse course of and troubleshoot widespread points.
Understanding the Connection: Google Calendar and iCal
Earlier than diving into the specifics, it is essential to know the elemental distinction between Google Calendar and iCal. Google Calendar is a cloud-based calendar service accessible from any system with an web connection. iCal, built-in into macOS and iOS units, supplies a strong native calendar utility with sturdy options. The important thing to integrating them lies in using the common normal for calendar knowledge: the iCalendar format (.ics). This format permits totally different calendar functions to trade and interpret scheduling info seamlessly.
Technique 1: Including a Google Calendar through Subscription Hyperlink (Best Technique)
That is the best and most really useful technique for including a Google Calendar to iCal. It leverages the general public sharing options of Google Calendar and requires no third-party apps or complicated configurations.
Steps:
-
Entry your Google Calendar: Log in to your Google account and navigate to your Google Calendar.
-
Find the Calendar you wish to share: Establish the precise Google Calendar you want to add to iCal.
-
Share the Calendar (if needed): If the calendar is not already publicly shared, you will want to regulate its sharing settings. Click on on the calendar’s title within the left sidebar. Then, click on on the three vertical dots (Extra Actions) and choose "Settings and sharing." Underneath "Entry permissions," select "Make obtainable to public." Guarantee "See all occasion particulars" is chosen in order for you all occasion particulars to be seen in iCal. Save the adjustments. Word: Take into account the privateness implications earlier than publicly sharing delicate calendar info.
-
Generate the Subscription Hyperlink: Inside the "Settings and sharing" menu, scroll right down to the "Combine calendar" part. You will see a hyperlink labeled "Secret tackle in iCalendar format." Copy this hyperlink. This hyperlink is your .ics subscription URL.
-
Add the Calendar to iCal: Open iCal (Calendar) in your macOS system. Go to "File" > "New Calendar Subscription…". Paste the copied hyperlink into the "URL" area and click on "Subscribe."
-
Customise (Non-obligatory): Now you can customise the calendar’s title and select its shade inside iCal.
-
Confirm the Synchronization: Verify that occasions out of your Google Calendar are showing in iCal. Synchronization might take a couple of minutes.
Technique 2: Including a Google Calendar through CalDAV (Superior Technique)
This technique makes use of CalDAV, an ordinary protocol for synchronizing calendars. It provides a extra sturdy two-way synchronization, permitting adjustments made in both calendar to replicate within the different. Nevertheless, setting it up requires extra technical understanding.
Steps:
-
Allow CalDAV in Google Calendar: This step is essential and infrequently ignored. Google would not robotically allow CalDAV for all calendars. It’s essential to activate it particularly for the calendar you wish to sync. Go to your Google Calendar settings (gear icon within the high proper), then "Settings," choose the precise calendar, and search for the "Combine calendar" part. You would possibly discover an choice to allow CalDAV. If not, you would possibly have to allow it by means of a third-party utility or through Google Workspace Admin console (if relevant).
-
Get hold of the CalDAV Server Deal with: As soon as CalDAV is enabled, Google will give you a CalDAV server tackle. That is normally one thing just like
https://calendar.google.com/calendar/dav/[your email address]/occasions. Change[your email address]along with your precise Google e mail tackle. -
Add the Calendar in iCal: In iCal, go to "File" > "New Calendar Subscription…". As a substitute of the URL, you will have to enter the CalDAV server tackle within the acceptable area. You could have to specify your Google account username and password when prompted.
-
Configure the Account (if needed): iCal might require additional configuration, reminiscent of selecting a particular calendar inside your Google account. Comply with the on-screen directions.
-
Confirm Synchronization: Verify if the synchronization is working appropriately.
Technique 3: Utilizing Third-Social gathering Apps (For Enhanced Options)
A number of third-party functions supply extra superior calendar synchronization between Google Calendar and iCal. These apps usually present options reminiscent of two-way synchronization, battle decision, and enhanced customization choices. Common choices embody Fantastical and BusyCal. Nevertheless, utilizing a third-party app introduces a further layer of dependency, and it is best to at all times analysis the app’s repute and safety earlier than utilizing it.
Including iCal to Google Calendar
The method of including your iCal to Google Calendar is barely totally different, however the precept stays the identical. You will have to export your iCal knowledge as an .ics file after which import it into Google Calendar.
Steps:
-
Export your iCal Calendar: In iCal, choose the calendar you wish to export. Go to "File" > "Export". Select a location to save lots of the .ics file.
-
Import into Google Calendar: Open Google Calendar and click on on the "Different calendars" part within the left sidebar. Choose "Import calendar." Browse to the exported .ics file and add it.
Troubleshooting Widespread Points
-
Synchronization Issues: If synchronization fails, double-check your web connection, guarantee the right calendar is chosen, and confirm that CalDAV is enabled (if utilizing that technique).
-
Incorrect Credentials: In the event you’re utilizing CalDAV, make sure you’re getting into the right Google account credentials.
-
Permission Points: In the event you’re unable to subscribe to a Google Calendar, it may not be publicly shared or you might lack the required permissions.
-
Outdated Software program: Be sure that each iCal and Google Calendar are up to date to their newest variations.
Conclusion
Including your Google Calendar to iCal, or vice versa, permits for a streamlined and environment friendly scheduling expertise. Whereas the subscription hyperlink technique provides the simplest method, the CalDAV technique supplies extra sturdy synchronization. Understanding the variations and selecting the best technique based mostly in your wants and technical experience is vital to attaining seamless calendar integration. Bear in mind to at all times prioritize knowledge safety and privateness when sharing calendar info. By following these steps and troubleshooting suggestions, you’ll be able to successfully handle your schedules throughout each platforms, making certain you by no means miss a gathering or appointment once more.
![]()
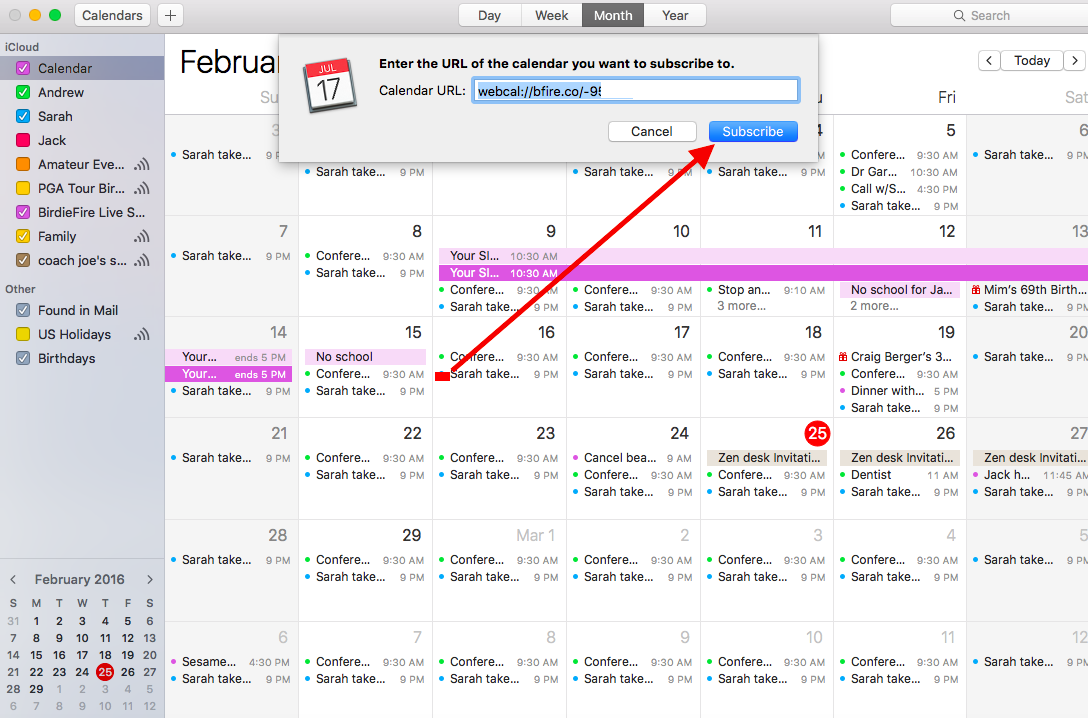
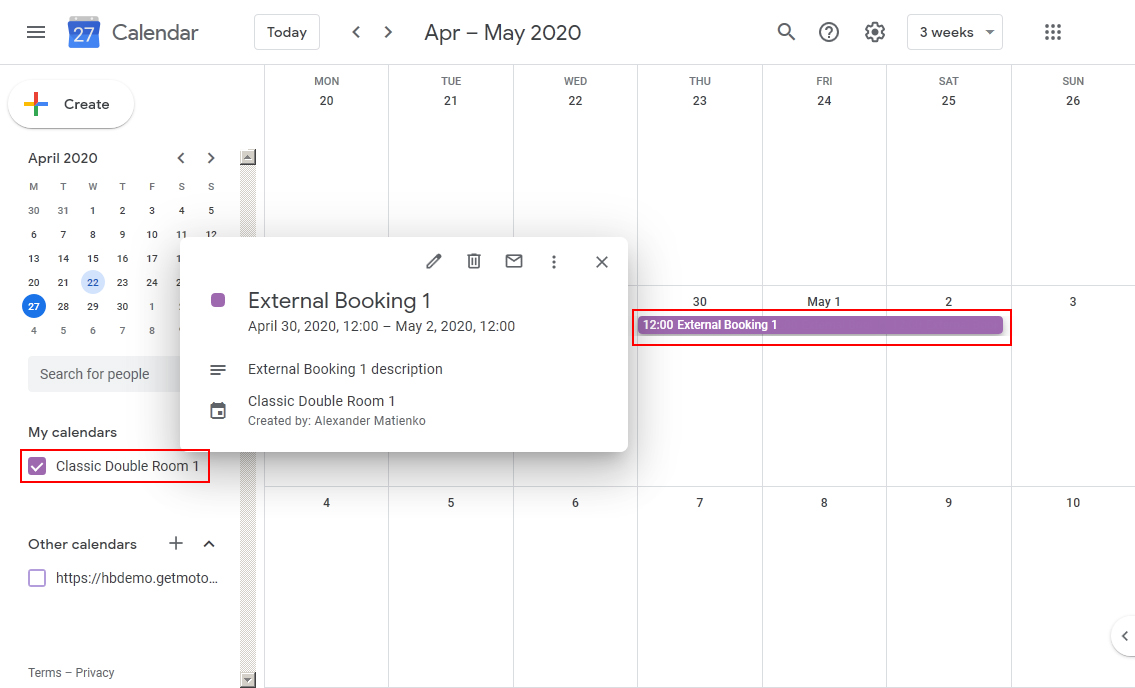



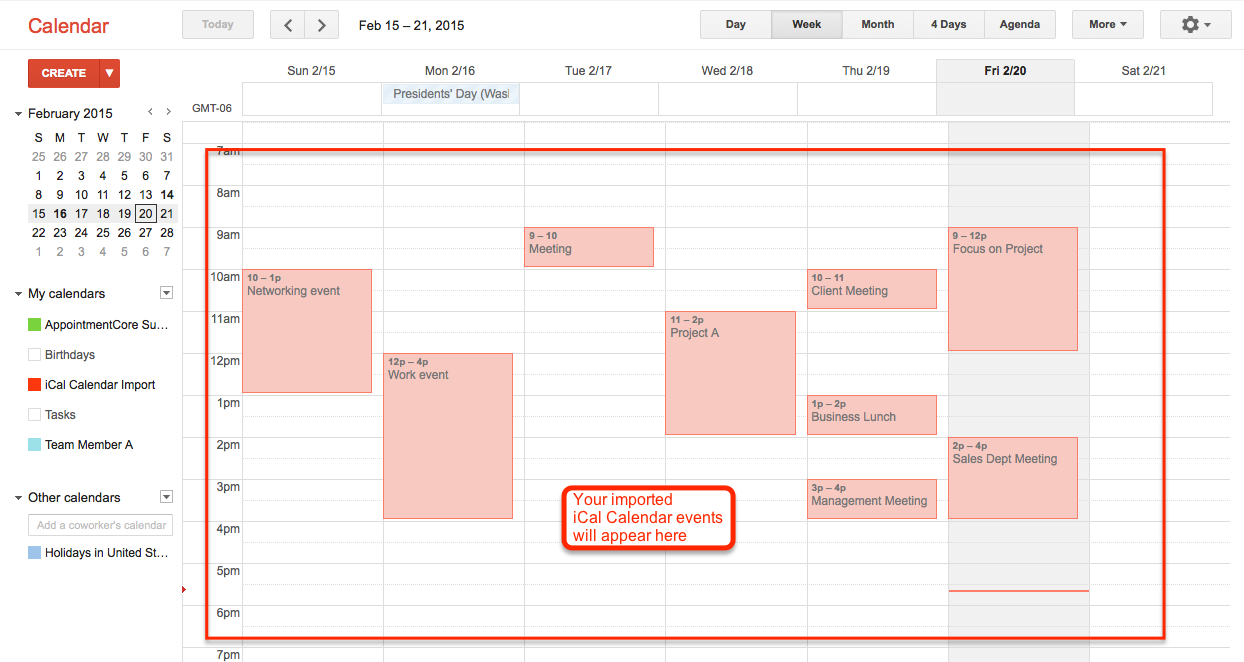
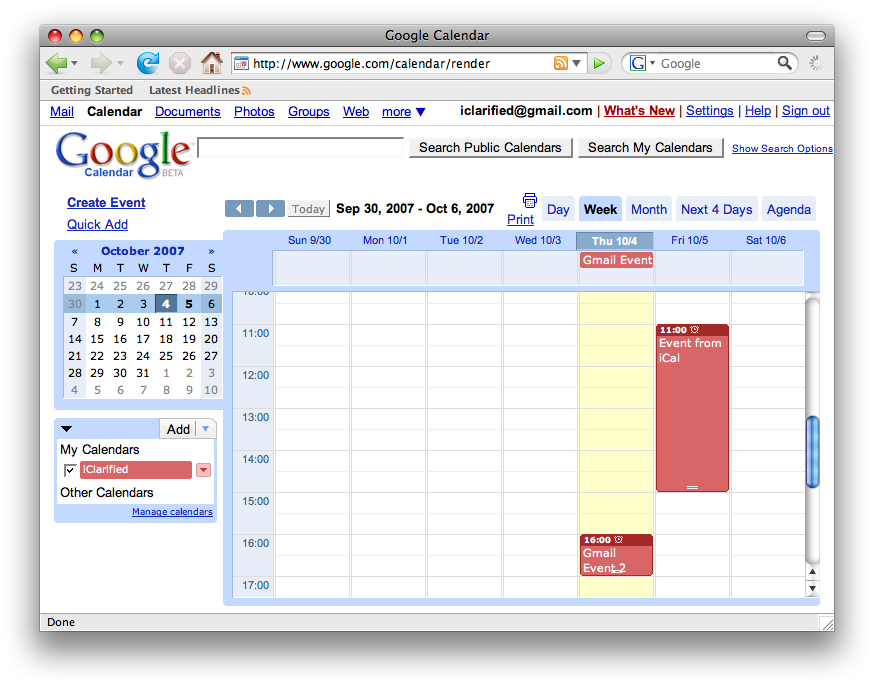
Closure
Thus, we hope this text has supplied worthwhile insights into Seamless Scheduling: Including Your Google Calendar to iCal (and Vice Versa). We hope you discover this text informative and helpful. See you in our subsequent article!