Printing Your Google Calendar from Your iPhone: A Complete Information
Associated Articles: Printing Your Google Calendar from Your iPhone: A Complete Information
Introduction
With enthusiasm, let’s navigate by the intriguing subject associated to Printing Your Google Calendar from Your iPhone: A Complete Information. Let’s weave attention-grabbing info and supply recent views to the readers.
Desk of Content material
Printing Your Google Calendar from Your iPhone: A Complete Information
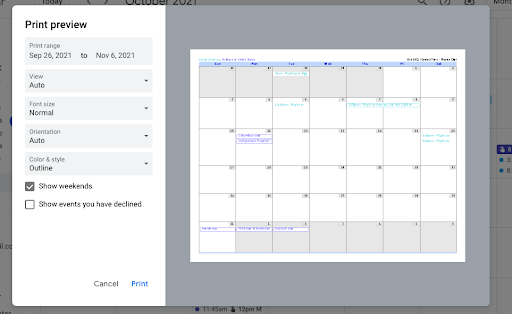
The digital age has made scheduling and group extremely handy, with Google Calendar main the cost. However typically, the tangible stays king. Whether or not you want a tough copy for a gathering, a visible illustration for planning, or just a backup, printing your Google Calendar out of your iPhone may be surprisingly tough. This complete information will stroll you thru numerous strategies, troubleshooting frequent points, and optimizing your printouts for readability and readability.
Understanding the Limitations: Why it is Not a Easy Course of
In contrast to desktop functions, printing straight from the Google Calendar app in your iPhone is not a seamless course of. The app prioritizes viewing and interplay, not printing. Subsequently, we have to discover workarounds leveraging different iPhone functionalities and apps. These strategies contain some extent of manipulation and should not at all times produce completely formatted outcomes, relying in your calendar’s complexity and your printer’s capabilities.
Technique 1: Screenshot and Print (For Fast, Simplified Views)
This technique is greatest suited to printing a small part of your calendar, maybe a single day or week, and requires minimal technical experience. It is ideally suited for fast snapshots quite than detailed, complete prints.
-
Navigate to the specified view: Open the Google Calendar app in your iPhone and scroll to the precise date vary you want to print. Zoom in or out as wanted to optimize the seen info.
-
Take a screenshot: Press and maintain the facility button and the amount up button concurrently. Your iPhone will seize a screenshot of your present display screen.
-
Save the screenshot: The screenshot will routinely be saved to your Pictures app.
-
Print from the Pictures app: Open the Pictures app, find your screenshot, and faucet the share icon (a sq. with an upward-pointing arrow). Choose "Print" from the choices.
-
Select your printer and settings: Choose your printer from the listing of obtainable units. You possibly can regulate print settings like measurement, orientation (portrait or panorama), and variety of copies.
-
Print: Faucet "Print" to provoke the printing course of.
Limitations of Screenshot Technique:
- Restricted scope: Solely captures a small portion of your calendar at a time. Printing a complete month or yr would require quite a few screenshots and doubtlessly intensive enhancing.
- Low decision: The print high quality could be decrease than different strategies, particularly if you happen to’re printing a zoomed-out view.
- No formatting management: You will have little management over the ultimate look of the printed calendar.
Technique 2: AirPrint (For Direct Printing from Supported Apps)
AirPrint is Apple’s built-in wi-fi printing resolution. Whereas Google Calendar would not straight assist AirPrint, some third-party calendar apps do. This technique presents a extra streamlined strategy than screenshots however requires downloading a appropriate app.
-
Obtain a appropriate calendar app: Search the App Retailer for "calendar" and search for apps that explicitly point out AirPrint compatibility. Many calendar apps supply a free trial or a restricted free model.
-
Import your Google Calendar: Most apps permit importing calendars from numerous sources, together with Google Calendar. Observe the app’s directions to import your knowledge.
-
Navigate to the specified view: Discover the date vary you wish to print throughout the third-party app.
-
Print utilizing AirPrint: Search for a share or print icon throughout the app. Choose "Print" and select your AirPrint-enabled printer.
-
Modify print settings: Configure your print settings as wanted.
-
Print: Provoke the printing course of.
Limitations of AirPrint Technique:
- App dependency: Requires downloading and utilizing a third-party app, which could have its personal limitations and subscription charges.
- App compatibility: Not all calendar apps assist AirPrint, and compatibility can differ between apps and printers.
- Formatting limitations: Whereas usually higher than screenshots, the extent of formatting management may nonetheless be restricted.
Technique 3: Emailing the Calendar (For Printable View)
This technique includes exporting your Google Calendar view as a PDF or picture after which emailing it to your self or one other recipient. You possibly can then print the e-mail attachment out of your iPhone’s Mail app.
-
Entry Google Calendar on a pc or internet browser: This technique will not be straight out of your iPhone however makes use of the online interface for higher management.
-
Choose the specified date vary and think about: Select the timeframe and think about (day, week, month) you want to print.
-
Export as PDF or picture: Many browsers supply a print-to-PDF choice. Alternatively, you possibly can take a screenshot of your display screen.
-
E mail the PDF or picture: Connect the PDF or picture to an e mail and ship it to your iPhone’s e mail handle.
-
Open the e-mail in your iPhone: Entry the e-mail in your iPhone’s Mail app.
-
Print the attachment: Faucet the attachment, then faucet the share icon and choose "Print."
-
Select your printer and settings: Choose your printer and configure the print settings.
-
Print: Provoke the printing course of.
Limitations of E mail Technique:
- Requires a pc or internet browser: This technique is not fully iPhone-based.
- Potential formatting points: The exported PDF or picture may not completely match the display screen view, particularly with advanced calendars.
- File measurement: Massive calendar views (e.g., total yr) may lead to giant file sizes, doubtlessly inflicting e mail points.
Troubleshooting Widespread Printing Issues:
- Printer not discovered: Guarantee your printer is turned on, linked to your Wi-Fi community, and appropriate with AirPrint. Verify your iPhone’s Wi-Fi settings.
- Print job failed: Verify your printer’s ink ranges, paper provide, and connectivity. Restart your iPhone and printer.
- Poor print high quality: Guarantee your printer drivers are up to date. Attempt adjusting print settings like decision and paper kind.
- Incorrect formatting: Experiment with completely different view settings in Google Calendar or the third-party app to optimize the printout.
Optimizing Your Printouts:
- Select the proper view: For detailed schedules, per week or month view is preferable. For a fast overview, a day view may suffice.
- Modify zoom ranges: Zoom in or out to steadiness element and readability.
- Use panorama orientation: Panorama orientation typically gives extra horizontal house, accommodating extra calendar info on a single web page.
- Take into account coloration vs. black and white: Colour printing could be visually interesting, however black and white can save ink and price.
Conclusion:
Printing your Google Calendar out of your iPhone is not as simple as on a desktop, however with the proper strategy, it is achievable. The perfect technique is dependent upon your particular wants and technical consolation stage. Experiment with the strategies outlined above, and bear in mind to troubleshoot any points systematically. By understanding the restrictions and optimizing your strategy, you possibly can efficiently receive a printed model of your Google Calendar every time wanted. Keep in mind to at all times examine your printer settings and guarantee your iPhone is linked to the identical Wi-Fi community as your printer. Joyful printing!
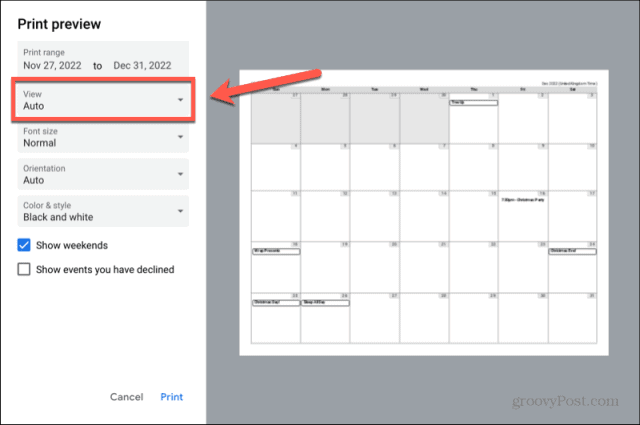

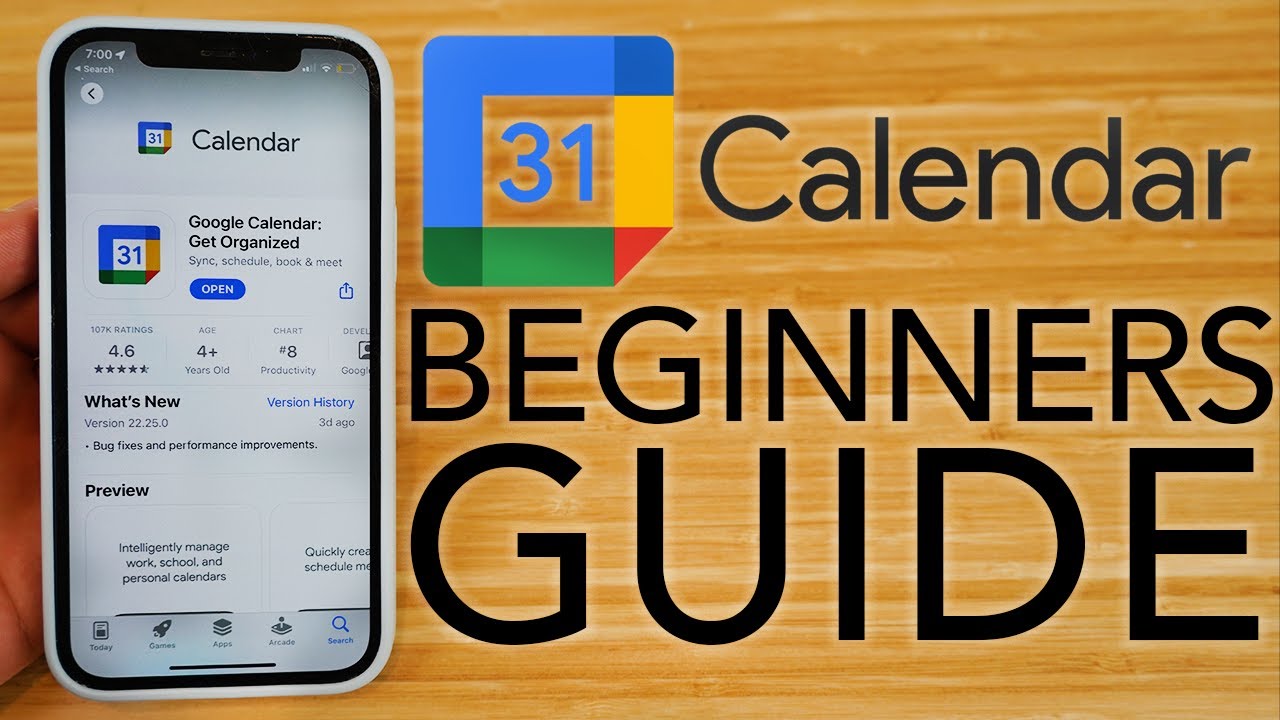





Closure
Thus, we hope this text has supplied helpful insights into Printing Your Google Calendar from Your iPhone: A Complete Information. We hope you discover this text informative and helpful. See you in our subsequent article!