Navigating the Outlook 2024 Calendar Maze: Accessing and Understanding Others’ Schedules
Associated Articles: Navigating the Outlook 2024 Calendar Maze: Accessing and Understanding Others’ Schedules
Introduction
With nice pleasure, we’ll discover the intriguing subject associated to Navigating the Outlook 2024 Calendar Maze: Accessing and Understanding Others’ Schedules. Let’s weave fascinating data and supply recent views to the readers.
Desk of Content material
Navigating the Outlook 2024 Calendar Maze: Accessing and Understanding Others’ Schedules
Microsoft Outlook 2024 stays a cornerstone of productiveness for tens of millions, facilitating communication, process administration, and, crucially, scheduling. Whereas managing your individual calendar is simple, accessing and decoding the calendars of others requires a nuanced understanding of Outlook’s options and permissions. This complete information will stroll you thru numerous strategies of checking others’ calendars in Outlook 2024, highlighting finest practices and addressing frequent pitfalls.
Understanding Permissions: The Basis of Calendar Entry
Earlier than diving into the mechanics of viewing others’ calendars, it is important to understand the idea of permissions. Outlook’s calendar sharing performance is constructed on a permission-based system. This implies you’ll be able to solely entry one other consumer’s calendar if they’ve explicitly granted you the required entry rights. There is not any "grasp key" to unlock everybody’s schedule. Makes an attempt to bypass these permissions are violations of privateness and doubtlessly towards firm coverage.
The degrees of entry usually embody:
-
Reviewer: This permission lets you view the calendar however not make any adjustments. You possibly can see appointments, conferences, and their particulars, however you can’t create, edit, or delete something. That is the commonest permission granted for colleagues or staff members.
-
Editor: This offers full entry to the calendar. You possibly can view, create, edit, and delete appointments and conferences. This stage of entry is usually reserved for assistants or people with particular delegated duties.
-
No Entry: That is the default setting, which means you can’t see any data on the calendar.
Technique 1: Accepting a Calendar Sharing Invitation
The most typical solution to entry one other consumer’s calendar is by accepting a sharing invitation. That is the popular methodology because it’s clear and clearly defines the extent of entry granted.
-
The Invitation: The method begins with the calendar proprietor sending you a sharing invitation. This invitation will arrive as an e mail. It’ll clearly state the extent of entry being provided (Reviewer, Editor, and many others.).
-
Accepting the Invitation: Open the e-mail containing the sharing invitation. Click on the "Settle for" button. This provides the shared calendar to your Outlook calendar record.
-
Viewing the Shared Calendar: As soon as accepted, the shared calendar will seem in your Outlook calendar record, often beneath "Different Calendars." You possibly can click on on it to view the appointments and conferences as outlined by your permission stage. You may also customise its look (coloration, and many others.) to differentiate it out of your private calendar.
Technique 2: Requesting Entry to a Calendar
If you have not obtained a sharing invitation however must entry a colleague’s calendar, you’ll be able to request entry straight. That is significantly helpful for staff collaboration or challenge administration.
-
Find the Consumer’s Calendar: Open Outlook and navigate to the consumer’s contact data.
-
Open the Calendar: Within the contact data, search for a "Calendar" tab or possibility. Click on on it.
-
Request Entry: Outlook will current you with an choice to request entry to their calendar. Specify the extent of entry you require (often "Reviewer" is enough). The request can be despatched to the calendar proprietor for approval.
-
Approval and Entry: As soon as the proprietor approves your request, you will obtain a notification, and the calendar will seem in your Outlook calendar record.
Technique 3: Delegating Calendar Entry (for Assistants or Managers)
Delegation lets you grant another person full management over your calendar. That is usually utilized by managers who delegate calendar administration to their assistants or by people who need another person to schedule appointments on their behalf.
-
Open Calendar Choices: In Outlook, go to "File" > "Choices" > "Delegates."
-
Add Delegate: Click on the "Add" button and choose the individual you wish to delegate entry to.
-
Specify Permissions: Select the extent of entry you wish to grant your delegate (Editor, Reviewer, and many others.). You possibly can customise the permissions to permit them to solely view, create, or edit appointments.
-
Affirmation: As soon as the settings are configured, the delegate will obtain notification and achieve entry to your calendar in accordance with the required permissions.
Deciphering Shared Calendars: Suggestions and Methods
After you have entry to a shared calendar, listed below are some ideas for efficient interpretation:
-
Coloration-Coding: Use Outlook’s color-coding characteristic to simply distinguish your calendar from shared calendars. This helps in fast visible identification of appointments.
-
Overlay View: Make the most of Outlook’s overlay view to see all of your calendars concurrently. This lets you examine schedules and establish potential conflicts.
-
Filtering: Use Outlook’s filtering choices to slender down your view and deal with particular appointments or time durations.
-
Appointment Particulars: Click on on an appointment to see detailed data, akin to location, attendees, and any notes added by the calendar proprietor.
-
Respect Privateness: Bear in mind that you’re accessing another person’s schedule. Deal with the data with respect and keep away from sharing it inappropriately.
Troubleshooting Frequent Points:
-
No Entry: Should you can’t see a shared calendar, guarantee you will have accepted the invitation or that your entry request has been authorised. Examine your junk or spam folder for any missed invites.
-
Incorrect Permissions: When you’ve got entry however can’t make adjustments, confirm that you’ve the proper permission stage (Editor for modifying).
-
Synchronization Points: If the calendar does not replace appropriately, strive restarting Outlook or checking your community connection.
-
Coverage Restrictions: Your group’s IT insurance policies might prohibit calendar sharing capabilities. Contact your IT division in the event you encounter points associated to firm insurance policies.
Conclusion:
Accessing and decoding others’ calendars in Outlook 2024 is a robust device for improved collaboration and scheduling effectivity. Nevertheless, accountable use is paramount. Understanding permission ranges, respecting privateness, and using Outlook’s options successfully will guarantee seamless collaboration and keep away from potential conflicts or misunderstandings. By following the steps outlined on this information and adhering to finest practices, you’ll be able to leverage the complete potential of Outlook’s calendar sharing performance whereas sustaining skilled etiquette and respecting the privateness of your colleagues. Bear in mind to at all times search clarification from the calendar proprietor you probably have any doubts concerning entry or permissions.
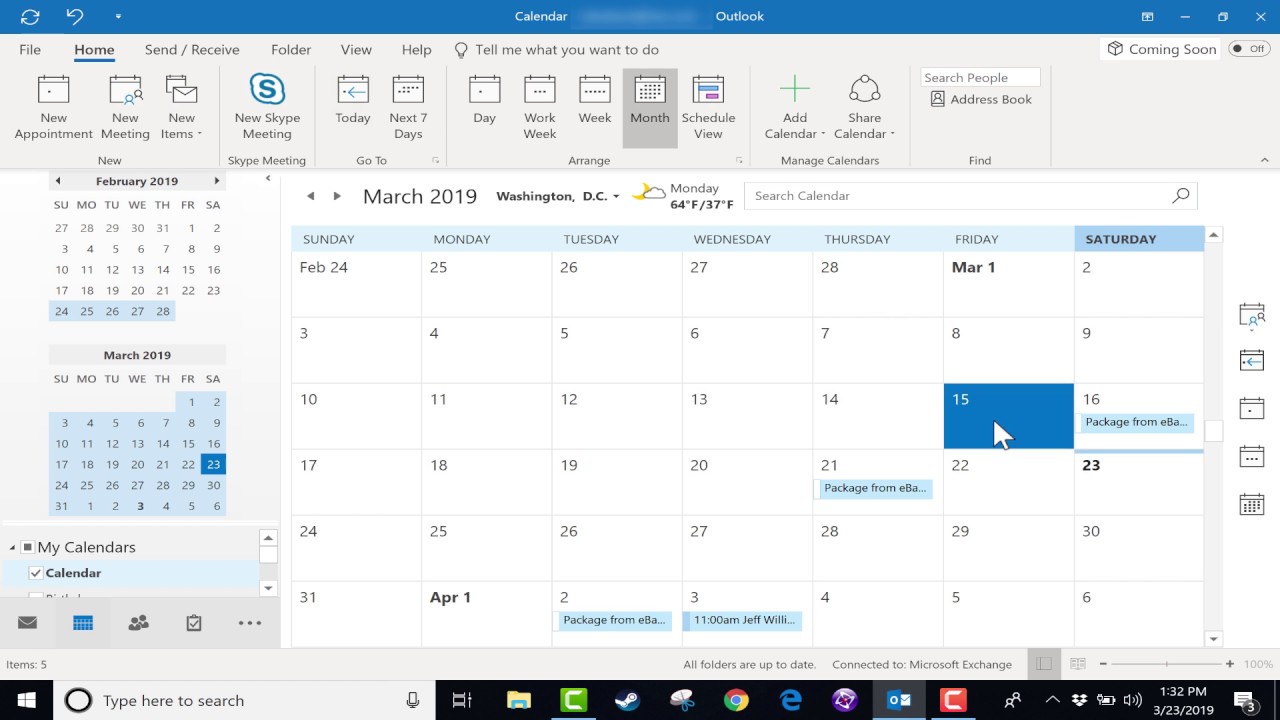


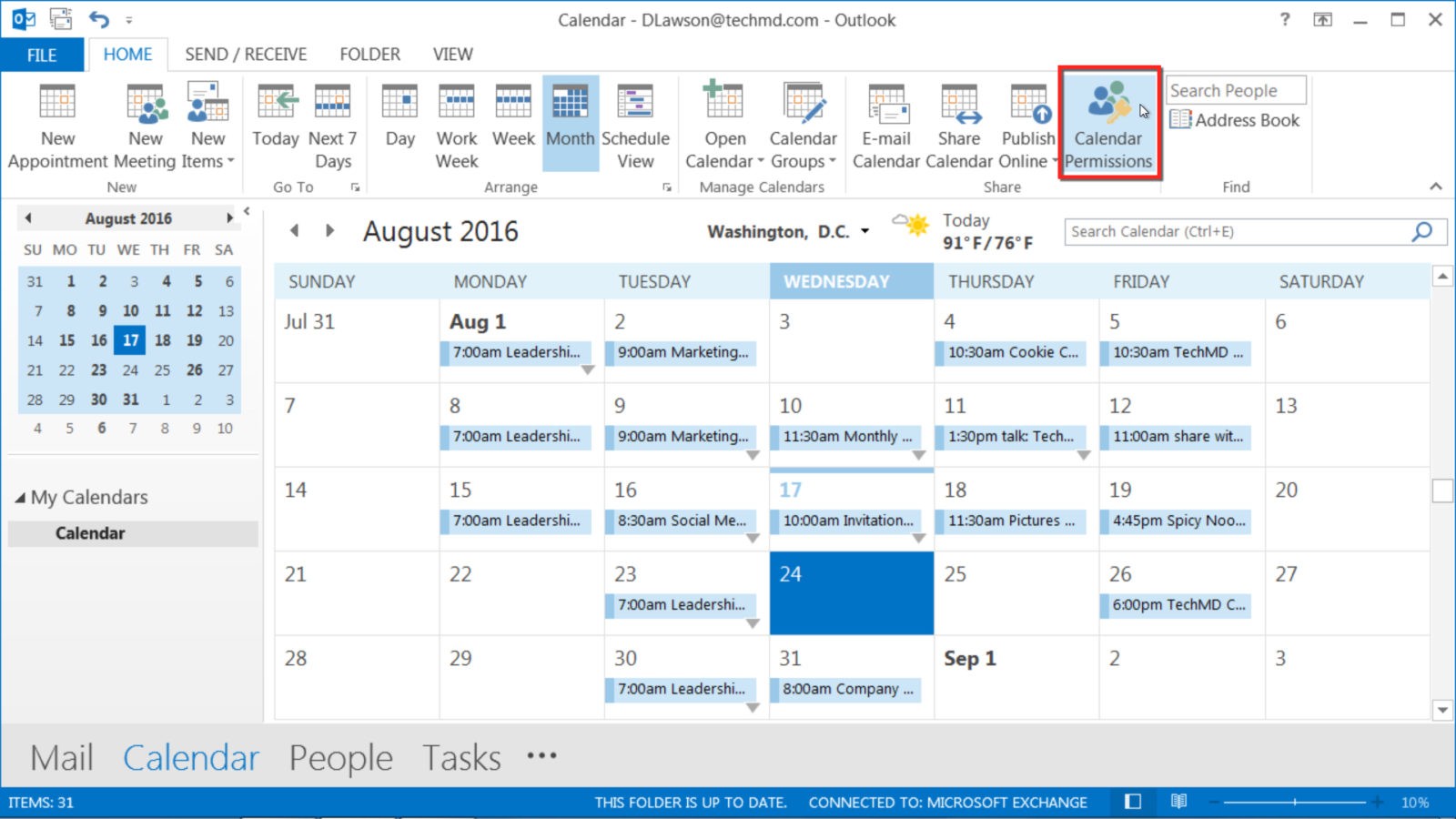
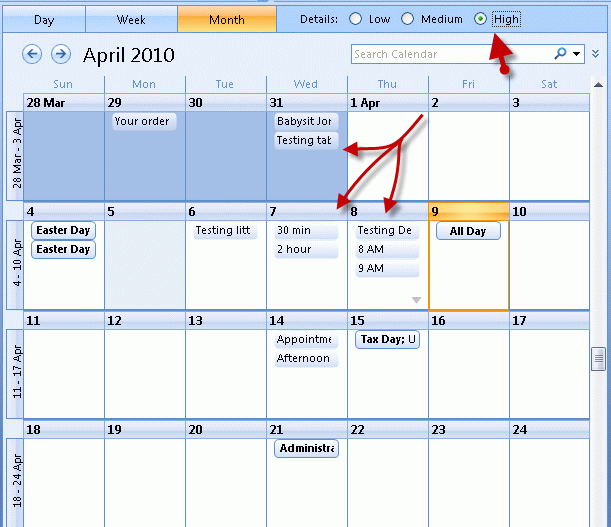



Closure
Thus, we hope this text has offered invaluable insights into Navigating the Outlook 2024 Calendar Maze: Accessing and Understanding Others’ Schedules. We thanks for taking the time to learn this text. See you in our subsequent article!
