Navigating the Labyrinth: A Complete Information to Accessing Others’ Calendars in Outlook
Associated Articles: Navigating the Labyrinth: A Complete Information to Accessing Others’ Calendars in Outlook
Introduction
With enthusiasm, let’s navigate via the intriguing matter associated to Navigating the Labyrinth: A Complete Information to Accessing Others’ Calendars in Outlook. Let’s weave fascinating info and provide contemporary views to the readers.
Desk of Content material
Navigating the Labyrinth: A Complete Information to Accessing Others’ Calendars in Outlook

Microsoft Outlook stays a cornerstone of productiveness for thousands and thousands, serving as a central hub for e-mail, scheduling, and call administration. Whereas managing your individual calendar is comparatively simple, accessing and viewing others’ calendars requires a deeper understanding of Outlook’s permissions and settings. This complete information will discover the assorted strategies for accessing colleagues’ calendars, addressing widespread challenges and offering detailed directions for various eventualities.
Understanding the Basis: Permissions and Sharing
Earlier than diving into the sensible steps, it is essential to understand the basic idea of permissions. Outlook’s calendar sharing depends closely on the permissions granted by the calendar proprietor. With out the suitable permissions, you merely will not be capable of see one other individual’s schedule. These permissions can vary from "Free/Busy" solely (displaying availability with out particular appointments) to full entry, revealing all particulars of their appointments.
There are three main methods to entry somebody’s calendar in Outlook:
-
Instantly from the Calendar Proprietor: That is the most typical and usually most popular methodology. The calendar proprietor explicitly shares their calendar with you, granting you a selected degree of entry.
-
By a Shared Mailbox: If you happen to’re a part of a crew utilizing a shared mailbox for scheduling and appointments, the mailbox’s calendar can be accessible to all approved customers.
-
Delegation: A calendar proprietor can delegate entry to their calendar to you, granting you the power to handle appointments on their behalf, together with creating, enhancing, and deleting entries.
Technique 1: Accessing a Calendar Shared Instantly by the Proprietor
That is essentially the most simple strategy. Let’s assume a colleague, Sarah, has shared her calendar with you. Here is find out how to entry it:
-
Open Outlook: Launch your Outlook software.
-
Navigate to your Calendar: Within the navigation pane on the left, click on on the "Calendar" icon.
-
Find the Shared Calendar: Sarah’s calendar ought to seem within the navigation pane, often below the "Different Calendars" part. The title will sometimes be "Sarah’s Calendar" or comparable, reflecting the proprietor’s title. If you happen to do not see it, test the "Open Different Calendars" choice on the backside of the navigation pane. If it nonetheless would not seem, the calendar hasn’t been shared with you, and you may have to contact Sarah to request entry.
-
View the Calendar: Merely click on on Sarah’s calendar within the navigation pane. Her schedule can be displayed, displaying the extent of element decided by the permissions Sarah granted you. If you happen to solely have "Free/Busy" entry, you may see solely availability blocks. Full entry will show all appointment particulars.
-
Managing the Shared Calendar: Relying on the permissions, you may be capable of change settings, reminiscent of color-coding or font dimension, for simpler viewing. Nevertheless, you can not edit or delete appointments except explicitly granted these permissions.
Troubleshooting Technique 1:
- Calendar Not Showing: Guarantee Sarah has certainly shared her calendar with you, and test your Outlook settings for any filters that is perhaps hiding the shared calendar.
- Incorrect Permissions: If you happen to’re solely seeing Free/Busy info, contact Sarah to request elevated entry.
- Community Points: If you happen to’re encountering connection issues, test your web connection and Outlook’s server settings.
Technique 2: Accessing a Calendar via a Shared Mailbox
Shared mailboxes are regularly used for crew communication and scheduling. Entry to the shared mailbox’s calendar follows the same course of:
-
Open Outlook and Add the Shared Mailbox: You first want so as to add the shared mailbox to your Outlook profile. This often entails coming into the shared mailbox e-mail tackle and offering the mandatory password or authentication particulars. Your administrator will present directions on find out how to entry the shared mailbox.
-
Entry the Calendar: As soon as the shared mailbox is added, you may see it in your navigation pane. Discover the "Calendar" icon related to the shared mailbox and click on on it.
-
Viewing the Calendar: The calendar will open, displaying the appointments and occasions scheduled within the shared mailbox. Your entry degree is decided by the permissions granted to you for the shared mailbox.
Troubleshooting Technique 2:
- Mailbox Entry Points: Confirm your credentials and permissions for the shared mailbox. Contact your administrator in case you’re unable to entry it.
- Permission Conflicts: If you happen to encounter errors or restricted entry, test the permissions assigned to your account for the shared mailbox.
- Mailbox Configuration: Make sure the shared mailbox is accurately configured in your Outlook profile.
Technique 3: Accessing a Calendar via Delegation
Delegation grants you in depth management over one other individual’s calendar. This requires the calendar proprietor to explicitly delegate entry to you.
-
Delegation by the Calendar Proprietor: Sarah, the calendar proprietor, should open her Outlook calendar, go to "Handle Sharing," and add you as a delegate, specifying the extent of entry you may have (e.g., Editor, Reviewer).
-
Accessing the Delegated Calendar: As soon as delegated entry is granted, you may see Sarah’s calendar in your navigation pane. Now you can create, edit, delete, and handle appointments on her behalf.
Troubleshooting Technique 3:
- No Delegation Rights: Guarantee Sarah has accurately added you as a delegate with the suitable permissions.
- Permission Discrepancies: Confirm the permissions granted to you by Sarah. If you happen to’re encountering points, contact her to make clear.
- Synchronization Points: In case of synchronization issues, test your Outlook settings and guarantee your account is correctly configured.
Past the Fundamentals: Superior Methods and Concerns
-
Colour-Coding Shared Calendars: Customise the colour of shared calendars for straightforward visible distinction. This improves readability and helps you shortly establish appointments from totally different sources.
-
Calendar Overlays: Outlook permits you to overlay a number of calendars for a consolidated view. That is notably helpful when managing a number of shared calendars concurrently.
-
Free/Busy Info: Even with out full entry, you may nonetheless see the free/busy standing of colleagues, which is invaluable for scheduling conferences.
-
Outlook Internet App (OWA): The identical ideas apply when accessing shared calendars via Outlook’s net interface (OWA). The steps may range barely relying on the model of OWA you are utilizing, however the basic ideas of permissions and sharing stay constant.
-
Cellular Entry: Outlook cell apps (iOS, Android) additionally permit entry to shared calendars, providing the identical performance because the desktop model.
-
Safety and Privateness: Do not forget that accessing somebody’s calendar entails dealing with delicate info. Respect the privateness of others and solely entry calendars when you’ve express permission to take action.
Conclusion:
Accessing others’ calendars in Outlook is a strong function that considerably enhances collaboration and scheduling effectivity. Nevertheless, it requires a transparent understanding of permissions and sharing settings. By following the steps outlined on this information and addressing potential troubleshooting points, you may successfully navigate the complexities of shared calendars and optimize your workflow. All the time keep in mind to respect the privateness of others and guarantee you’ve the mandatory permissions earlier than accessing their calendars. Understanding these ideas will make your Outlook expertise extra productive and collaborative.
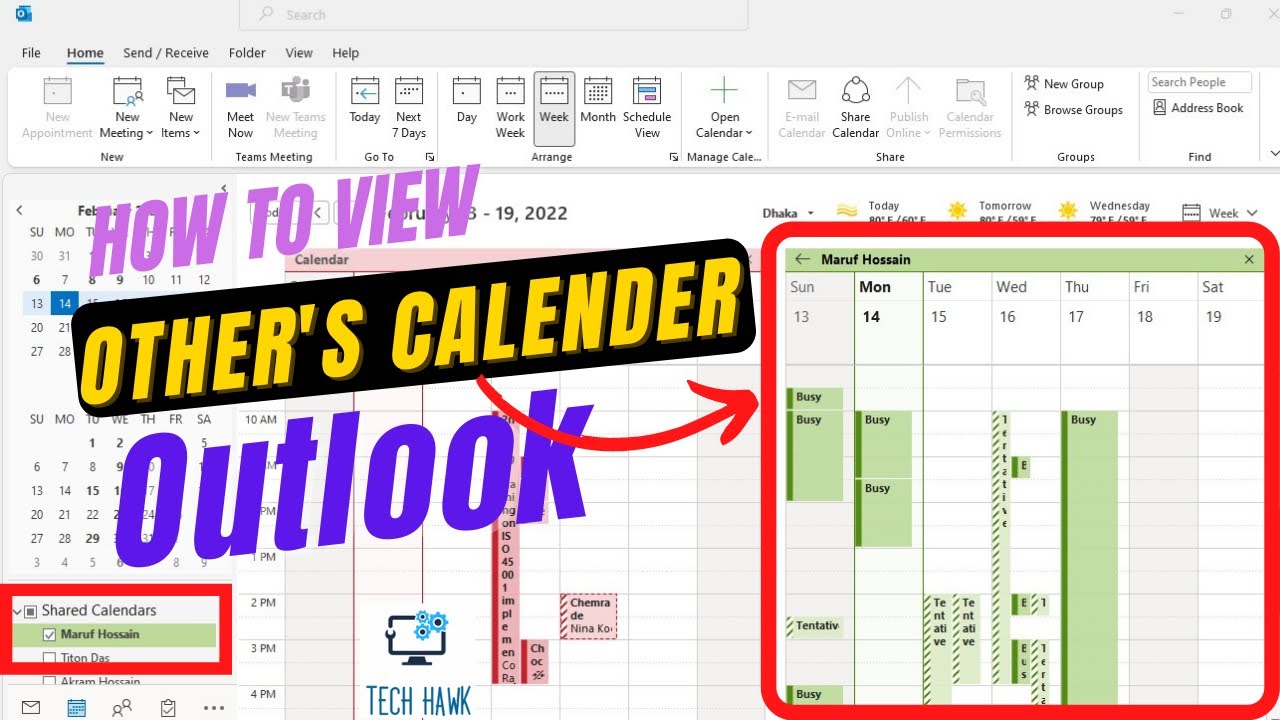
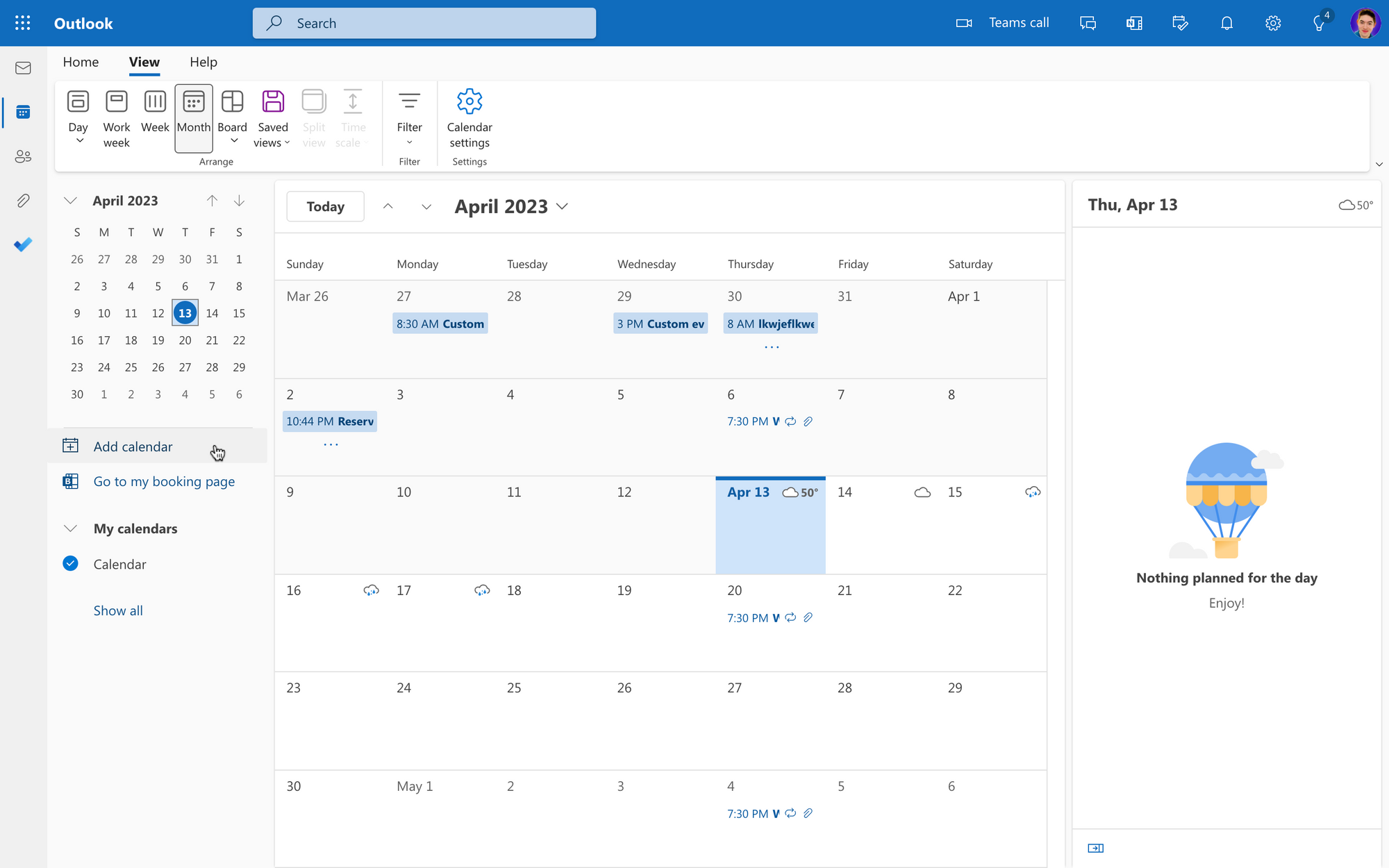
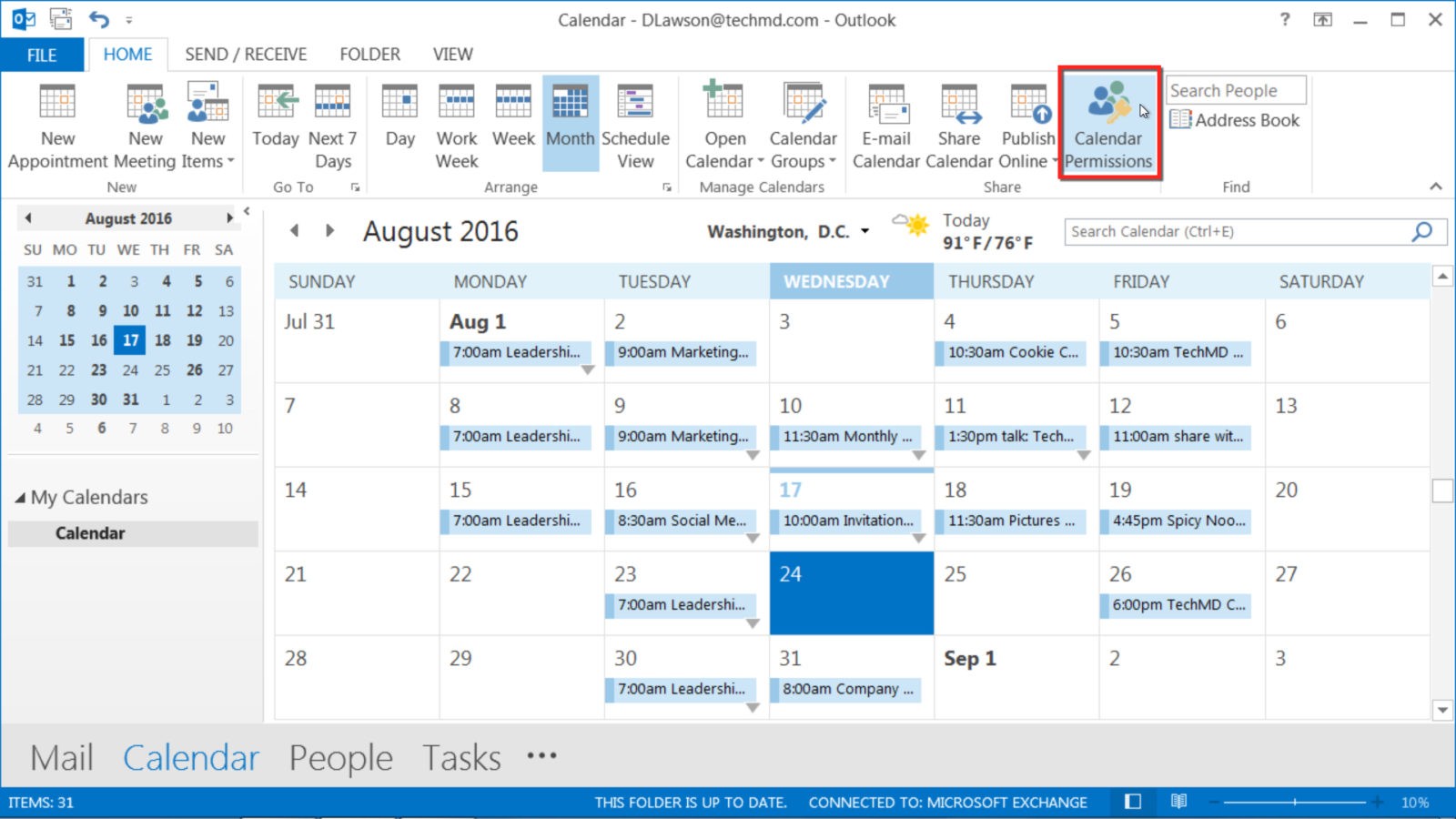
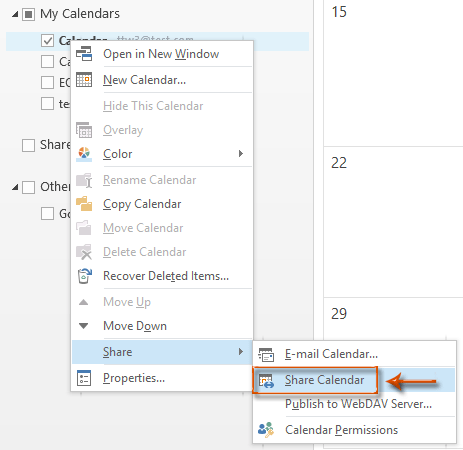

.jpg)


Closure
Thus, we hope this text has offered invaluable insights into Navigating the Labyrinth: A Complete Information to Accessing Others’ Calendars in Outlook. We thanks for taking the time to learn this text. See you in our subsequent article!