Mastering Your Google Calendar: A Complete Information to Customization
Associated Articles: Mastering Your Google Calendar: A Complete Information to Customization
Introduction
With enthusiasm, let’s navigate via the intriguing matter associated to Mastering Your Google Calendar: A Complete Information to Customization. Let’s weave attention-grabbing data and provide contemporary views to the readers.
Desk of Content material
Mastering Your Google Calendar: A Complete Information to Customization

Google Calendar is a robust instrument for managing your schedule, however its full potential stays untapped until you delve into its customizable settings. This complete information will stroll you thru each facet of Google Calendar settings, empowering you to tailor the expertise to your particular wants and preferences. We’ll cowl every little thing from fundamental show choices to superior options like reminders, notifications, and integrations.
I. Accessing Google Calendar Settings:
Step one is accessing your settings. That is constant throughout desktop and cellular variations, although the visible structure may differ barely.
-
Desktop (Net Browser): Log into your Google account and navigate to calendar.google.com. Click on on the gear icon (settings) positioned within the high proper nook of the display screen. Choose "Settings" from the dropdown menu.
-
Cellular (Android & iOS): Open the Google Calendar app. The situation of the settings menu varies barely relying in your app model. Usually, you may discover a settings icon (normally three vertical dots or a gear icon) within the high proper nook. Faucet it to entry the settings.
II. Normal Settings: The Basis of Your Calendar Expertise
The "Settings" menu is normally divided into a number of sections. Let’s begin with the overall settings, which lay the groundwork on your custom-made calendar expertise.
-
Theme: Personalize your calendar’s feel and appear. Google affords quite a lot of themes, starting from gentle and vibrant to darkish and subdued. Selecting a theme that enhances your workflow and reduces eye pressure is essential for long-term usability.
-
Language: Guarantee your calendar shows in your most popular language. This setting impacts all textual content inside the calendar, together with day names, month names, and occasion descriptions.
-
Timezone: Setting the proper timezone is crucial for correct scheduling and occasion reminders. Google Calendar robotically detects your timezone, however it’s essential to confirm its accuracy, particularly in case you journey steadily or work throughout a number of time zones. Incorrect timezone settings can result in missed appointments and scheduling conflicts.
-
Default occasion length: Specify the default length for brand new occasions you create. This protects time by pre-filling the occasion length, avoiding repetitive handbook entry.
-
Week begin: Select whether or not your week begins on Sunday or Monday. This setting impacts the show of your calendar week view.
-
Present holidays: Allow this selection to show nationwide and regional holidays in your calendar. That is significantly useful for planning holidays or avoiding scheduling conflicts throughout public holidays. You too can select which area’s holidays to show.
-
Present declined occasions: This selection determines whether or not declined invites are nonetheless seen in your calendar. Holding them seen may be useful for monitoring declined occasions and understanding your total schedule, even in case you’re in a roundabout way concerned.
-
Working hours: Outline your typical working hours. This setting influences the show of your calendar, highlighting occasions exterior your working hours in another way. That is significantly helpful for visualizing your availability and avoiding overbooking.
III. Notifications and Reminders: Staying on Schedule
Efficient time administration depends closely on well timed reminders. Google Calendar affords a complete suite of notification and reminder settings:
-
Notification strategies: Select the way you need to obtain reminders: e mail, pop-up notifications, SMS (textual content message), or cellular push notifications. Take into account your preferences and the reliability of every methodology. Push notifications are typically probably the most fast and handy.
-
Reminder occasions: Set customized reminder occasions on your occasions. You’ll be able to select reminders minutes, hours, and even days earlier than an occasion. Experiment with totally different reminder occasions to search out what works finest on your workflow. For necessary conferences, a number of reminders at rising intervals may be helpful.
-
Default reminder settings: Set default reminder settings for all new occasions you create. This protects time and ensures consistency in your reminders.
-
Notification settings for particular calendars: You’ll be able to customise notification settings individually for various calendars (e.g., work, private, household). This lets you obtain totally different ranges of reminders for various facets of your life.
-
Popup Notifications: Customise the looks and conduct of popup notifications in your desktop. You’ll be able to alter their place on the display screen and select whether or not to dismiss them robotically.
IV. Calendar Settings: Managing A number of Calendars
Google Calendar lets you handle a number of calendars, every serving a particular objective (work, private, household, and many others.). These settings govern how these calendars work together and are displayed:
-
Creating new calendars: Learn to add new calendars to your Google account. That is important for segregating totally different facets of your life and sustaining a transparent, organized schedule.
-
Sharing calendars: Share your calendars with others (household, colleagues, and many others.), permitting them to view your availability and schedule. You’ll be able to management the extent of entry granted to every individual.
-
Colour-coding calendars: Assign totally different colours to every calendar for straightforward visible identification within the calendar view. This considerably enhances the readability and readability of your schedule.
-
Calendar show choices: Select which calendars to show in your principal calendar view. You’ll be able to cover calendars you need not see usually, protecting your view clear and centered.
-
Subscribing to exterior calendars: Add calendars from exterior sources, comparable to public holidays, sports activities schedules, or college calendars. This provides worthwhile context to your private calendar.
V. Superior Settings: Effective-tuning Your Calendar Expertise
Past the essential settings, Google Calendar affords superior options to additional customise your expertise:
-
Occasion settings: Customise particular person occasion settings, together with location, description, visitors, and reminders.
-
Google Meet integration: Seamlessly combine Google Meet into your calendar occasions, permitting you to rapidly begin or be a part of video conferences.
-
Third-party app integrations: Join Google Calendar with different apps and providers to boost its performance. This might embody job administration instruments, note-taking apps, or CRM techniques.
-
Import and Export: Learn to import and export your calendar information. That is essential for backing up your information and transferring it to different platforms.
-
Accessibility settings: Configure accessibility settings to enhance usability for customers with visible or different impairments.
VI. Troubleshooting Widespread Points:
Regardless of its robustness, you may encounter some points. Listed here are some frequent issues and options:
-
Incorrect timezone: Double-check your timezone settings and guarantee they precisely replicate your location.
-
Lacking reminders: Confirm your notification settings and make sure that the chosen notification strategies are functioning appropriately.
-
Calendar synchronization points: Guarantee your machine is correctly linked to the web and that your Google Calendar app is up-to-date.
-
Sharing issues: Evaluation the sharing permissions you have granted to others and guarantee they’ve the required entry ranges.
Conclusion:
Mastering Google Calendar’s settings empowers you to remodel it from a easy scheduling instrument into a customized productiveness powerhouse. By taking the time to customise its options, you’ll be able to create a system that seamlessly integrates together with your life-style and workflow, in the end enhancing your effectivity and lowering stress. Keep in mind to discover the assorted settings and choices usually, as Google steadily updates its options and provides new functionalities. Frequently reviewing and adjusting your settings ensures you are at all times benefiting from this invaluable instrument.

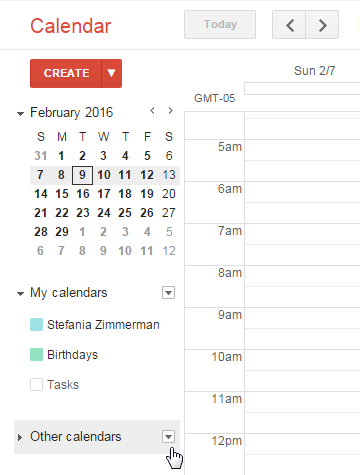
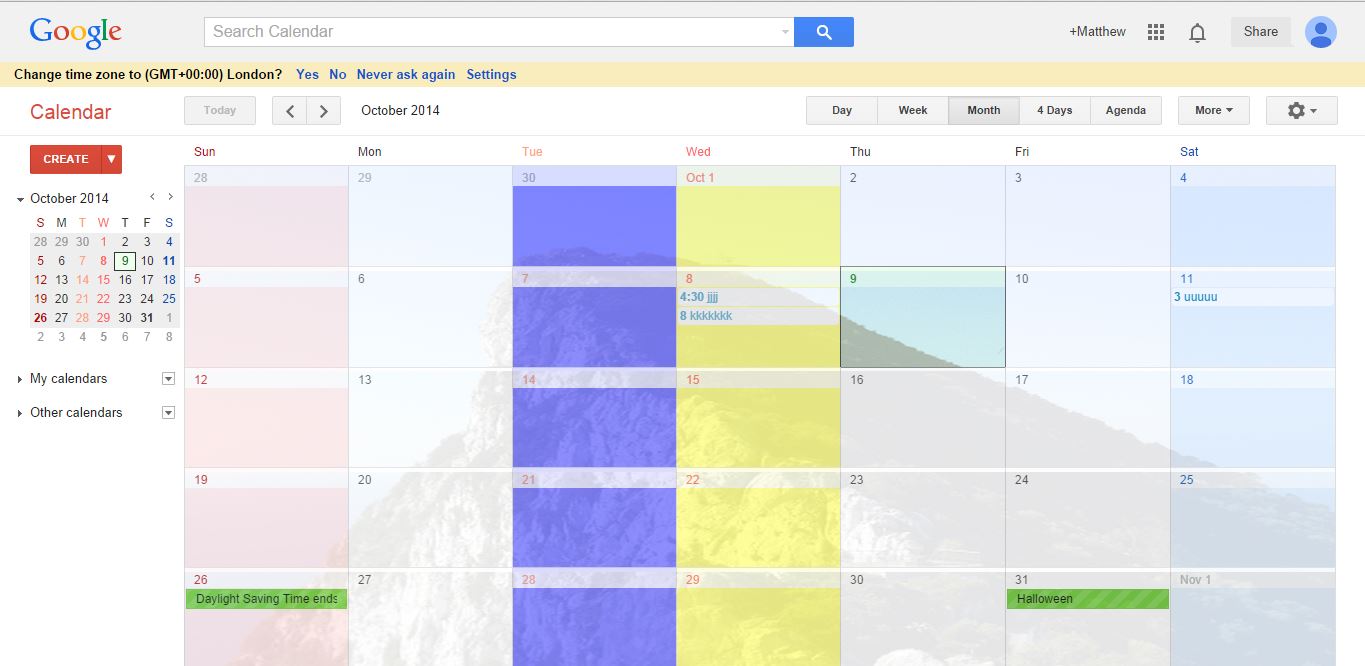
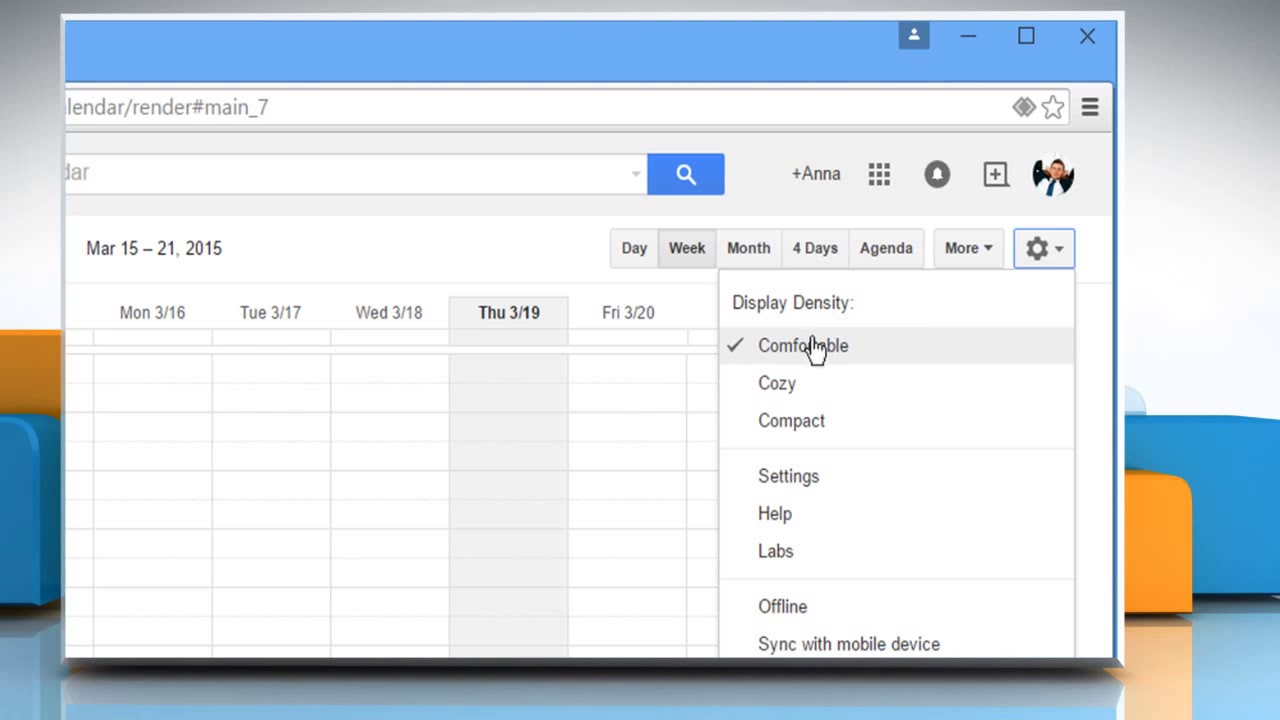


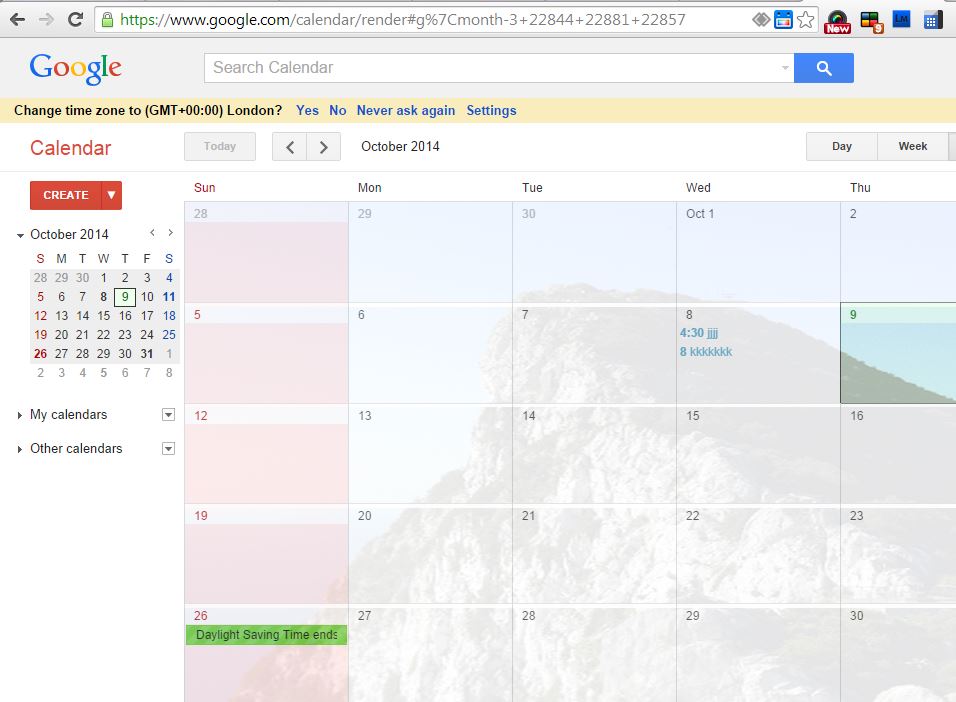
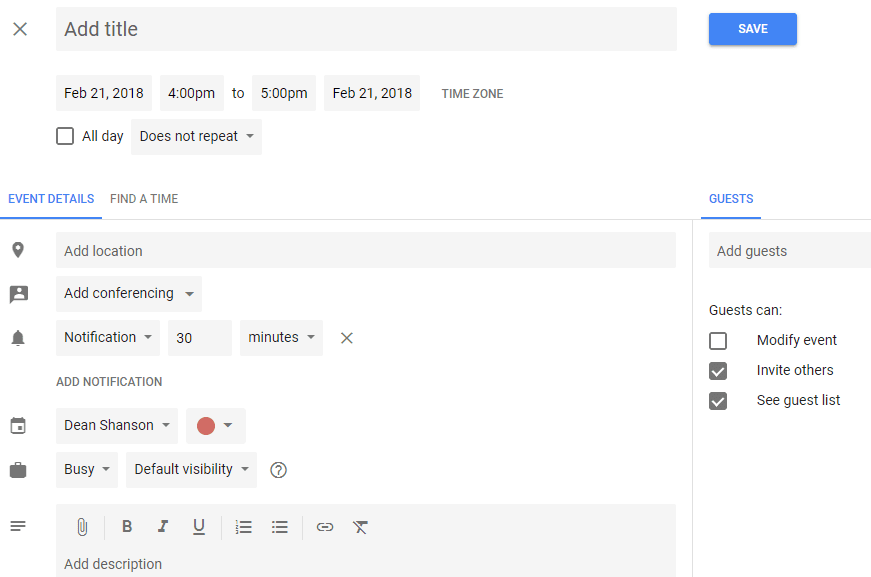
Closure
Thus, we hope this text has supplied worthwhile insights into Mastering Your Google Calendar: A Complete Information to Customization. We hope you discover this text informative and helpful. See you in our subsequent article!