Mastering Time Zones in Google Calendar: A Complete Information
Associated Articles: Mastering Time Zones in Google Calendar: A Complete Information
Introduction
On this auspicious event, we’re delighted to delve into the intriguing subject associated to Mastering Time Zones in Google Calendar: A Complete Information. Let’s weave fascinating data and provide contemporary views to the readers.
Desk of Content material
Mastering Time Zones in Google Calendar: A Complete Information

Google Calendar is a robust device for managing schedules, appointments, and occasions, however its true potential unlocks while you successfully handle time zones. Whether or not you are collaborating with colleagues throughout continents, scheduling conferences with shoppers in several areas, or just holding monitor of your individual international actions, understanding and appropriately setting time zones in Google Calendar is essential. This complete information will stroll you thru each side of time zone administration, from primary settings to superior troubleshooting.
Understanding the Fundamentals: Time Zones and Google Calendar
Earlier than diving into the how-to, let’s make clear the fundamentals. Time zones are geographical areas that observe a uniform normal time. They’re essential for avoiding confusion and scheduling conflicts when coping with individuals in several areas. Google Calendar robotically detects your present time zone based mostly in your machine’s settings. Nonetheless, you may must manually regulate this or deal with a number of time zones for numerous occasions and calendars.
Google Calendar shows occasions in your default time zone. That is the time zone you see when viewing your calendar. Nonetheless, you may also view occasions within the occasion’s time zone, offering a transparent image of when the occasion really happens domestically. Understanding this distinction is vital to avoiding scheduling errors.
Technique 1: Setting Your Default Time Zone in Google Calendar
That is essentially the most elementary step. Making certain your default time zone is right ensures that each one your occasions are displayed precisely relative to your location.
-
Entry Google Calendar: Open your Google Calendar account in an online browser. You can even entry it by way of the cell app, however the steps may fluctuate barely relying in your working system (iOS or Android).
-
Navigate to Settings: Click on on the gear icon (Settings) within the higher proper nook of the Calendar interface.
-
Open Settings Menu: Choose "Settings" from the dropdown menu.
-
Find Time Zone: Within the "Settings" menu, you may discover a part devoted to "Settings for [Your Email Address]". Inside this part, search for the "Time Zone" setting.
-
Choose Your Time Zone: Click on on the present time zone displayed. A dropdown menu will seem, itemizing all out there time zones. Fastidiously choose the time zone that precisely displays your present location. Google supplies a complete listing, organized by continent and nation. Be sure you choose the right metropolis or area throughout the time zone. For instance, should you’re in america, you may must specify whether or not you are in Jap, Central, Mountain, or Pacific Time.
-
Save Adjustments: After deciding on your time zone, save the adjustments. Google Calendar will robotically replace the show of your occasions to replicate your new default time zone.
Technique 2: Including Occasions with Particular Time Zones
Usually, you may must schedule occasions that happen in a distinct time zone than your default. Google Calendar makes this course of simple.
-
Create a New Occasion: Click on on the "+" button to create a brand new occasion.
-
Specify Time and Date: Enter the date and time of the occasion as you’ll usually.
-
Add Company (Optionally available): If inviting visitors, add their e-mail addresses.
-
Set the Time Zone: Search for the "Time Zone" choice throughout the occasion particulars. It is often positioned close to the date and time fields. Click on on it to pick the suitable time zone for the occasion. Google Calendar will robotically convert the time to your default time zone in your view, however the occasion might be saved within the specified time zone.
-
Save the Occasion: As soon as you have set the time zone and different particulars, save the occasion.
Technique 3: Viewing Occasions in Completely different Time Zones
Even after setting your default time zone, you may wish to see how an occasion seems in a distinct time zone. Google Calendar lets you do that simply.
-
Open the Occasion: Open the occasion particulars by clicking on it in your calendar.
-
Find Time Zone Info: The occasion particulars will show the time in your default time zone. Nonetheless, you also needs to see the time zone through which the occasion was initially created. That is often displayed beneath the time.
-
Use the "Extra Actions" Menu (Optionally available): Some variations of Google Calendar provide a "Extra Actions" menu throughout the occasion particulars. This may embody an choice to view the occasion in a distinct time zone.
Troubleshooting Widespread Time Zone Points
Regardless of the simplicity of the method, some points may come up. Listed below are some frequent issues and their options:
-
Incorrect Default Time Zone: Double-check your machine’s working system settings to make sure your time zone is appropriately set there. Google Calendar usually depends on these system settings.
-
Conflicting Time Zones: For those who’re utilizing a number of gadgets or browsers, be sure that the time zone is constantly set throughout all platforms. Inconsistent settings can result in show errors.
-
Occasions Displaying Incorrectly: Confirm that you have appropriately set the time zone for every occasion, particularly these involving visitors from totally different areas. If the issue persists, test for daylight saving time changes.
-
Daylight Saving Time (DST): Google Calendar usually handles DST robotically. Nonetheless, sometimes, guide intervention is perhaps needed, particularly throughout transitions. Be sure that your machine’s working system is correctly configured for DST.
-
Calendar Sync Points: For those who’re utilizing a number of calendars, guarantee they’re correctly synced and that the time zone settings are constant throughout all calendars.
-
App-Particular Points: For those who’re experiencing issues with the cell app, attempt updating the app to the most recent model. Generally, bugs in older variations may cause time zone discrepancies.
Superior Time Zone Administration Strategies
For customers with complicated scheduling wants, Google Calendar provides extra superior options:
-
A number of Calendars: Create separate calendars for various facets of your life or work. This lets you handle occasions with totally different time zone settings extra successfully.
-
Calendar Sharing: When sharing calendars, be sure that the recipient’s time zone is appropriately set. This prevents confusion and scheduling conflicts.
-
Google Workspace Admin Controls: For organizations utilizing Google Workspace, directors can handle time zone settings for customers and implement constant settings throughout the group.
Conclusion:
Mastering time zones in Google Calendar is crucial for efficient scheduling and collaboration. By understanding the basics, following the steps outlined above, and troubleshooting potential points, you’ll be able to be sure that your calendar precisely displays your schedule, no matter geographical location. Keep in mind to frequently test your default time zone and thoroughly set the time zone for every occasion, particularly when collaborating with people in several components of the world. With cautious consideration to element, Google Calendar can turn out to be an indispensable device for managing your time throughout a number of time zones.

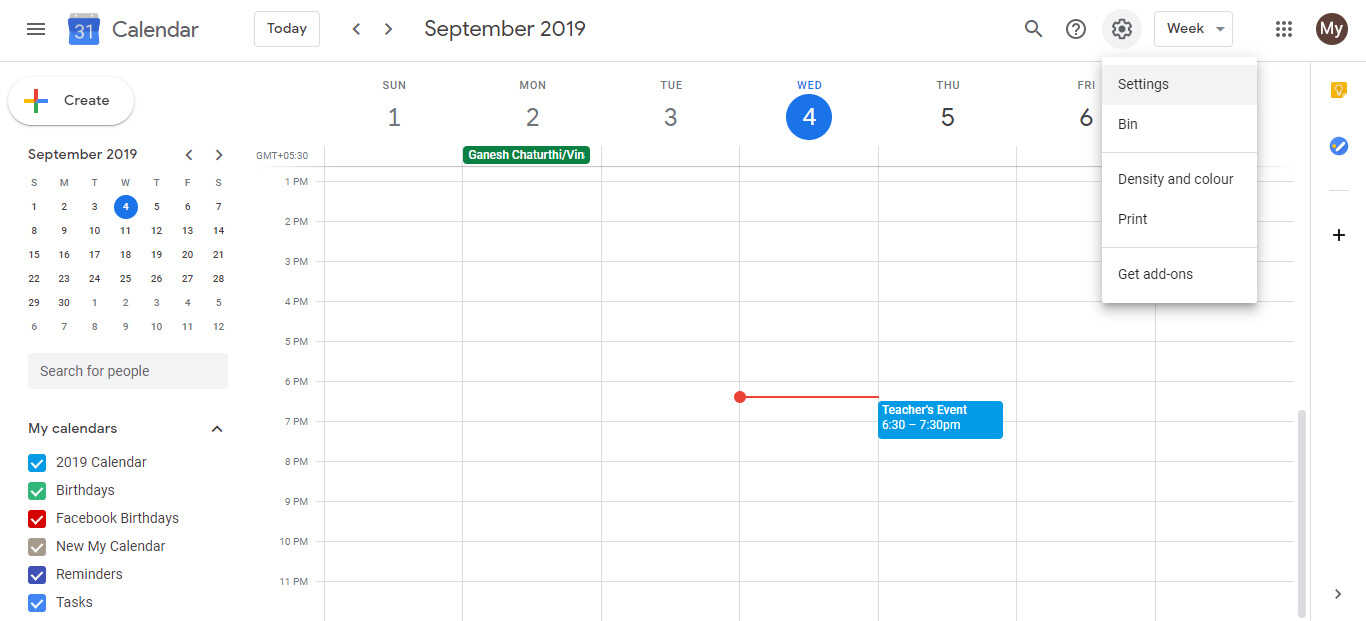

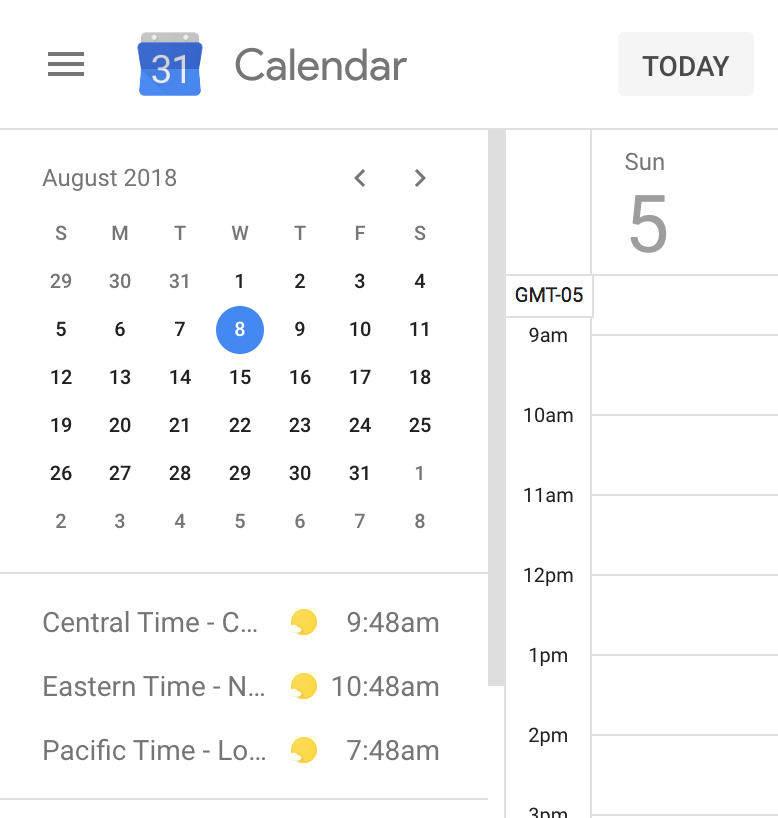


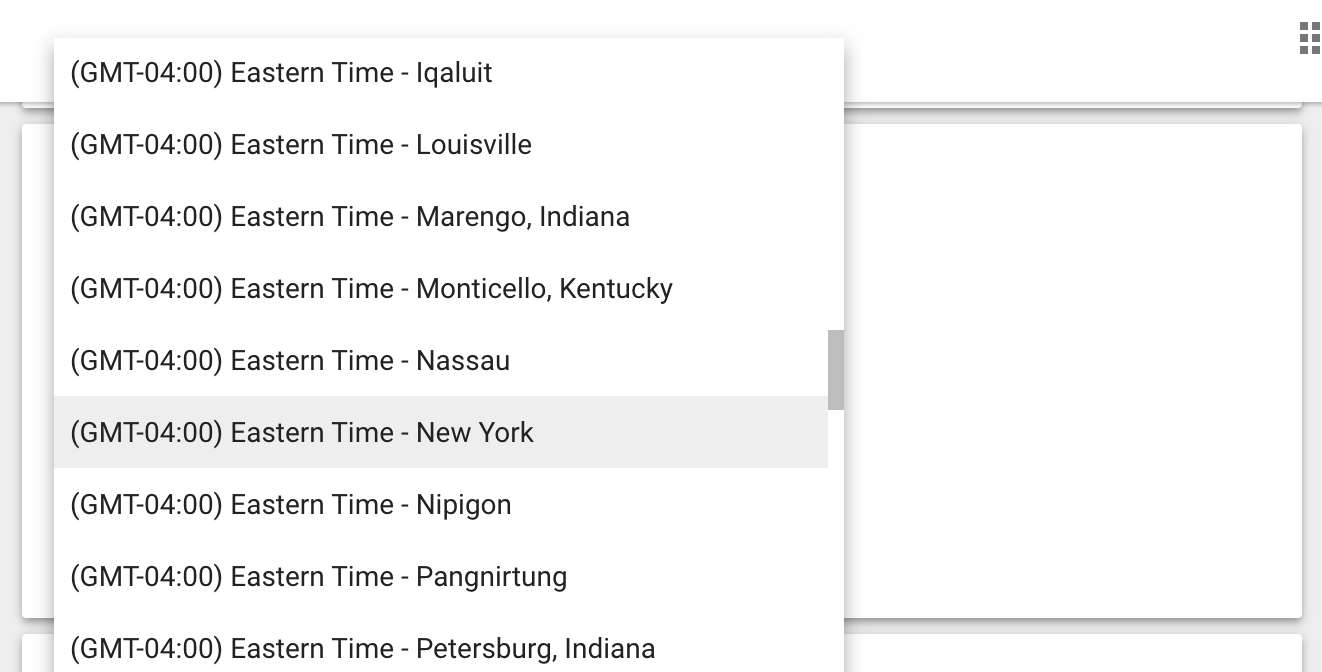

Closure
Thus, we hope this text has offered helpful insights into Mastering Time Zones in Google Calendar: A Complete Information. We hope you discover this text informative and helpful. See you in our subsequent article!