Mastering Time: A Complete Information to Modifying Occasions on Google Calendar
Associated Articles: Mastering Time: A Complete Information to Modifying Occasions on Google Calendar
Introduction
On this auspicious event, we’re delighted to delve into the intriguing subject associated to Mastering Time: A Complete Information to Modifying Occasions on Google Calendar. Let’s weave attention-grabbing data and supply contemporary views to the readers.
Desk of Content material
Mastering Time: A Complete Information to Modifying Occasions on Google Calendar
Google Calendar is a ubiquitous software for managing schedules, appointments, and deadlines. Its energy lies not simply in its capability to create occasions, but additionally in its flexibility for modifying them. Whether or not it’s essential to tweak the time of a single assembly or make wholesale adjustments to a recurring occasion, understanding effectively alter your Google Calendar entries is essential for sustaining an organized and productive life. This complete information will stroll you thru varied strategies of adjusting time on Google Calendar, catering to completely different eventualities and ability ranges.
I. Modifying Single Occasion Occasions:
The best situation includes altering the time of a single occasion. This course of is intuitive and requires minimal steps, no matter whether or not you are accessing Google Calendar via an online browser, cell app, or desktop software.
A. Utilizing the Internet Browser:
-
Entry Google Calendar: Log into your Google account and navigate to calendar.google.com.
-
Find the Occasion: Discover the occasion you want to modify inside your calendar view. You need to use the search bar or navigate via the times and weeks to search out it.
-
Open the Occasion Particulars: Click on on the occasion title. It will open an in depth view of the occasion, displaying its title, description, location, company, and time.
-
Modify the Time: You will see the beginning and finish occasions clearly displayed. Click on on both time to edit it. Merely sort within the new time or use the up/down arrows to regulate the time incrementally. Google Calendar will routinely replace the top time in case you solely change the beginning time, sustaining the unique period. Nevertheless, you may manually modify the top time as effectively to vary the occasion’s size.
-
Save Adjustments: As soon as you’ve got made the required changes, click on the "Save" button situated on the backside of the occasion particulars pane. Google Calendar will routinely replace the occasion throughout all of your units synced along with your account.
B. Utilizing the Cell App (Android & iOS):
The method for modifying single occasion occasions on the Google Calendar cell app may be very related:
-
Open the Google Calendar App: Launch the Google Calendar app in your Android or iOS system.
-
Find the Occasion: Discover the occasion you need to change.
-
Faucet the Occasion: Faucet on the occasion to open its particulars.
-
Modify the Time: Just like the online browser model, you will discover the beginning and finish occasions. Faucet on both time to edit it. You’ll be able to manually enter the brand new time or use the supplied time picker.
-
Save Adjustments: Faucet the "Save" button (or its equal, relying in your app model) to verify the adjustments. The up to date occasion might be mirrored throughout all of your units.
II. Dealing with Recurring Occasions:
Modifying the time of a recurring occasion requires a extra nuanced method. You’ve got a number of choices relying on whether or not you need to change solely a single occasion, just a few situations, or your complete collection.
A. Altering a Single Occasion of a Recurring Occasion:
-
Find the Particular Occasion: Open your Google Calendar and discover the particular occasion of the recurring occasion you want to modify.
-
Open Occasion Particulars: Click on or faucet on the occasion to open its particulars.
-
Modify the Time: Change the beginning and/or finish occasions as wanted.
-
"Solely this occasion": Crucially, earlier than saving, search for an possibility that claims "Solely this occasion" or related wording. Choosing this feature ensures that solely the chosen occasion is altered, leaving the remainder of the recurring collection untouched.
-
Save Adjustments: Save the adjustments. The one occasion might be up to date whereas the remainder of the collection stays unchanged.
B. Altering A number of Cases of a Recurring Occasion:
If it’s essential to modify a number of situations of a recurring occasion however not your complete collection, the method is barely extra advanced. There isn’t any single "choose a number of situations" button. As an alternative, you will have to repeat the "Solely this occasion" methodology for every occasion you need to change. This may be time-consuming for numerous situations.
C. Altering the Whole Recurring Collection:
To switch the time for your complete recurring collection, comply with these steps:
-
Find the Recurring Occasion: Discover any occasion of the recurring occasion in your calendar.
-
Open Occasion Particulars: Open the occasion particulars.
-
Edit Recurrence: Search for an possibility like "Edit Recurrence" or an analogous button. It will open a menu permitting you to change the recurrence sample itself.
-
Change the Time: Now you can modify the beginning and finish occasions of your complete collection. Google Calendar will routinely replace all future situations in line with the brand new time.
-
Save Adjustments: Save the adjustments. All future situations of the recurring occasion will replicate the up to date time.
III. Superior Methods and Troubleshooting:
A. Time Zones: Guarantee your time zone is accurately set in Google Calendar settings. Inconsistencies in time zones can result in scheduling conflicts. Google Calendar routinely handles time zone conversions for occasions involving company in several places.
B. Notifications: Google Calendar permits you to set customized reminders for occasions. Bear in mind to regulate these reminders when altering occasion occasions to make sure you obtain well timed notifications.
C. Conflicts and Overlapping Occasions: Google Calendar will spotlight potential scheduling conflicts while you modify occasion occasions. Take note of these warnings to keep away from double-booking your self.
D. Sharing and Collaboration: When modifying occasions shared with others, all individuals will obtain updates reflecting the time adjustments. This ensures everybody stays synchronized.
E. Google Workspace Options: In the event you’re utilizing Google Workspace, you may need entry to extra options like useful resource reserving and superior scheduling instruments that supply extra granular management over occasion occasions.
F. Troubleshooting: In the event you encounter difficulties, examine your web connection, guarantee your Google Calendar is correctly synced throughout your units, and think about clearing your browser cache or reinstalling the cell app. Google’s assist middle offers additional troubleshooting assets.
IV. Finest Practices for Time Administration with Google Calendar:
- **Use Descriptive
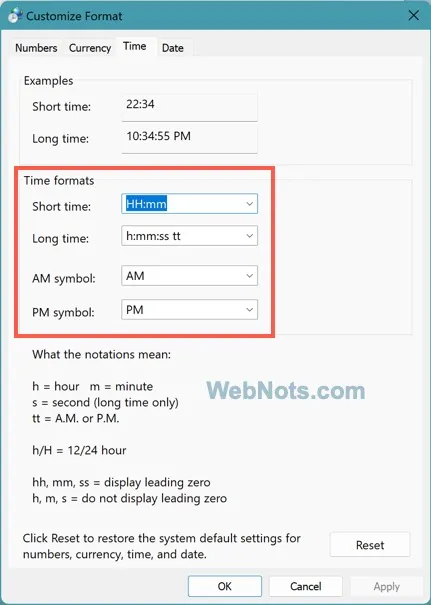
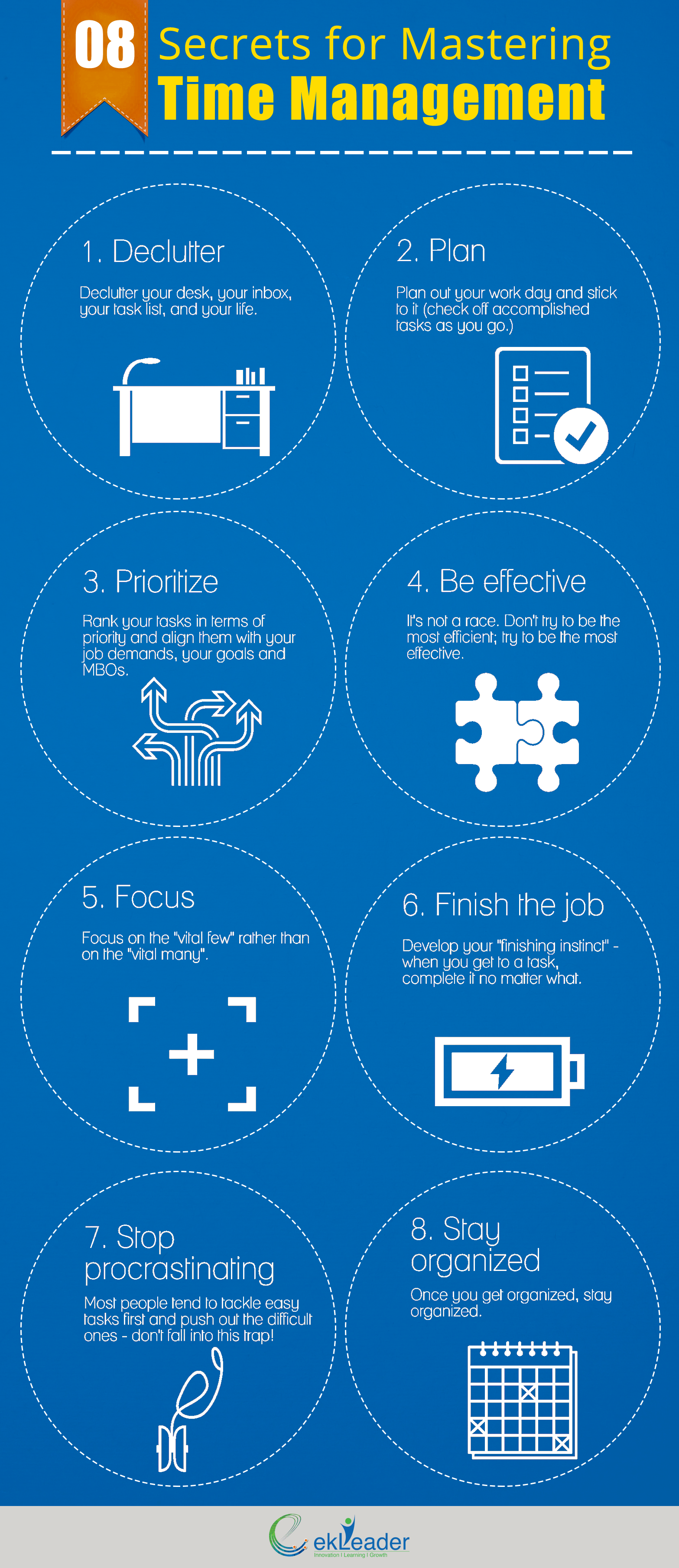
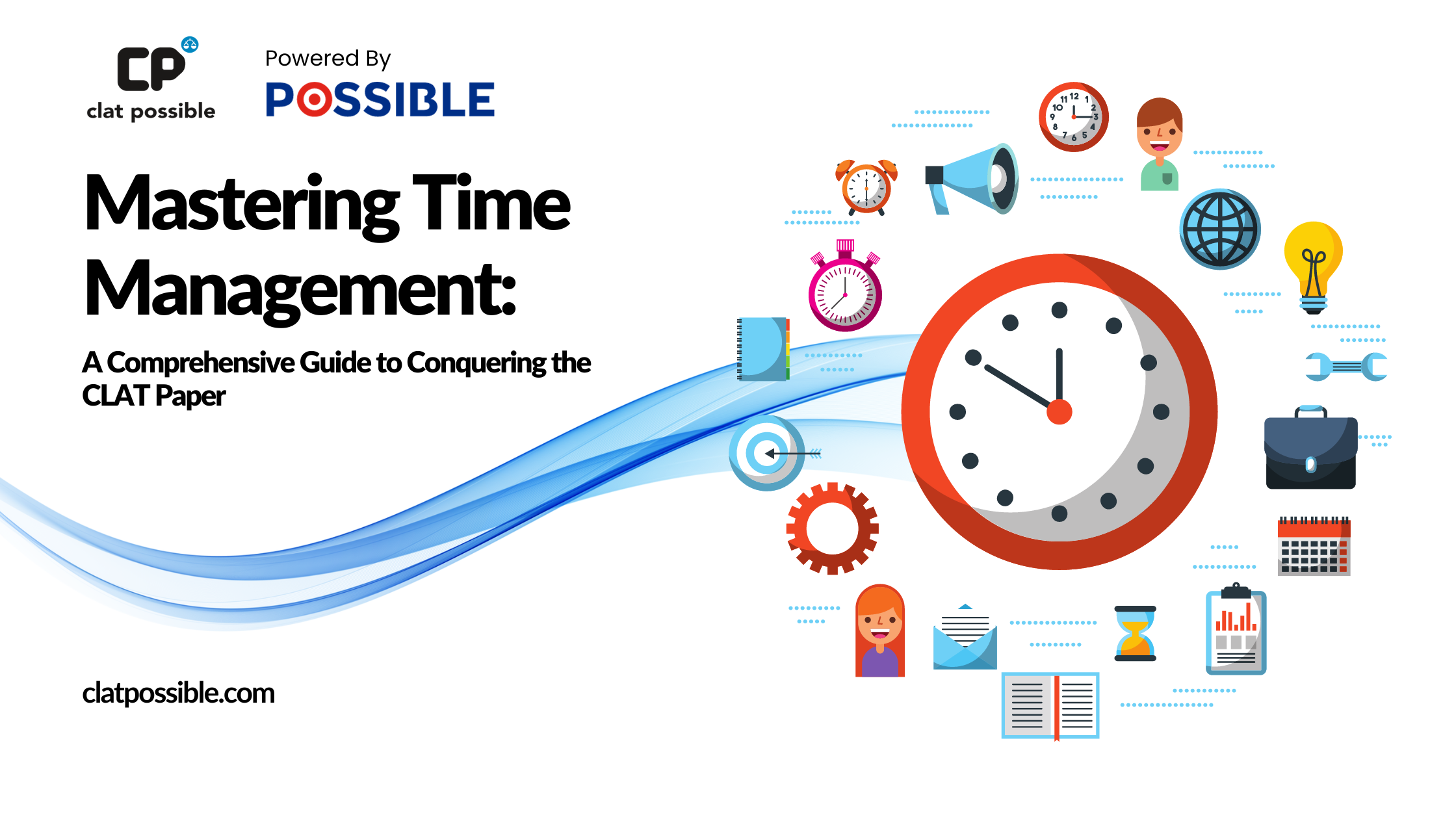


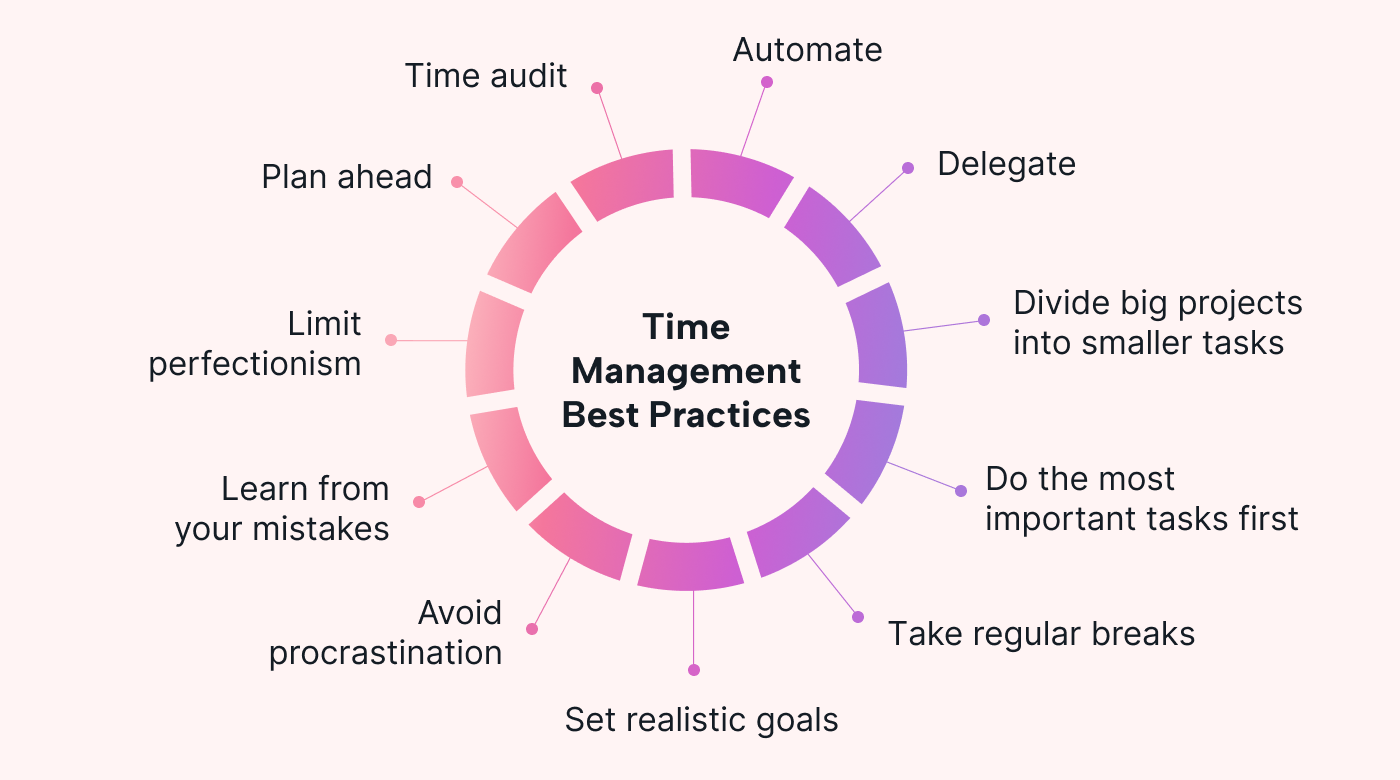

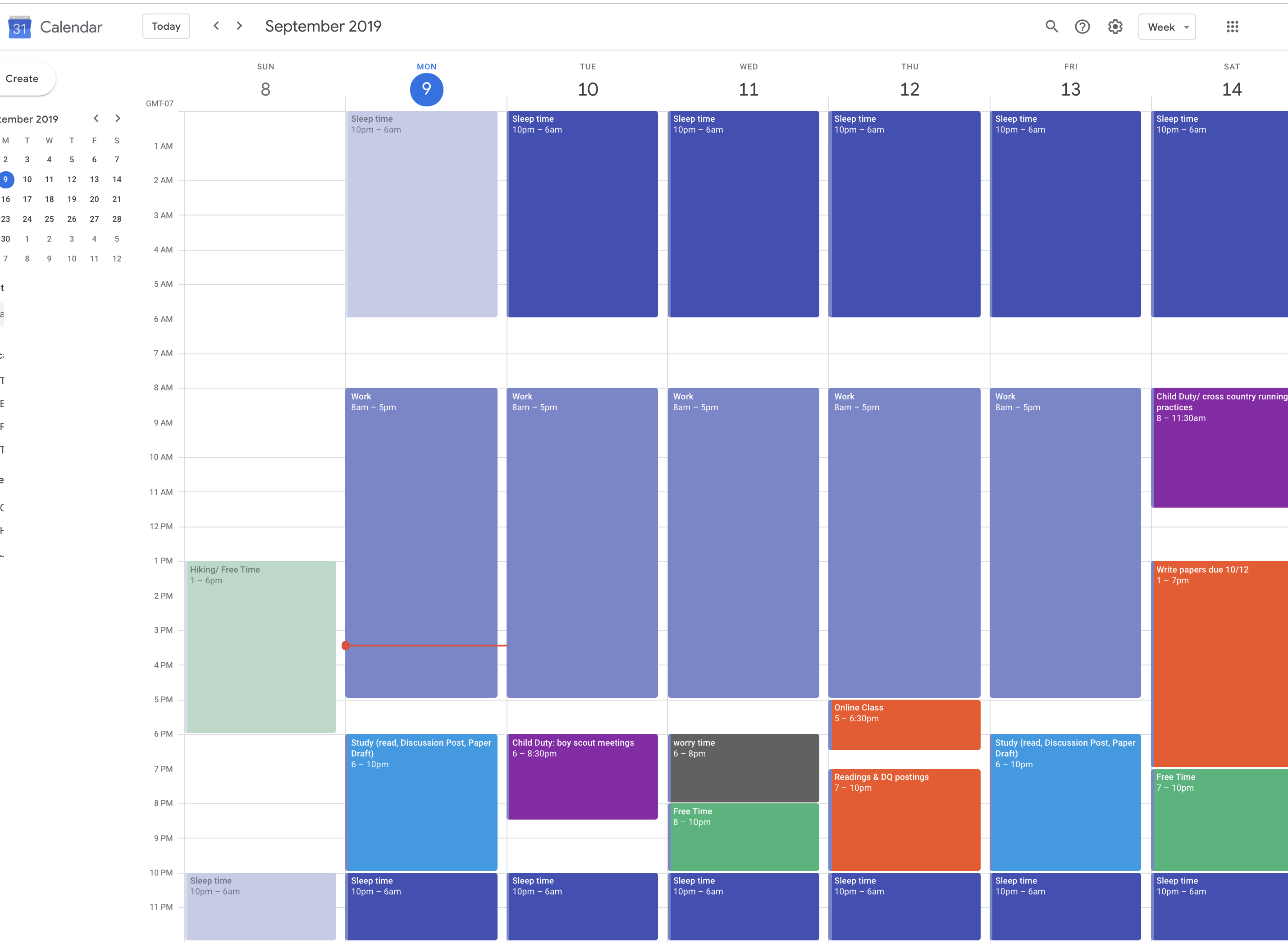
Closure
Thus, we hope this text has supplied invaluable insights into Mastering Time: A Complete Information to Modifying Occasions on Google Calendar. We hope you discover this text informative and helpful. See you in our subsequent article!