Mastering the Sync: A Complete Information to Connecting Your MacBook Calendar with Google Calendar
Associated Articles: Mastering the Sync: A Complete Information to Connecting Your MacBook Calendar with Google Calendar
Introduction
With nice pleasure, we’ll discover the intriguing matter associated to Mastering the Sync: A Complete Information to Connecting Your MacBook Calendar with Google Calendar. Let’s weave attention-grabbing data and provide contemporary views to the readers.
Desk of Content material
Mastering the Sync: A Complete Information to Connecting Your MacBook Calendar with Google Calendar
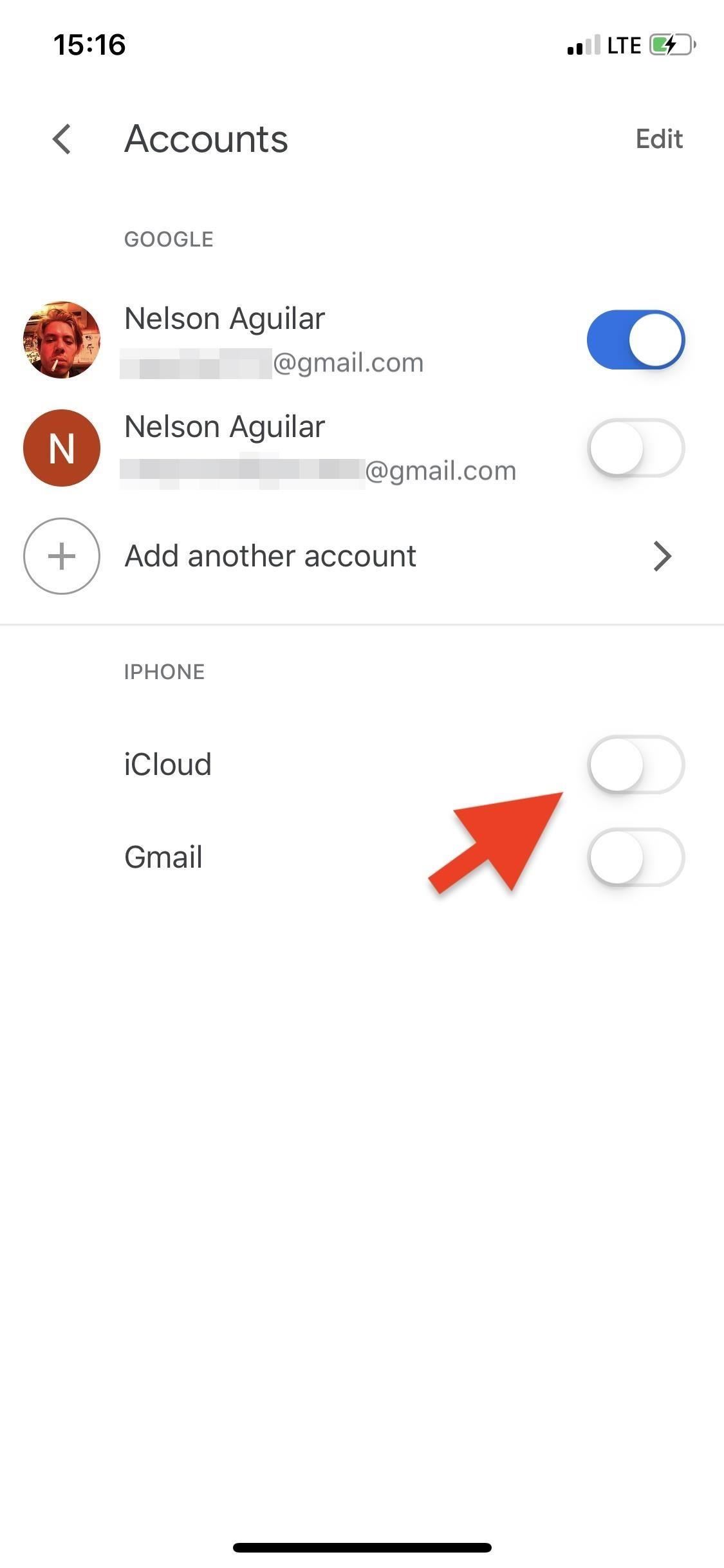
For a lot of, the seamless integration of their digital lives is paramount. Juggling a number of calendars, particularly a private MacBook Calendar and knowledgeable Google Calendar, can rapidly turn into a logistical nightmare. Lacking appointments, double-booking occasions, and the fixed frustration of manually updating throughout platforms are all too frequent. Thankfully, syncing your MacBook Calendar (Calendar.app) along with your Google Calendar is achievable, and this complete information will stroll you thru each methodology, troubleshooting frequent points, and making certain a clean, synchronized expertise.
Understanding the Choices: Selecting Your Sync Methodology
Earlier than diving into the specifics, it is essential to know the assorted approaches to syncing your MacBook and Google calendars. Every methodology has its strengths and weaknesses, catering to completely different technical expertise and preferences. The first strategies embrace:
-
Utilizing Google Calendar’s Constructed-in Subscription Function: That is the only methodology, requiring minimal technical experience. It primarily creates a subscription to your Google Calendar inside your MacBook’s Calendar app. Modifications made in Google Calendar will replicate in your MacBook Calendar, however modifications made straight within the MacBook Calendar will not sync again to Google Calendar. It is a one-way sync.
-
Using CalDAV: CalDAV (Calendar Information Entry Protocol) is a extra strong resolution providing two-way synchronization. Modifications made on both platform (MacBook or Google Calendar) will replicate on the opposite. This requires a bit extra technical setup however presents superior performance.
-
Third-Celebration Calendar Apps: A number of third-party apps concentrate on calendar synchronization throughout a number of platforms. These typically present superior options like good scheduling and battle decision, however include a possible price (both subscription or one-time buy).
Methodology 1: The Easy Subscription (One-Manner Sync)
This methodology is good for customers who primarily handle their calendar in Google Calendar and solely want a read-only view on their MacBook. This is learn how to do it:
-
Open Google Calendar: Entry your Google Calendar in your internet browser.
-
Find the Calendar’s URL: Discover the precise Google Calendar you want to sync. Click on the three vertical dots to the correct of the calendar’s title, and choose "Settings and sharing."
-
Copy the Calendar’s iCal Tackle: Inside the "Combine calendar" part, you may discover an "iCal" hyperlink. That is the URL you want. Copy this hyperlink.
-
Open Calendar.app in your MacBook: Launch the Calendar software in your MacBook.
-
Subscribe to the Calendar: Within the Calendar app, go to "File" > "New Calendar Subscription…".
-
Paste the iCal Tackle: Paste the copied iCal hyperlink into the "URL" subject. You may also optionally title the calendar for simple identification.
-
Click on "Subscribe": The calendar will now seem in your MacBook’s Calendar app. Any modifications made in your Google Calendar will robotically seem right here.
Methodology 2: Harnessing the Energy of CalDAV (Two-Manner Sync)
This methodology permits for bidirectional synchronization, offering a extra full and dynamic calendar expertise. Nevertheless, it requires some extra configuration steps.
-
Allow CalDAV in Google Calendar: This step is essential and infrequently ignored. Whereas Google helps CalDAV, it isn’t robotically enabled.
- Entry your Google Calendar settings (as described in Methodology 1).
- Navigate to the "Combine calendar" part.
- You may discover an choice to allow CalDAV. If not, chances are you’ll want so as to add a Google Workspace account if not already carried out. That is often wanted for enterprise accounts, however generally private accounts might have it too. Check with Google’s assist documentation for extra particular directions associated to your account sort.
-
Add the Google Calendar Account to your MacBook:
- Open the Calendar app in your MacBook.
- Go to "Calendar" > "Preferences" > "Accounts."
- Click on the "+" button so as to add a brand new account.
- Select "Different Calendar Account…"
- Enter your Google Calendar e mail deal with and password.
- Choose "CalDAV" because the account sort.
- (Crucially) You have to to manually enter the CalDAV server deal with. That is typically
google.comorcalendar.google.com. Experiment with each if the primary would not work. You may additionally discover the precise server deal with within the Google Calendar settings. - Click on "Add Account."
-
Confirm the Sync: As soon as added, verify if occasions created on both your MacBook or Google Calendar seem on each platforms. It could take a couple of minutes for the synchronization to finish.
Methodology 3: Leveraging Third-Celebration Calendar Apps
Quite a few third-party functions provide streamlined calendar synchronization between Google Calendar and macOS. These apps typically present options past fundamental synchronization, together with:
- Superior Scheduling: Sensible scheduling assistants to assist keep away from conflicts and optimize your time.
- Cross-Platform Compatibility: Sync throughout a number of units (telephones, tablets, and so on.) seamlessly.
- Customizable Views: Provide extra versatile methods to view and handle your calendar.
Examples embrace Fantastical, BusyCal, and Outlook (for macOS). Analysis these choices to seek out one which most accurately fits your wants and finances. Every app can have its personal particular setup directions.
Troubleshooting Widespread Synchronization Points:
-
One-way sync as a substitute of two-way: Double-check that you’ve got adopted the CalDAV setup appropriately. Guarantee CalDAV is enabled in Google Calendar and that you’ve got entered the right server deal with in your MacBook’s Calendar settings.
-
Synchronization delays: Community connectivity points may cause delays. Guarantee you have got a secure web connection.
-
Calendar occasions not showing: Test that the right calendars are chosen for syncing in each Google Calendar and your MacBook’s Calendar app.
-
Conflicts and duplicates: In case you expertise duplicate occasions, strive disabling the subscription methodology if you’re utilizing each subscription and CalDAV. Stick to 1 methodology for optimum synchronization.
-
Authentication errors: Make sure you’re utilizing the right Google account credentials. Strive resetting your password if mandatory.
-
Permissions points: Confirm that you’ve got the mandatory permissions to entry and modify the Google Calendar you are making an attempt to sync.
Sustaining a Synchronized Calendar: Finest Practices
-
Often Test for Updates: Periodically confirm that your calendars are nonetheless syncing appropriately.
-
Select One Major Calendar: Keep away from making modifications in a number of areas. Choose one platform (Google Calendar or MacBook Calendar) as your main calendar and make all modifications there.
-
**Use Descriptive Occasion
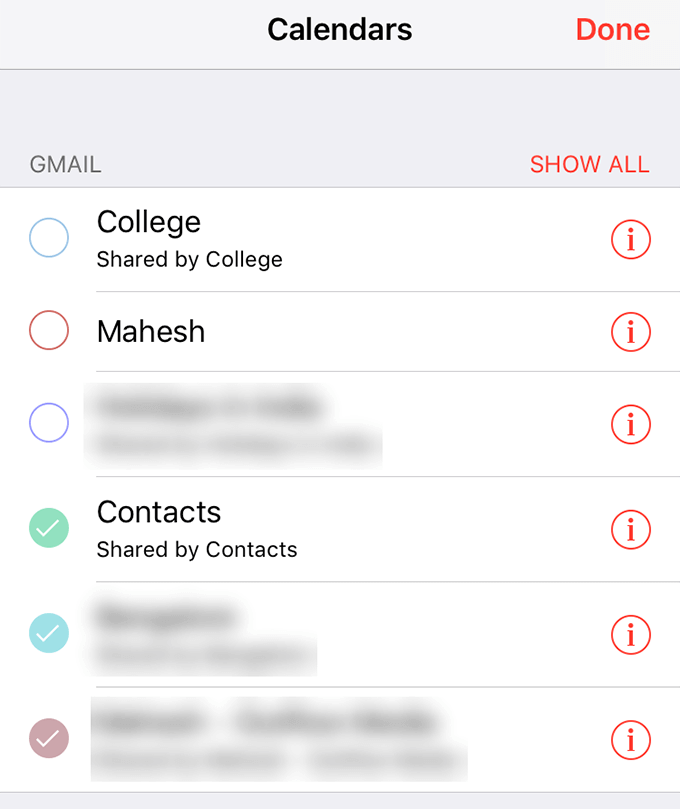
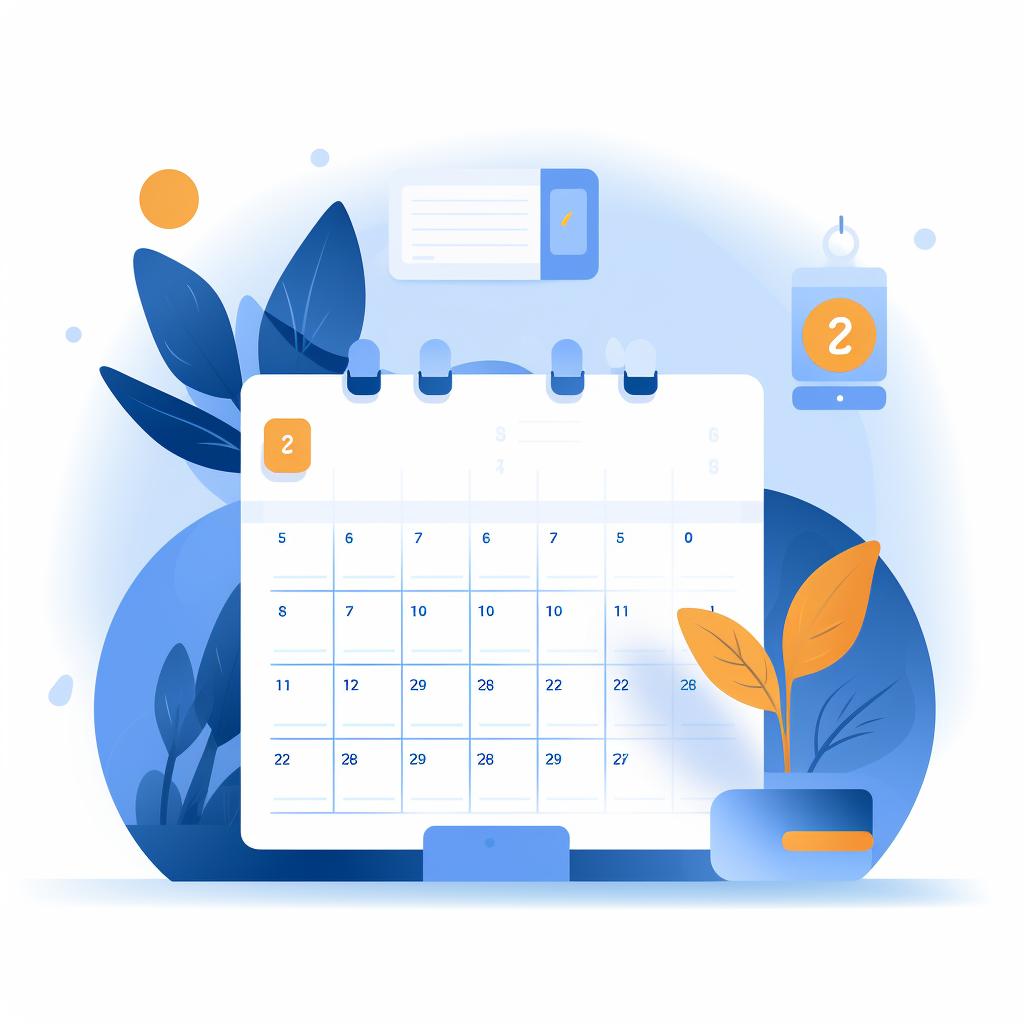
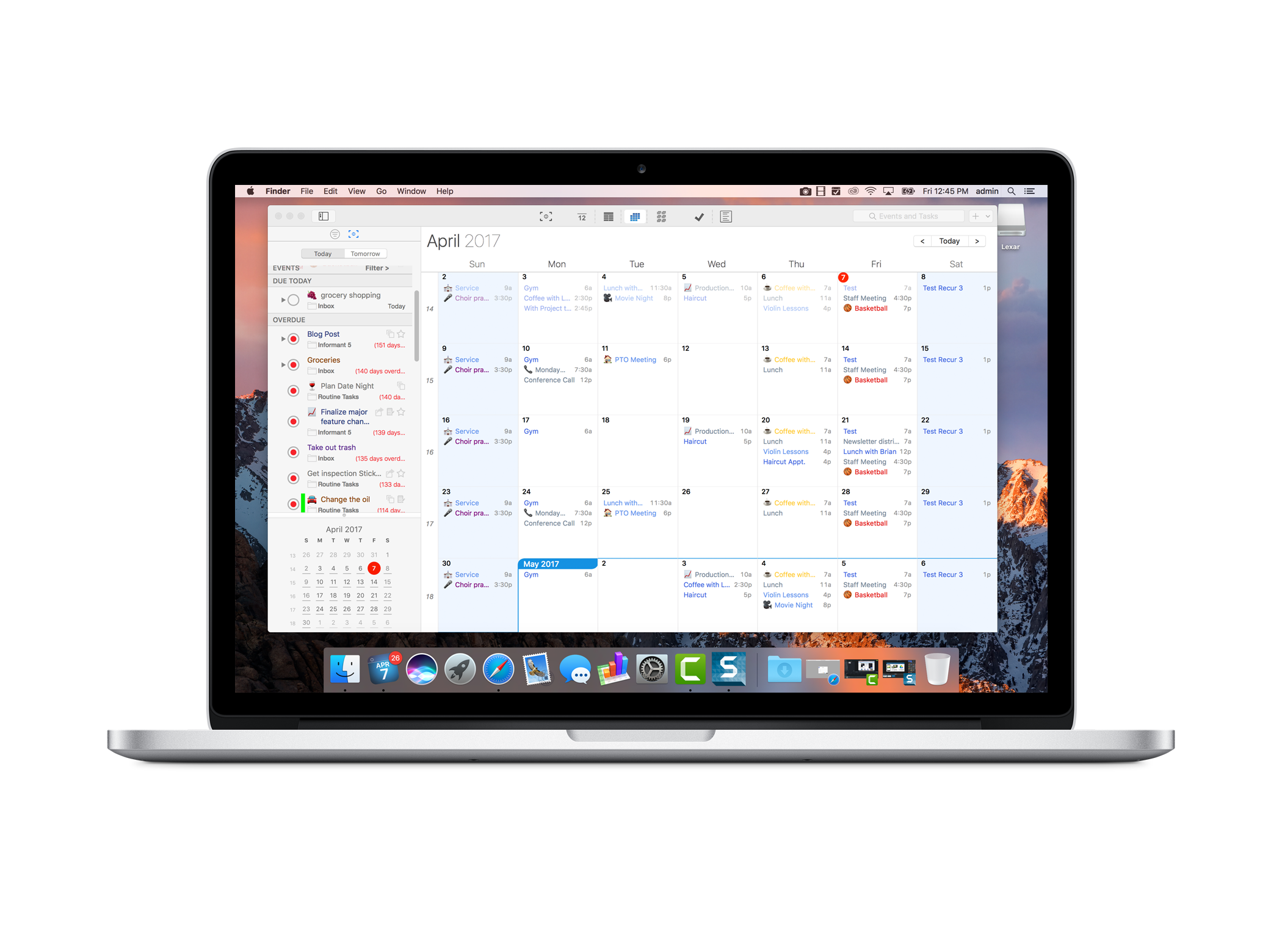
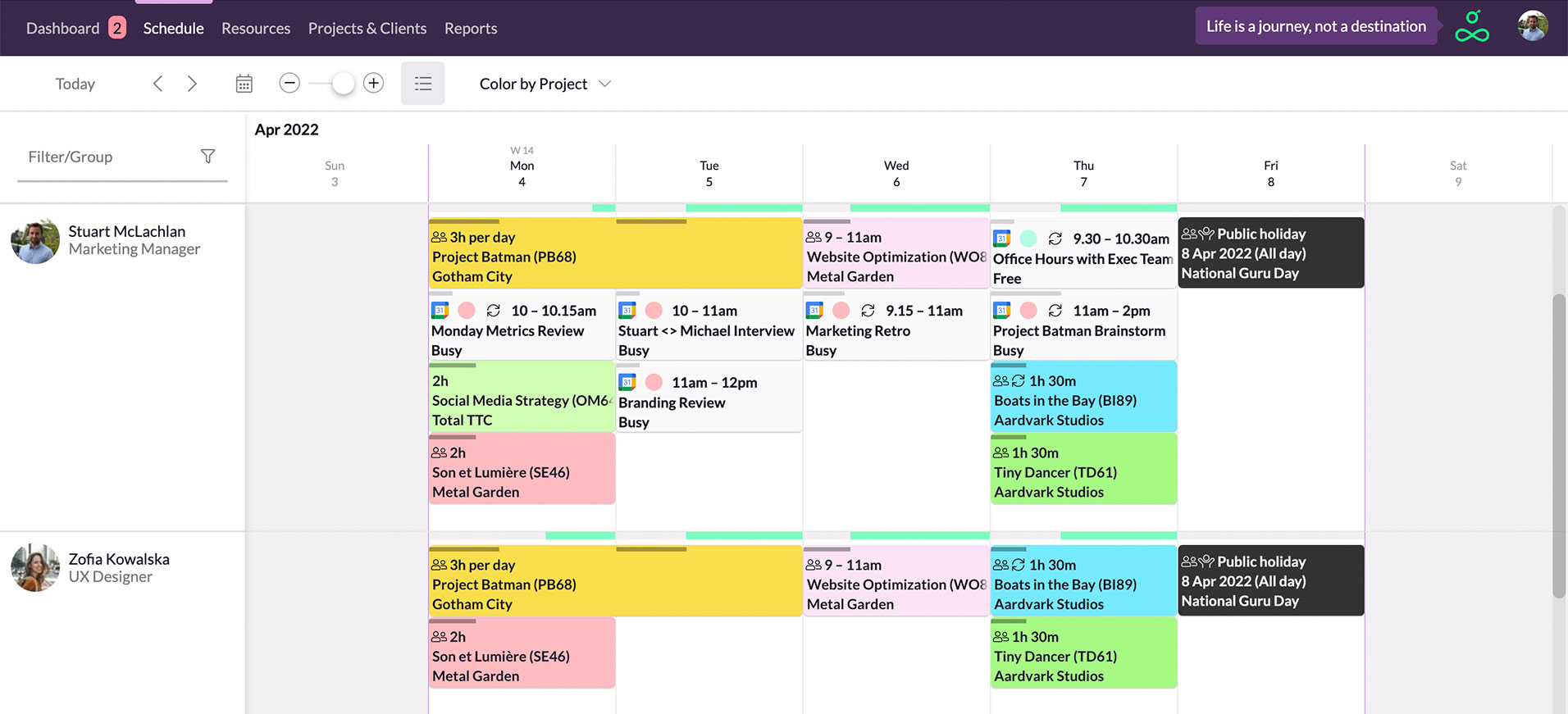

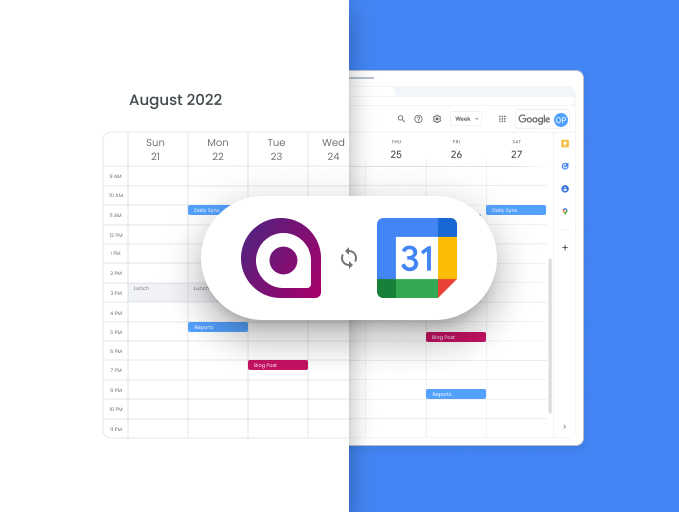

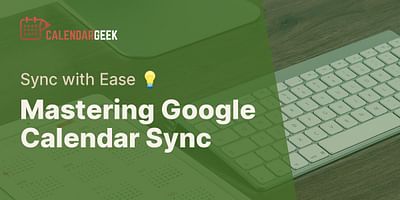
Closure
Thus, we hope this text has supplied useful insights into Mastering the Sync: A Complete Information to Connecting Your MacBook Calendar with Google Calendar. We admire your consideration to our article. See you in our subsequent article!