Mastering the Outlook Calendar Icon: Customization and Relocation Methods
Associated Articles: Mastering the Outlook Calendar Icon: Customization and Relocation Methods
Introduction
With enthusiasm, let’s navigate via the intriguing subject associated to Mastering the Outlook Calendar Icon: Customization and Relocation Methods. Let’s weave attention-grabbing info and supply recent views to the readers.
Desk of Content material
Mastering the Outlook Calendar Icon: Customization and Relocation Methods

Microsoft Outlook’s calendar operate is a cornerstone of productiveness for tens of millions. But, the position of the calendar icon, seemingly a minor element, can considerably impression workflow. Whereas Outlook does not supply a direct "drag-and-drop" methodology to relocate the calendar icon itself, attaining a custom-made and environment friendly format is solely attainable via a number of methods. This complete information explores these strategies, addressing totally different Outlook variations and person preferences, that will help you optimize your calendar entry.
Understanding the Limitations: Why Easy Dragging Does not Work
Earlier than diving into options, it is essential to grasp why you possibly can’t merely drag the calendar icon to a brand new location. In contrast to some purposes that permit for utterly freeform icon placement, Outlook’s interface is structured. The calendar icon’s place is basically decided by the underlying navigation pane and the general Outlook design. Makes an attempt to forcefully transfer it’ll doubtless end in no change or unintended penalties.
Technique 1: Using the Navigation Pane Customization
Probably the most simple strategy to influencing the calendar icon’s prominence and accessibility includes manipulating the Outlook Navigation Pane. This pane, sometimes situated on the left facet of the Outlook window, homes icons for Mail, Calendar, Contacts, Duties, and different options. Whilst you cannot instantly transfer the calendar icon inside the pane, you possibly can management its order and visibility.
-
Reordering Icons: Click on on the small arrow subsequent to the "Calendar" icon within the navigation pane. You will see a listing of folders and views inside the calendar. Whilst you cannot transfer the calendar itself, you possibly can rearrange the order of folders inside the calendar to prioritize particular views or calendars. This is not a relocation of the icon, however it enhances accessibility to ceaselessly used calendar components.
-
Displaying/Hiding Folders: The Navigation Pane permits for selective show of folders. If you happen to hardly ever use different options like "Duties" or "Notes," hiding them could make the calendar icon seem extra distinguished by decreasing muddle. Proper-click on any folder within the Navigation Pane and choose "Disguise this folder" to declutter your view. This implicitly will increase the visible weight of the remaining icons, together with the calendar.
-
Customizing the Navigation Pane: Outlook gives choices to customise the Navigation Pane’s width. A narrower pane may make the icons seem extra compact, doubtlessly altering the perceived placement relative to different components within the Outlook window. You’ll be able to regulate this width by dragging the right-hand border of the Navigation Pane. Whereas not a direct relocation, this oblique manipulation can subtly have an effect on the perceived place.
Technique 2: Using Outlook’s Views and Layouts
Outlook’s a number of views and layouts present one other avenue for customizing how the calendar is introduced. Whereas not transferring the icon itself, these settings considerably impression its contextual relevance and accessibility.
-
A number of-Window Views: As a substitute of relying solely on the Navigation Pane, you possibly can open the calendar in a separate window. This provides the calendar its personal unbiased area and maximizes its visibility. To do that, open the calendar, then go to the "View" tab and select "Prepare All." Then, choose "New Window" from the "Window" menu. This detaches the calendar from the principle Outlook window, successfully creating a brand new visible location for it.
-
Customizing Views Inside the Calendar: Inside the calendar itself, you possibly can customise views to prioritize particular info. As an example, you possibly can create a customized view that shows solely appointments for a specific week or mission. This targeted view reduces visible muddle and not directly enhances the calendar’s obvious prominence inside the context of its personal window.
-
Utilizing the "Go To" Function: If you happen to ceaselessly must entry a particular calendar, the "Go To" function (Ctrl+G) generally is a time saver. This bypasses the reliance on the icon’s bodily location by permitting you to rapidly navigate to a particular date or occasion utilizing a date or key phrase.
Technique 3: Using Third-Celebration Add-ins and Outlook Customization Instruments
Whereas Outlook’s built-in options supply restricted management over icon placement, some third-party add-ins and customization instruments may present extra superior choices. Nonetheless, warning is suggested when putting in such instruments, making certain they’re respected and suitable together with your Outlook model. All the time again up your Outlook knowledge earlier than putting in any third-party software program.
-
Researching Add-ins: Completely analysis any add-in earlier than set up. Examine person critiques and guarantee it is suitable together with your Outlook model and working system. Some add-ins may supply enhanced customization options, doubtlessly together with choices to reposition components inside the Outlook interface, although this isn’t a assured function.
-
Contemplating Customization Instruments: Sure software program purposes focus on customizing the Microsoft Workplace suite. These instruments may supply extra granular management over the person interface, doubtlessly permitting changes not accessible via normal Outlook settings. Nonetheless, this strategy is extra superior and will require technical experience.
Technique 4: Creating Desktop Shortcuts for Direct Entry
A easy but efficient technique is to create a desktop shortcut on to your Outlook calendar. This utterly bypasses the necessity to navigate via the Outlook interface, offering rapid entry to the calendar.
- Creating the Shortcut: Proper-click on the Outlook Calendar icon within the Navigation Pane. Choose "Ship To" after which "Desktop (create shortcut)." This creates a shortcut in your desktop that instantly opens the Outlook calendar. This can be a workaround that prioritizes fast entry slightly than altering the icon’s place inside the Outlook utility itself.
Technique 5: Resizing and Rearranging Outlook Window
A easy, usually missed strategy is to regulate the Outlook window’s dimension and format. In case your Outlook window is just too small, the Navigation Pane is perhaps compressed, making icons tougher to see or entry. Increasing the window or adjusting the display screen decision can present extra visible area and doubtlessly enhance the perceived place of the calendar icon.
Conclusion: A Multifaceted Strategy to Calendar Entry
Whereas instantly transferring the Outlook calendar icon is not attainable, a number of methods successfully improve its accessibility and prominence. The optimum methodology depends upon your particular person workflow and preferences. Combining methods, equivalent to reordering the Navigation Pane, using multiple-window views, and making a desktop shortcut, can create a extremely custom-made and environment friendly calendar expertise tailor-made to your wants. Bear in mind to prioritize respected add-ins and train warning when altering system settings. By using these strategies, you possibly can successfully overcome the constraints of the default Outlook interface and obtain the specified degree of calendar accessibility.


.jpg)


![]()
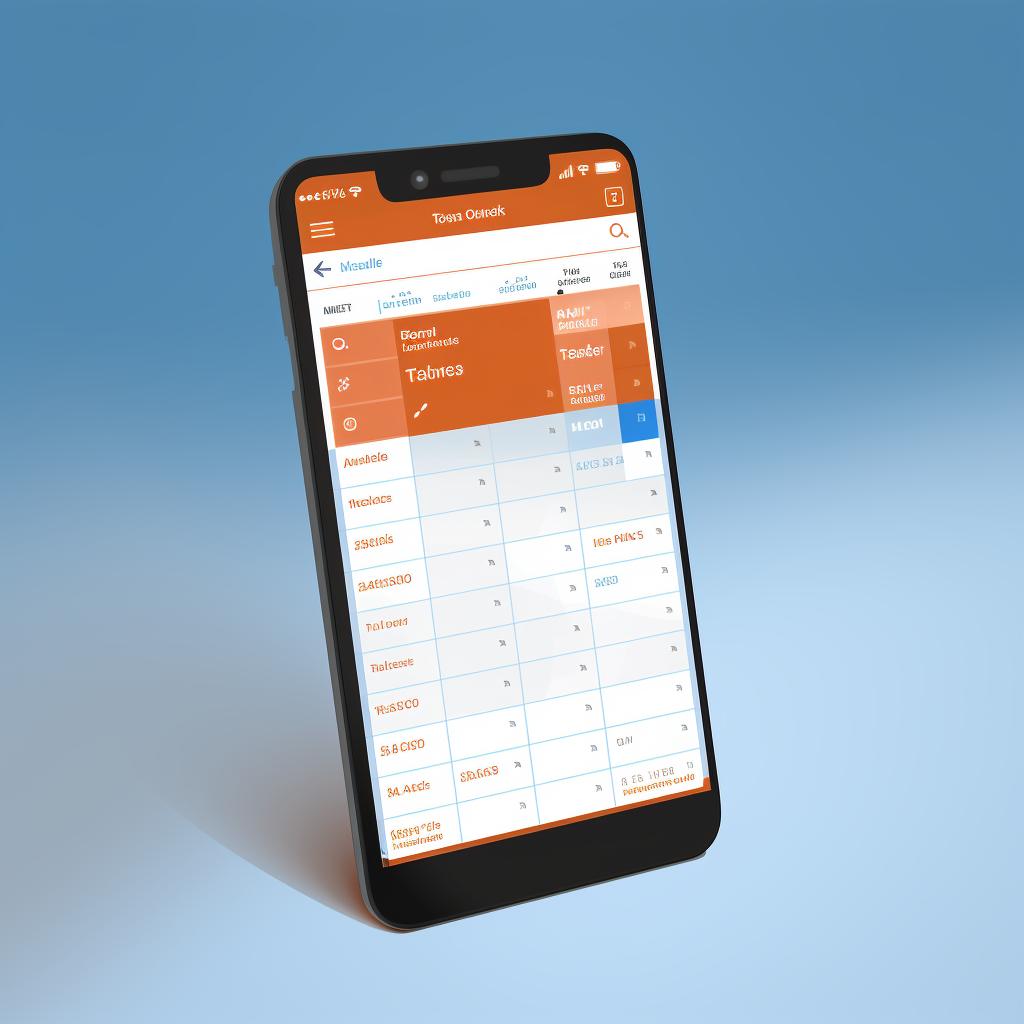

Closure
Thus, we hope this text has supplied useful insights into Mastering the Outlook Calendar Icon: Customization and Relocation Methods. We recognize your consideration to our article. See you in our subsequent article!