Mastering the Calendar in PowerPoint: A Complete Information
Associated Articles: Mastering the Calendar in PowerPoint: A Complete Information
Introduction
With nice pleasure, we’ll discover the intriguing matter associated to Mastering the Calendar in PowerPoint: A Complete Information. Let’s weave fascinating info and supply recent views to the readers.
Desk of Content material
Mastering the Calendar in PowerPoint: A Complete Information
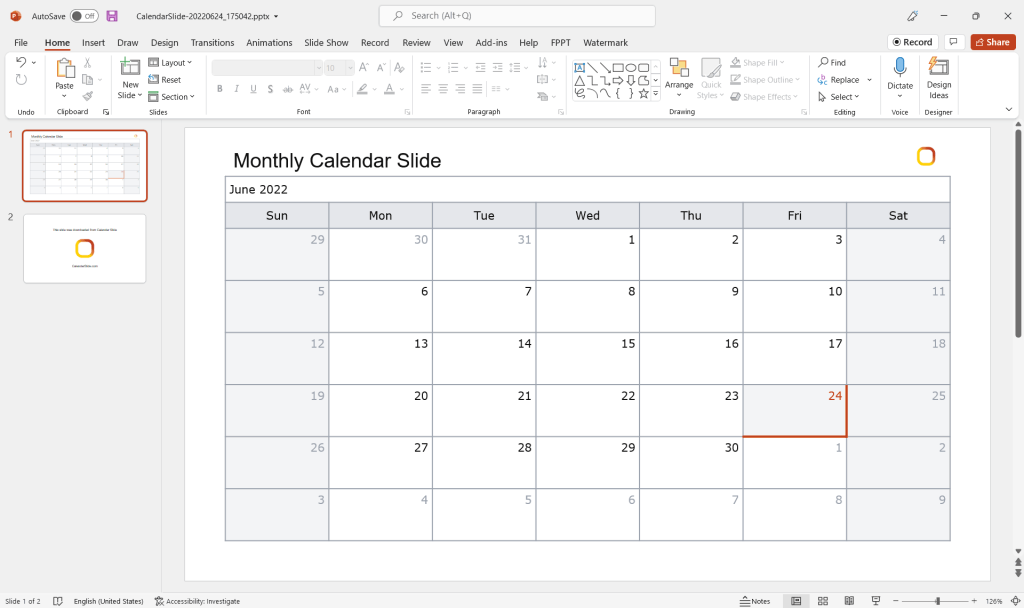
PowerPoint displays typically profit from the inclusion of calendars. Whether or not you are scheduling undertaking milestones, outlining occasion timelines, or just offering a visible reference for dates, integrating a calendar can considerably improve readability and engagement. This complete information explores varied strategies for inserting and customizing calendars in PowerPoint, catering to totally different talent ranges and presentation wants. We’ll cowl all the pieces from easy insertions to superior methods, making certain you’ll be able to seamlessly incorporate calendars into your displays.
Half 1: Understanding Your Calendar Wants
Earlier than diving into the technical elements, think about the aim of your calendar throughout the presentation. This may dictate the kind of calendar you want and the extent of customization required. Ask your self these questions:
-
What info must be conveyed? Are you highlighting particular dates, displaying a spread of dates, or illustrating a recurring schedule? A easy month-to-month calendar may suffice for basic reference, whereas an in depth Gantt chart is likely to be essential for undertaking administration.
-
What stage of element is required? Do you could show solely dates, or do you could incorporate occasions, appointments, or deadlines? A primary calendar may solely present dates, whereas a extra superior calendar may embrace detailed descriptions and color-coding.
-
What’s the visible model of your presentation? The calendar’s model ought to complement the general aesthetic of your presentation. Think about using matching colours, fonts, and design components to keep up visible consistency.
-
Who’s your viewers? The complexity of the calendar needs to be applicable to your viewers’s understanding. A extremely detailed calendar may overwhelm a much less technical viewers.
Half 2: Fundamental Calendar Insertion Strategies
PowerPoint provides a number of simple methods to insert a primary calendar:
Technique 1: Utilizing the Insert Tab (Restricted Performance)
The only technique includes utilizing PowerPoint’s built-in options. Whereas restricted in customization, it is a fast answer for primary wants.
-
Open PowerPoint: Launch your PowerPoint presentation and navigate to the slide the place you wish to insert the calendar.
-
Entry the Insert Tab: Click on on the "Insert" tab positioned within the ribbon on the prime of the display.
-
Select a Desk: Whereas not a devoted calendar possibility, making a desk can function a rudimentary calendar. Choose "Desk" and create a grid representing the times and weeks of the month. Manually fill within the dates and any related info. This technique requires handbook enter and provides minimal styling choices.
Limitations: This technique is time-consuming for detailed calendars and lacks visible enchantment. It is best suited to quite simple calendar representations.
Technique 2: Using SmartArt Graphics (Enhanced Visible Attraction)
SmartArt graphics supply a extra visually interesting different to primary tables. Whereas not particularly calendars, sure SmartArt layouts will be tailored to symbolize calendar-like constructions.
-
Insert SmartArt: On the "Insert" tab, click on "SmartArt."
-
Choose a Appropriate Structure: Browse the accessible layouts, in search of hierarchical or process-oriented choices that may be tailored to symbolize a calendar construction. The "Record" or "Course of" classes is likely to be appropriate.
-
Customise the Structure: As soon as inserted, modify the textual content packing containers to symbolize dates and occasions. This technique supplies barely higher visible enchantment than a easy desk however nonetheless requires handbook enter and lacks the performance of devoted calendar instruments.
Limitations: This technique remains to be manually intensive and does not present automated date era or superior formatting.
Half 3: Leveraging Exterior Instruments for Superior Calendars
For extra subtle calendars with superior options, think about using exterior instruments and importing them into PowerPoint:
Technique 3: Making a Calendar in One other Program (Most Management)
Applications like Microsoft Excel, Google Sheets, or specialised calendar software program supply strong calendar creation capabilities. You possibly can then copy and paste the created calendar into PowerPoint.
-
Create the Calendar: Design your calendar in your chosen program, making certain excessive decision for optimum high quality in PowerPoint. Make the most of options like conditional formatting, charts, and formulation to symbolize information successfully.
-
Copy and Paste: Choose the calendar in your exterior program and replica it (Ctrl+C or Cmd+C).
-
Paste into PowerPoint: Paste the calendar into your PowerPoint slide (Ctrl+V or Cmd+V). Modify sizing and formatting as wanted. Make sure the pasted picture maintains its decision and readability.
Benefits: This technique provides the best management over calendar design and performance. You possibly can create extremely personalized calendars with detailed info and visible enchantment.
Technique 4: Utilizing On-line Calendar Mills (Ease of Use)
Quite a few on-line calendar mills can help you create customized calendars with minimal effort. These mills typically present varied types and customization choices.
-
Discover a Generator: Search on-line for "free on-line calendar generator." Select a generator that meets your wants and provides the specified stage of customization.
-
Create the Calendar: Observe the generator’s directions to create your calendar. Choose the month, 12 months, and any extra choices.
-
Obtain and Import: Obtain the generated calendar as a picture file (e.g., PNG, JPG) or a vector format (e.g., SVG). Insert the picture into your PowerPoint presentation utilizing the "Insert" tab and "Photos" possibility.
Benefits: This technique is fast and straightforward, providing all kinds of pre-designed types. It is perfect for customers who want a visually interesting calendar with out in depth design abilities.
Half 4: Superior Calendar Customization Strategies
As soon as you’ve got inserted your calendar, you’ll be able to additional customise it to boost its visible enchantment and data readability:
-
Formatting: Modify fonts, colours, and types to match your presentation’s theme. Use constant fonts and coloration palettes for knowledgeable look.
-
Including Visible Parts: Incorporate icons, pictures, or shapes to focus on particular dates or occasions. This may enhance visible engagement and comprehension.
-
Animation and Transitions: Add delicate animations or transitions to attract consideration to particular dates or occasions. Use these sparingly to keep away from overwhelming the viewers.
-
Linking to Exterior Assets: Hyperlink calendar entries to exterior paperwork, web sites, or different related sources. This enables for deeper exploration of the data introduced.
-
Information Linking (Superior): For extremely dynamic displays, think about linking your calendar to an information supply (e.g., Excel spreadsheet). This permits automated updates to the calendar primarily based on adjustments within the information supply. This requires superior PowerPoint abilities.
Conclusion:
Integrating calendars into your PowerPoint displays can considerably enhance readability and engagement. The most effective technique depends upon your particular wants and technical abilities. From easy table-based calendars to stylish, externally generated designs, the choices are various. By fastidiously contemplating your necessities and using the suitable methods, you’ll be able to seamlessly incorporate calendars into your displays, making certain your message is obvious, concise, and visually interesting. Bear in mind to prioritize readability and consistency, making certain the calendar successfully helps your presentation’s total goal.


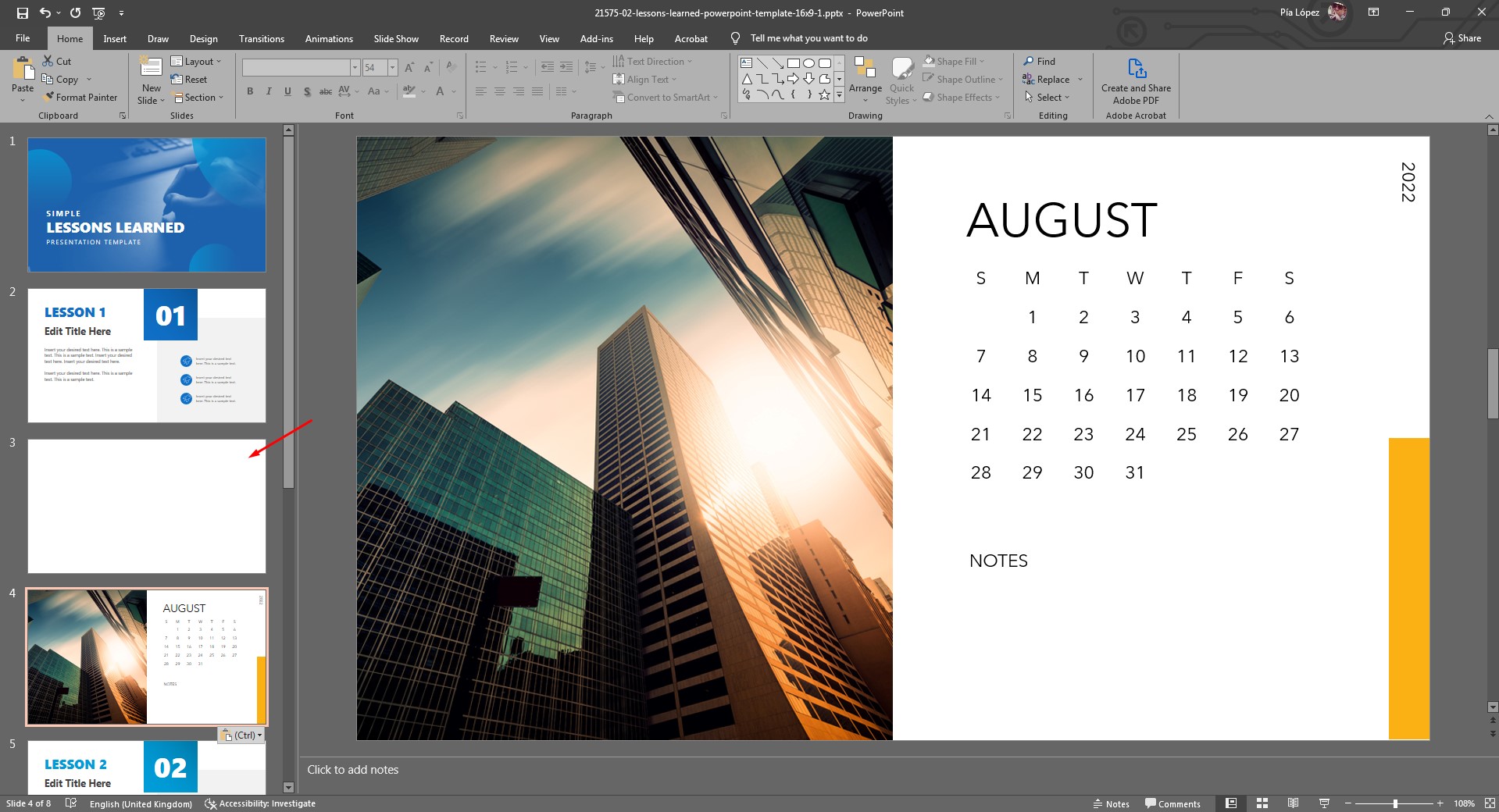

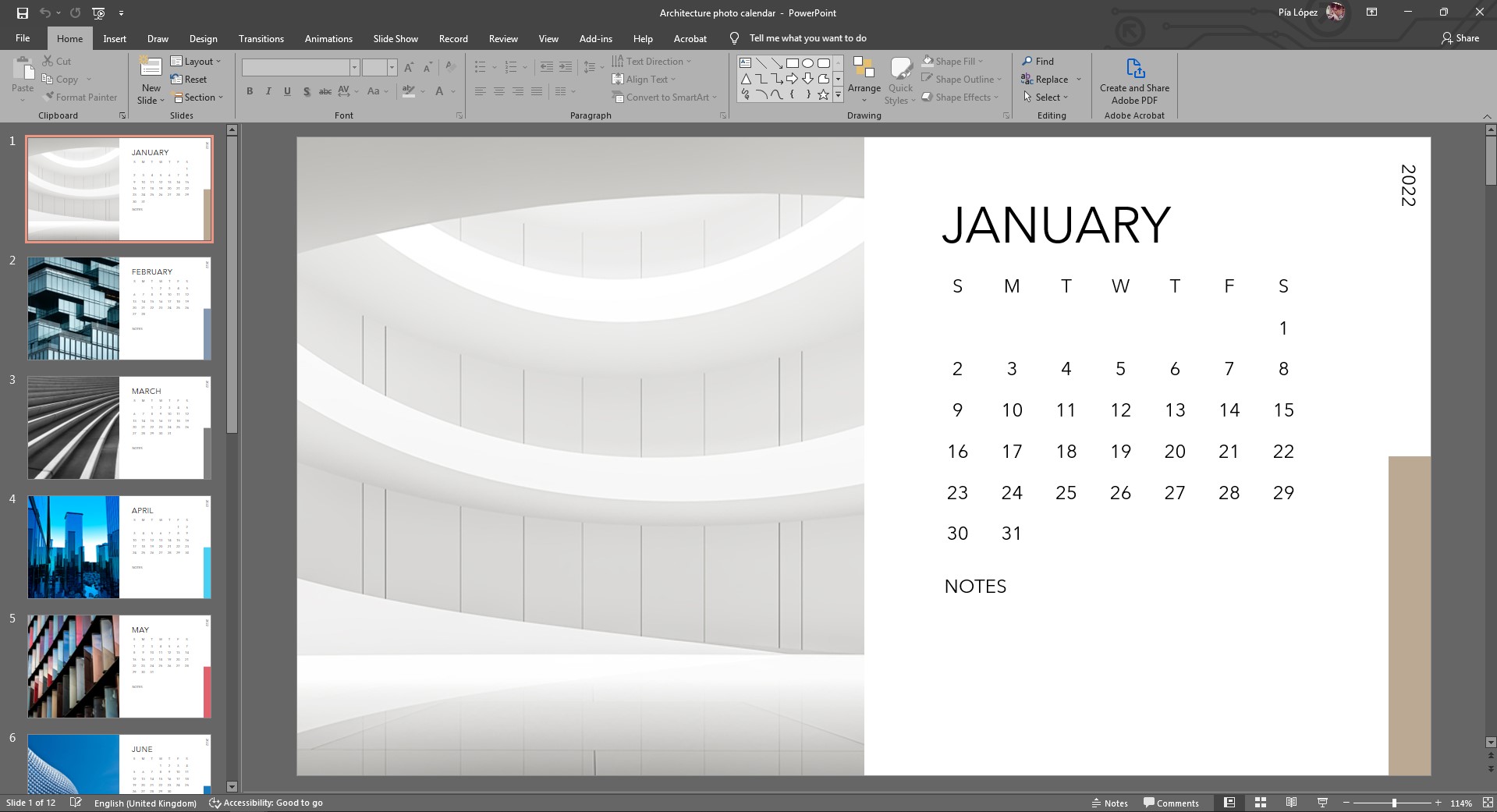
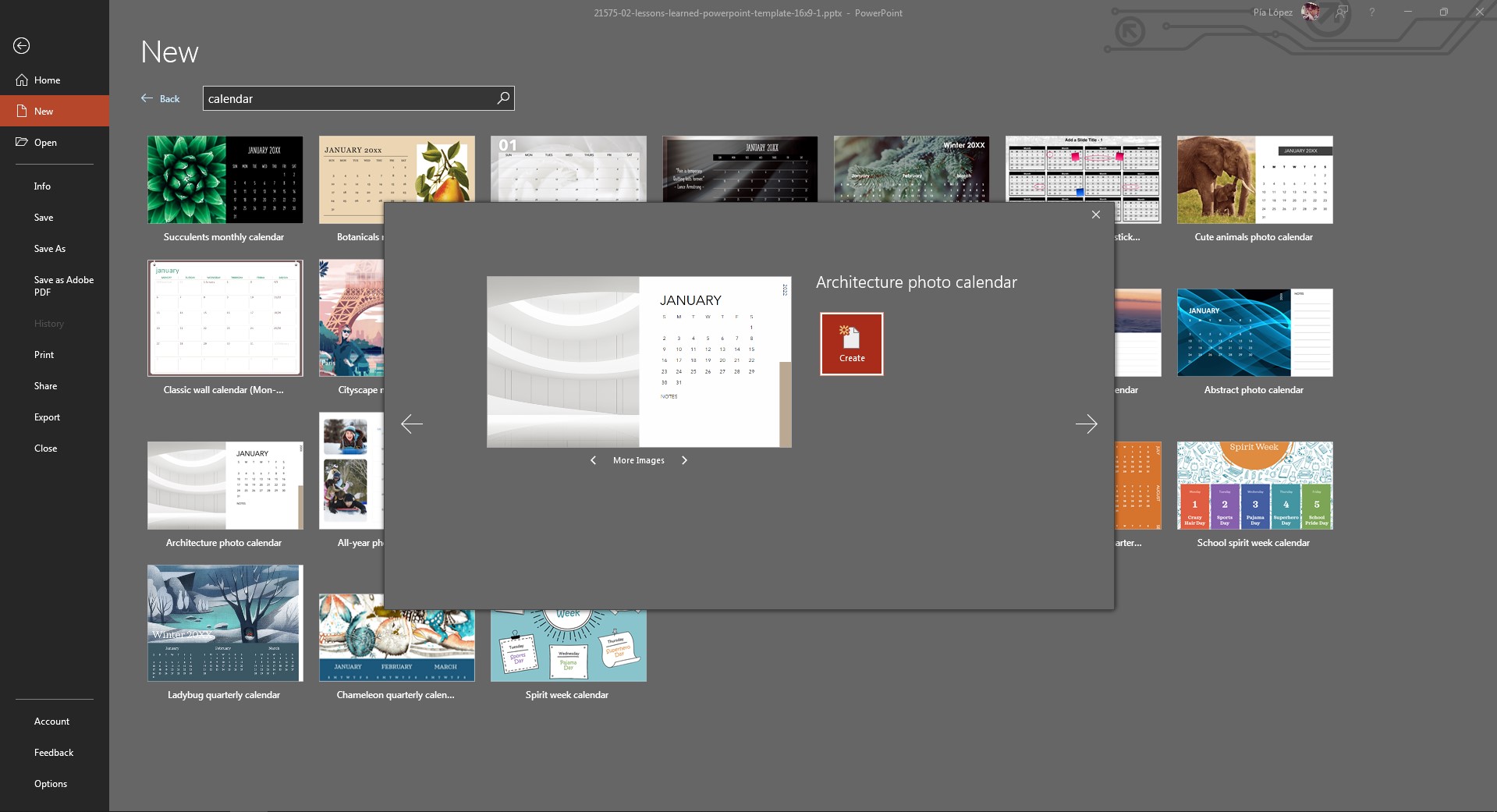
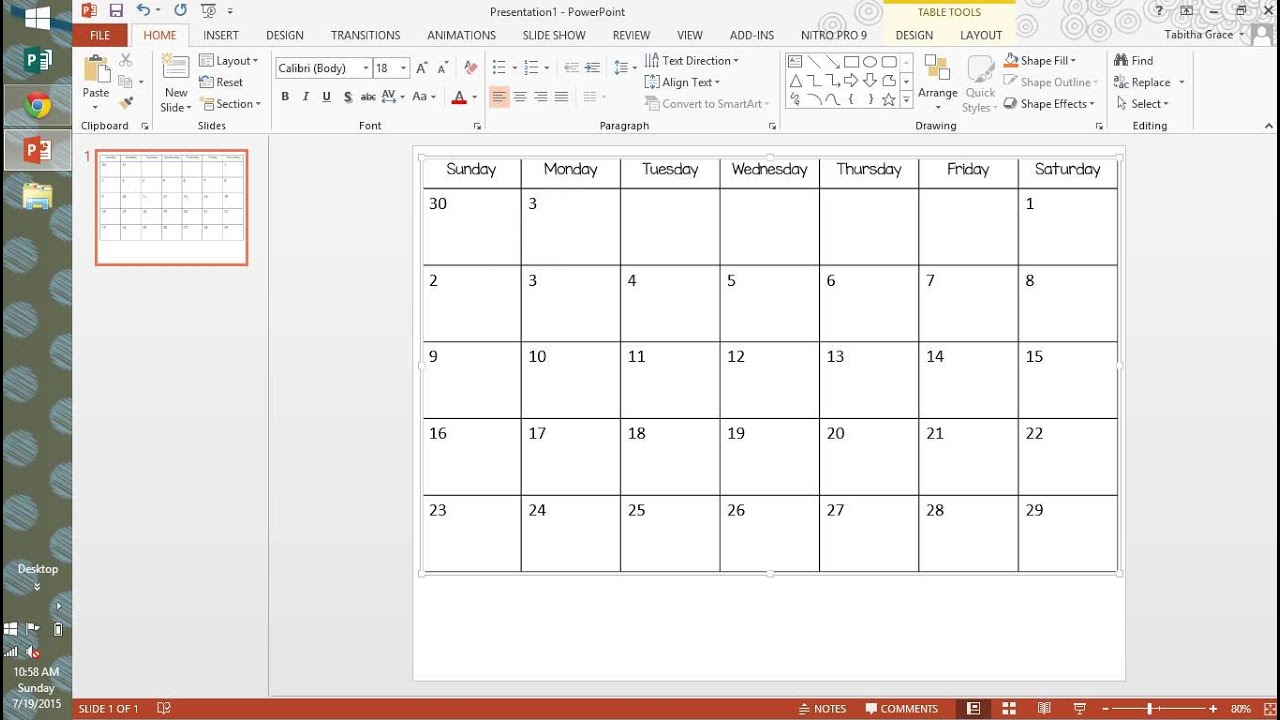

Closure
Thus, we hope this text has offered beneficial insights into Mastering the Calendar in PowerPoint: A Complete Information. We hope you discover this text informative and useful. See you in our subsequent article!