Mastering the Artwork of Shared Calendars in Google Calendar: A Complete Information
Associated Articles: Mastering the Artwork of Shared Calendars in Google Calendar: A Complete Information
Introduction
On this auspicious event, we’re delighted to delve into the intriguing matter associated to Mastering the Artwork of Shared Calendars in Google Calendar: A Complete Information. Let’s weave fascinating data and provide contemporary views to the readers.
Desk of Content material
Mastering the Artwork of Shared Calendars in Google Calendar: A Complete Information
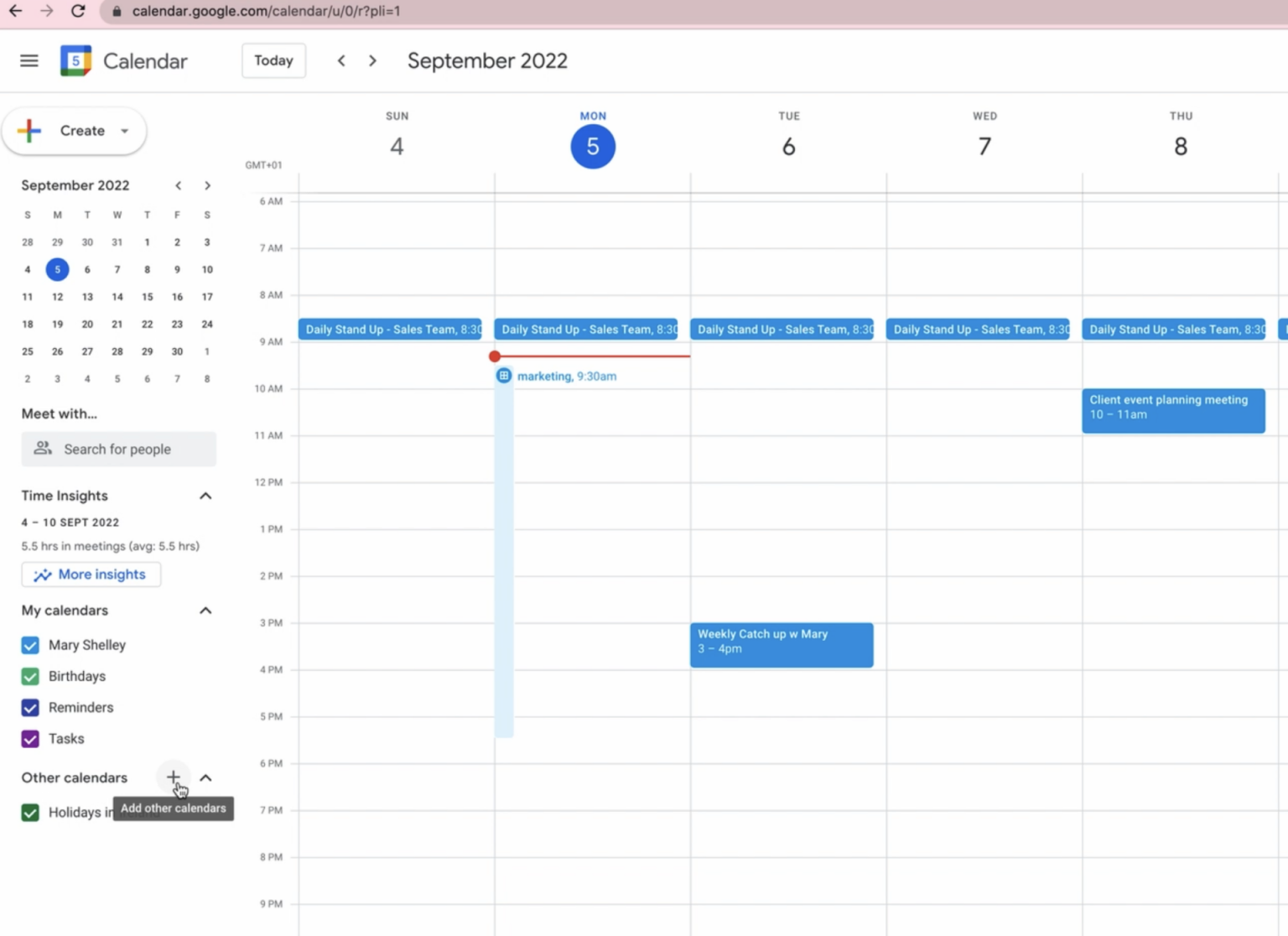
Google Calendar is a strong software for managing private schedules, however its true potential shines once you leverage its collaborative options. Sharing calendars permits groups, households, and even people with a number of roles to coordinate successfully, eliminating scheduling conflicts and fostering seamless collaboration. This complete information will stroll you thru each facet of making and managing shared Google Calendars, overlaying the whole lot from primary sharing to superior settings and troubleshooting widespread points. We’ll delve into finest practices, making certain your shared calendar stays organized and environment friendly, even with numerous customers.
Half 1: Making a New Calendar for Sharing
Earlier than you’ll be able to share a calendar, you should create one. This may appear apparent, however choosing the proper kind of calendar is essential for efficient sharing. Here is how:
-
Accessing Google Calendar: Log into your Google account and navigate to calendar.google.com.
-
Making a New Calendar: Click on on the "+" icon within the left-hand navigation panel, normally situated beneath your present calendars. Choose "Create new calendar."
-
Naming Your Calendar: Give your calendar a transparent and descriptive title. That is essential for simple identification, particularly when you have got a number of shared calendars. For instance, "Crew Challenge X," "Household Occasions," or "Advertising Crew Availability."
-
Setting Location (Non-obligatory): You’ll be able to add a location to your calendar, which may be helpful for occasions with particular bodily areas.
-
Setting Description (Non-obligatory): A quick description may help make clear the aim of the calendar and its supposed customers.
-
Selecting Calendar Shade: Choose a shade that may allow you to visually distinguish this calendar from others in your record. This aids in fast identification at a look.
-
Saving Your Calendar: Click on "Create Calendar." Your new calendar will now seem in your Google Calendar record.
Half 2: Sharing Your Calendar with Others
Now that you have created your calendar, it is time to share it. Google Calendar provides varied sharing choices, permitting you to manage the extent of entry granted to every consumer.
-
Accessing Calendar Settings: Open your newly created calendar and click on on the three vertical dots (extra choices) subsequent to the calendar’s title within the left-hand navigation panel. Choose "Settings and sharing."
-
Discovering the Sharing Settings: Within the "Settings and sharing" web page, scroll right down to the "Share with particular folks" part.
-
Including Customers: Click on on the "Add individual" subject and enter the e-mail addresses of the people you want to share the calendar with. You’ll be able to add a number of e-mail addresses separated by commas.
-
Choosing Permission Ranges: For every consumer, select their permission degree from the dropdown menu:
- See all occasion particulars: This provides the consumer full entry to view all particulars of each occasion on the calendar, together with descriptions and attendees.
- See solely free/busy data: This solely permits the consumer to see when occasions are scheduled with out revealing any particulars in regards to the occasion itself. That is ultimate for sustaining privateness whereas nonetheless permitting scheduling coordination.
- Make modifications to occasions: This grants the consumer the flexibility to create, edit, and delete occasions on the calendar. Use warning with this permission and solely grant it to trusted people.
-
Including a Notification (Non-obligatory): You’ll be able to select to ship an e-mail notification to every consumer informing them in regards to the calendar sharing.
-
Saving Your Modifications: Click on "Save" to finalize the sharing settings.
Half 3: Managing Shared Calendars: Superior Strategies
Managing a shared calendar successfully requires understanding superior options and finest practices.
-
Shade-Coding for Readability: Assign totally different colours to particular person calendars inside a shared calendar system to simply differentiate between initiatives, groups, or relations.
-
Using Calendar Views: Experiment with totally different calendar views (day, week, month, agenda) to search out the easiest way to visualise your shared schedule.
-
Creating Sub-Calendars: For bigger initiatives or advanced schedules, think about creating sub-calendars inside the principle shared calendar. This enables for higher group and filtering.
-
Utilizing Reminders and Notifications: Set reminders and notifications for vital occasions to make sure everybody stays knowledgeable. Customise the reminder settings to go well with the wants of the group.
-
Frequently Reviewing and Cleansing: Frequently evaluation the shared calendar to take away outdated occasions and preserve its cleanliness. This prevents muddle and ensures the calendar stays a great tool.
-
Implementing Clear Naming Conventions: Set up constant naming conventions for occasions to make sure readability and simple looking.
-
Using Google Teams for Giant Groups: For very giant groups (a whole lot of customers), utilizing Google Teams can streamline the sharing course of. You’ll be able to share the calendar with the group as an alternative of including every particular person e-mail deal with.
-
Setting Up Trip and Absence Notifications: In case you anticipate intervals of absence, use the "Out of Workplace" function to robotically notify others of your unavailability.
Half 4: Troubleshooting Frequent Points
Regardless of the simplicity of the method, you may encounter some points when managing shared Google Calendars.
-
Customers Can’t Entry the Calendar: Double-check that you’ve entered the proper e-mail addresses and that the customers have accepted the invitation. Guarantee they’re logged into the proper Google account.
-
Permission Points: Confirm the permission ranges assigned to every consumer. If a consumer wants extra entry, modify their permissions within the calendar settings.
-
Calendar Synchronization Issues: Be certain that all customers have a steady web connection and that their Google Calendar app is up-to-date. Strive clearing the cache and cookies of their browser.
-
Conflicting Occasions: Set up clear communication protocols to reduce conflicting occasions. Encourage customers to verify the calendar earlier than scheduling private appointments.
-
Overly Busy Calendar: If the shared calendar turns into too cluttered, think about implementing methods like sub-calendars, color-coding, or filtering to enhance readability.
Half 5: Greatest Practices for Giant-Scale Shared Calendars (Over 10 Customers)
Managing a shared calendar with numerous customers requires a extra structured method.
-
Set up Clear Pointers: Create a doc outlining the aim of the calendar, sharing tips, naming conventions, and finest practices for occasion creation.
-
Appoint a Calendar Supervisor: Designate somebody answerable for overseeing the calendar, making certain its accuracy, and resolving conflicts.
-
Frequently Talk Updates: Preserve customers knowledgeable about any modifications to the calendar’s construction, tips, or entry permissions.
-
Make the most of Superior Options: Discover options like Google Calendar integrations with different productiveness instruments to boost effectivity.
-
Think about Various Options: For terribly giant teams or advanced scheduling wants, think about exploring extra strong scheduling and collaboration platforms.
By following these complete tips and finest practices, you’ll be able to successfully create and handle shared Google Calendars, fostering seamless collaboration and enhancing productiveness inside your crew, household, or group. Keep in mind that clear communication, constant practices, and common upkeep are essential for the long-term success of your shared calendar system. Do not hesitate to discover the superior options and customise your settings to finest fit your particular wants. With a well-managed shared calendar, you’ll be able to remodel the way in which you coordinate and collaborate.

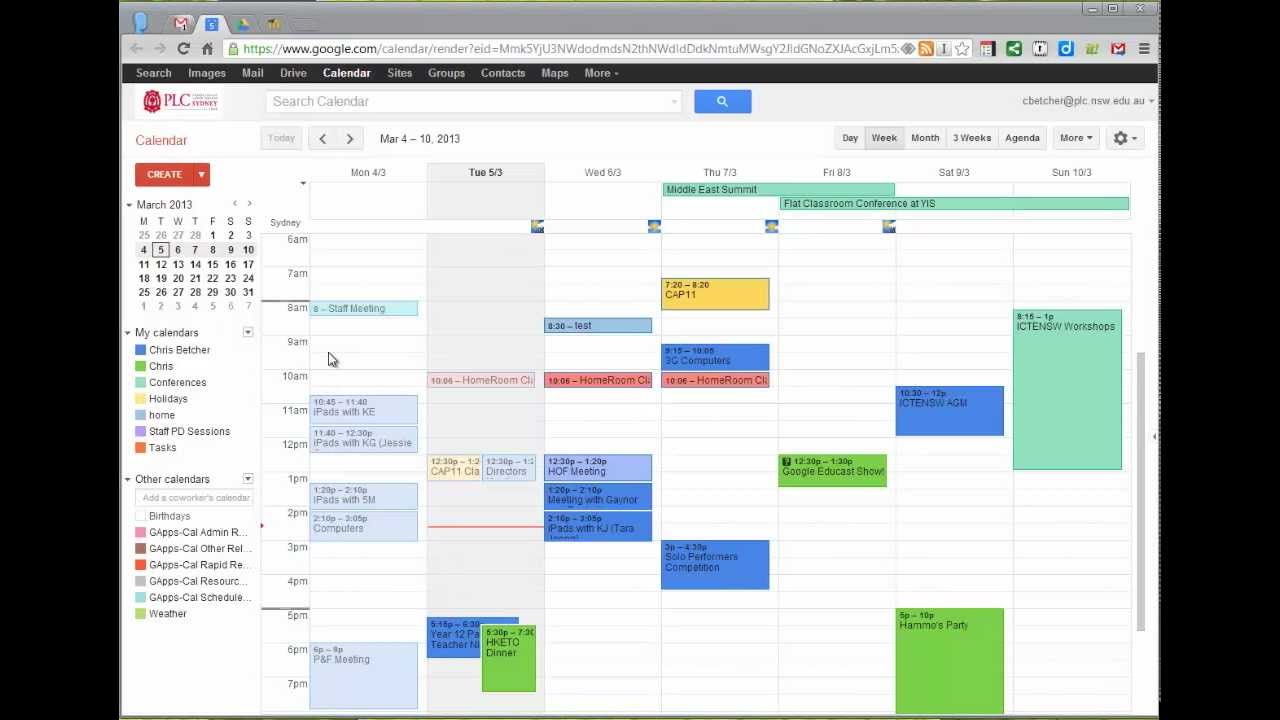
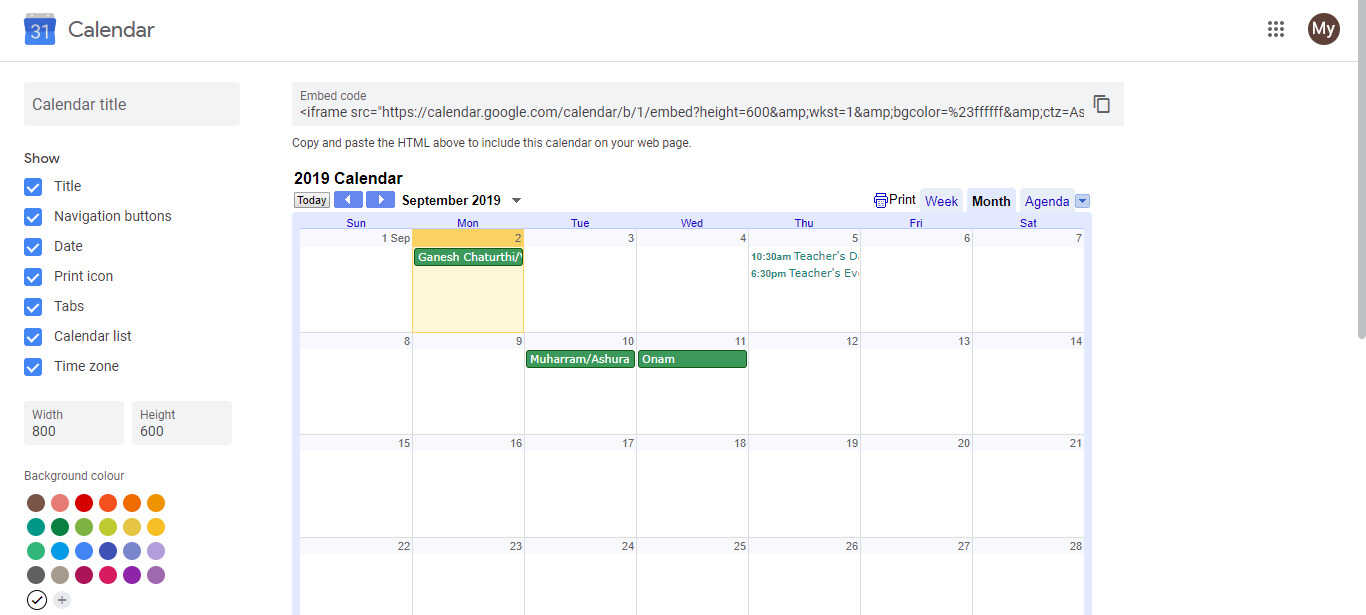
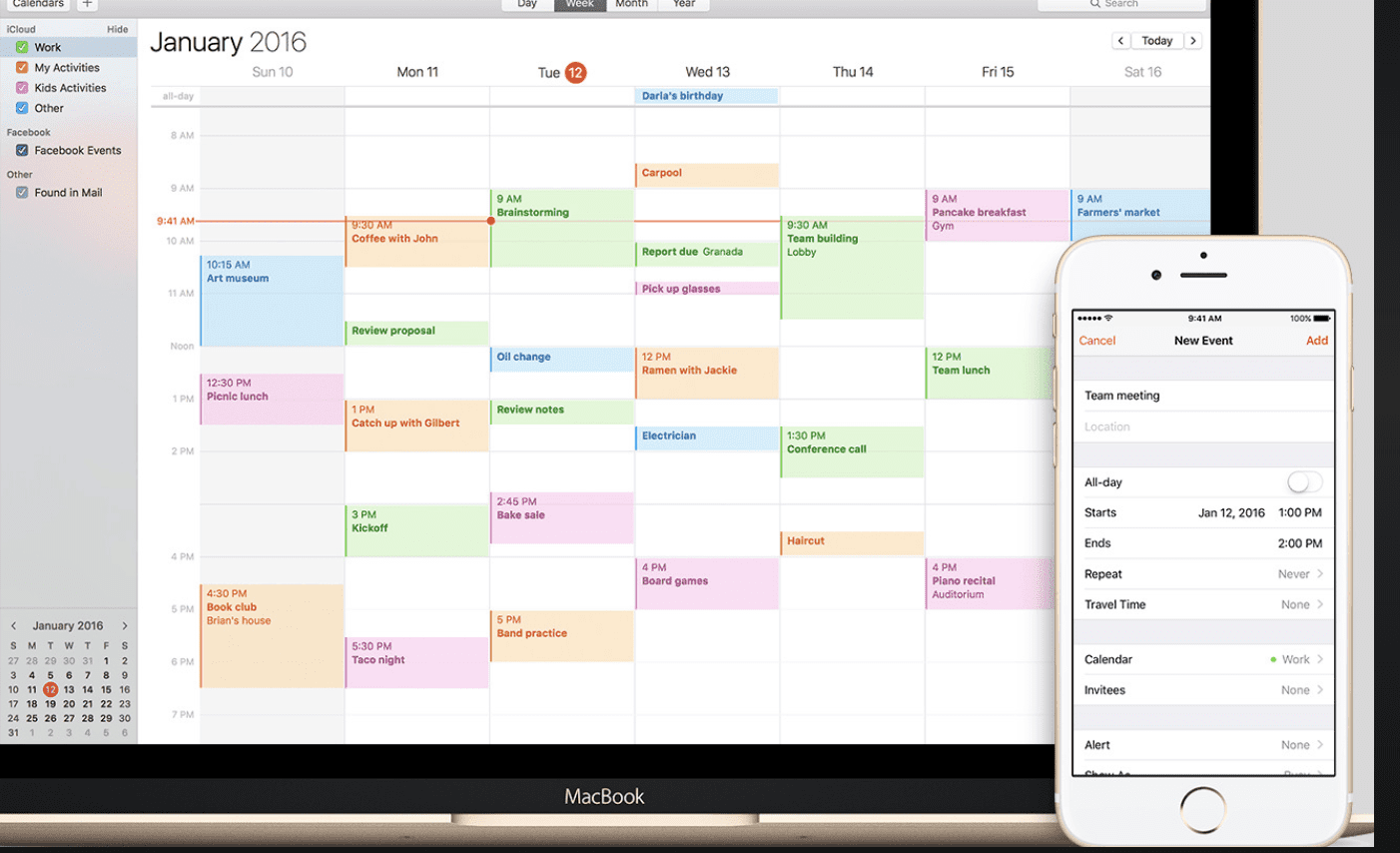


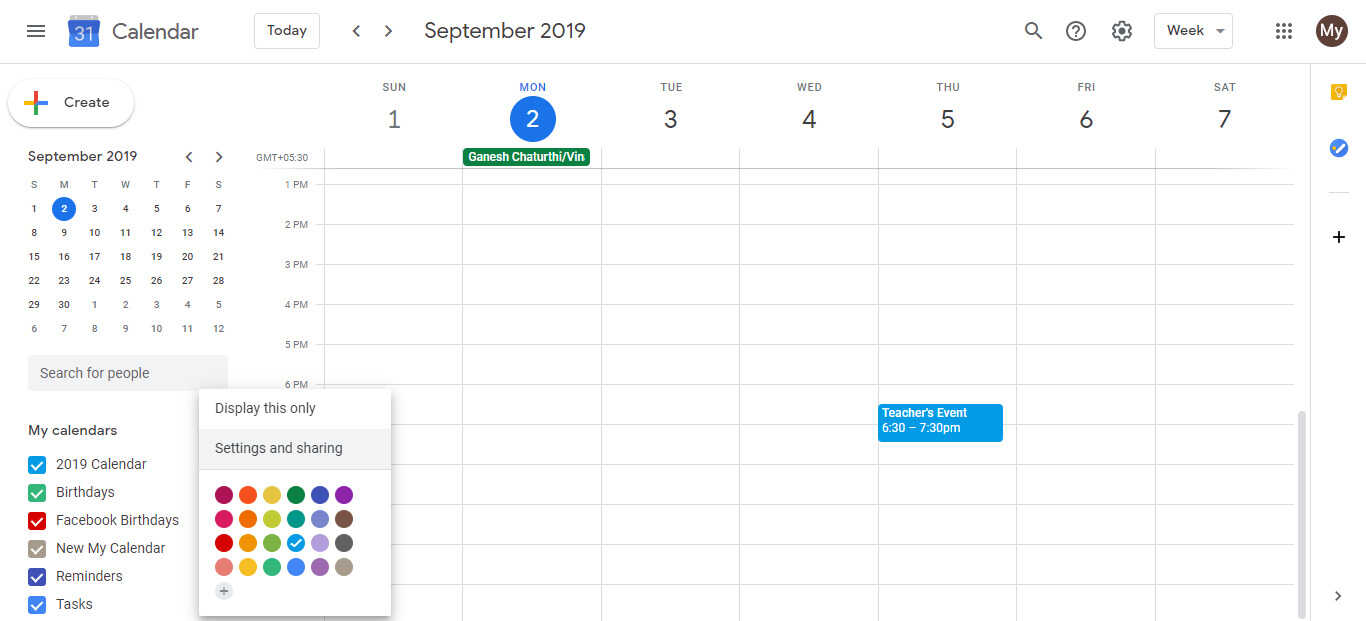
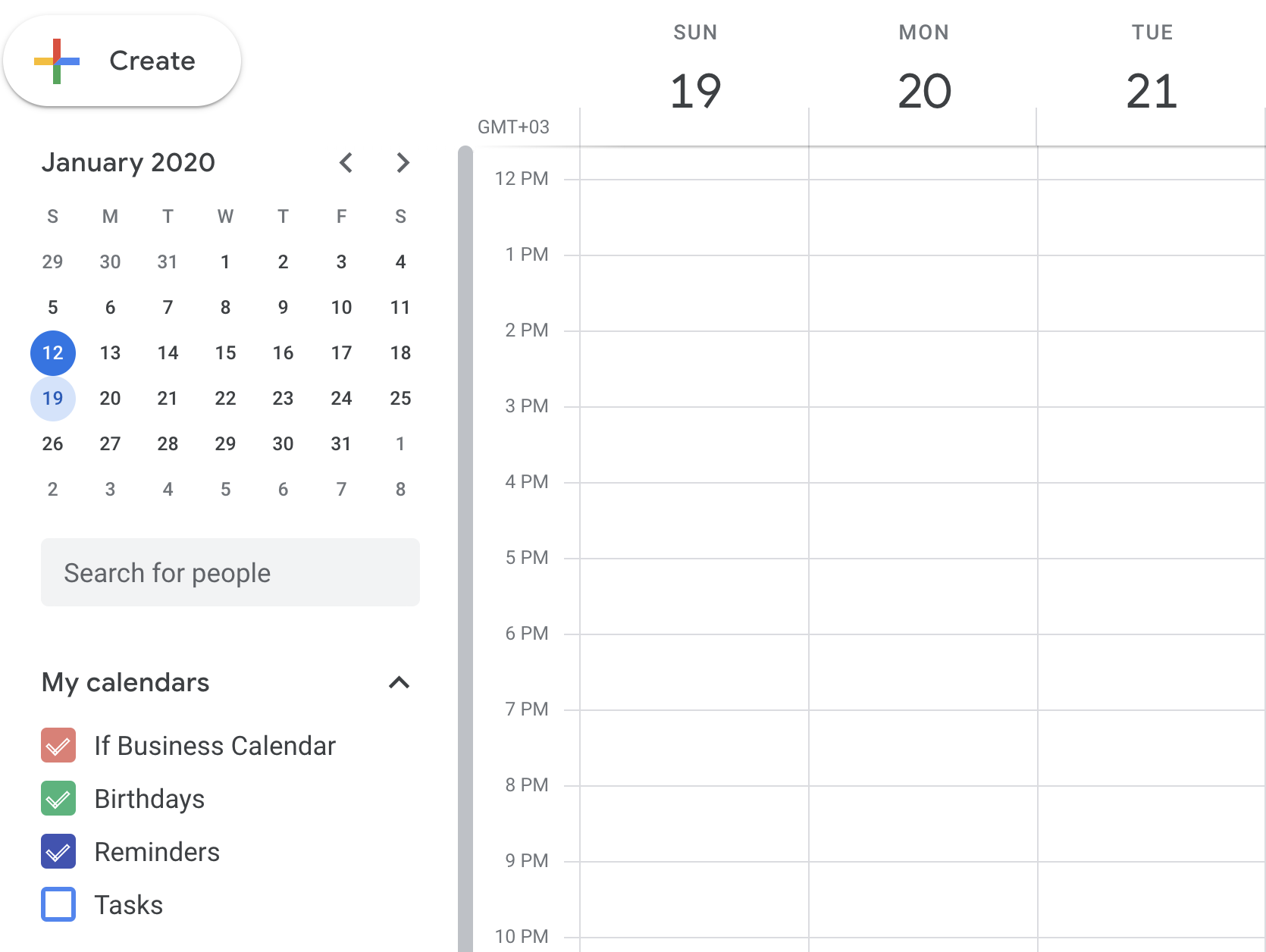
Closure
Thus, we hope this text has offered worthwhile insights into Mastering the Artwork of Shared Calendars in Google Calendar: A Complete Information. We recognize your consideration to our article. See you in our subsequent article!