Mastering the Artwork of Calendar Insertion in Microsoft Phrase: A Complete Information
Associated Articles: Mastering the Artwork of Calendar Insertion in Microsoft Phrase: A Complete Information
Introduction
On this auspicious event, we’re delighted to delve into the intriguing matter associated to Mastering the Artwork of Calendar Insertion in Microsoft Phrase: A Complete Information. Let’s weave attention-grabbing data and provide contemporary views to the readers.
Desk of Content material
Mastering the Artwork of Calendar Insertion in Microsoft Phrase: A Complete Information
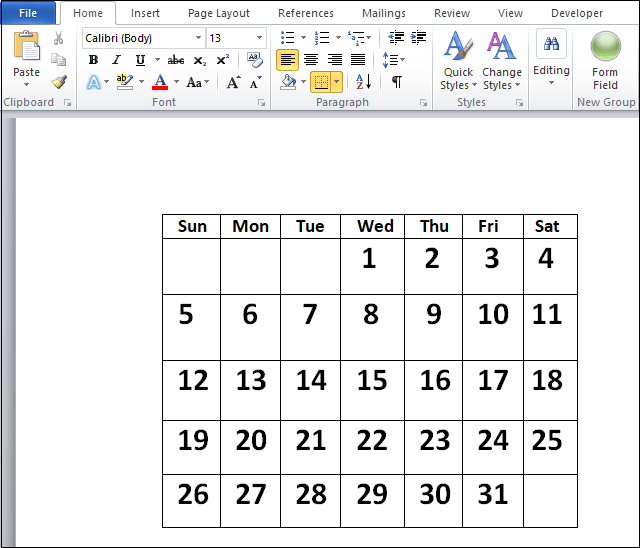
Microsoft Phrase, a ubiquitous instrument for doc creation, gives surprisingly strong capabilities past easy textual content enhancing. One often-overlooked function is its means to seamlessly combine calendars, enhancing the performance and visible attraction of assorted paperwork. From scheduling initiatives to planning occasions, incorporating a calendar into your Phrase doc can considerably enhance group and readability. This complete information explores the assorted strategies of inserting calendars in Microsoft Phrase, delving into customization choices and troubleshooting frequent points. We’ll cowl every thing from primary calendar insertion to superior strategies for creating extremely personalized and visually interesting calendar integrations.
Understanding the Choices: Pre-built vs. Customized Calendars
Microsoft Phrase supplies a number of methods so as to add calendars, broadly categorized into pre-built choices and customized creations. Pre-built calendars are available inside Phrase’s options, providing fast and simple integration. These are perfect for easy scheduling wants or when a visually constant calendar is required. Conversely, customized calendars present better flexibility and management over the calendar’s look and performance, permitting for tailor-made designs to match particular doc kinds or branding necessities.
Methodology 1: Using Phrase’s Constructed-in Calendar Characteristic
That is the only technique, splendid for fast calendar inclusion. The method is easy:
-
Navigate to the "Insert" Tab: Open your Phrase doc and find the "Insert" tab on the ribbon on the high of the display screen.
-
Choose "Objects": Inside the "Insert" tab, you will discover a group of choices associated to object insertion. Click on on "Objects."
-
Select "Microsoft Calendar": A dialog field will seem. Choose "Microsoft Calendar" from the listing of obtainable object varieties. Click on "OK."
-
Customise the Calendar (Optionally available): A primary calendar can be inserted. You may customise its look by right-clicking on the calendar and choosing "Calendar Choices." This lets you modify the variety of months displayed, the beginning month, and the calendar’s general look.
-
Alter Dimension and Positioning: Resize and reposition the calendar as wanted utilizing the sizing handles that seem round its edges.
This technique gives a fast and simple answer for including a primary calendar. Nonetheless, it supplies restricted customization choices relating to design and styling.
Methodology 2: Inserting a Calendar from an Exterior Supply
If Phrase’s built-in calendar does not meet your aesthetic or useful wants, think about using a calendar created externally. This gives considerably extra management over design and options.
-
Create or Receive a Calendar Picture: Create a calendar utilizing a devoted calendar creation instrument (on-line or software-based), or obtain a pre-designed picture from a good supply. Make sure the picture is in an appropriate format like JPG, PNG, or GIF.
-
Insert the Picture into Phrase: Navigate to the "Insert" tab and click on on "Footage." Browse to the placement of your saved calendar picture and choose it.
-
Alter Dimension and Positioning: Resize and reposition the picture to suit your doc’s structure.
This technique permits for better visible customization however lacks the interactive performance of a reside, editable calendar. The calendar stays static; you can not instantly enter dates or occasions.
Methodology 3: Leveraging Excel for Dynamic Calendars
For a dynamic calendar that may be up to date and interacted with, embedding an Excel spreadsheet is a robust answer.
-
Create an Excel Calendar: Create a calendar in Microsoft Excel. You need to use formulation and formatting to create a visually interesting and useful calendar.
-
Insert the Excel Spreadsheet into Phrase: In your Phrase doc, navigate to the "Insert" tab and click on on "Object." Choose "Create from file" and browse to your Excel calendar file. Examine the "Show as icon" field when you desire a smaller illustration.
-
Replace and Refresh: Modifications made within the Excel file can be mirrored within the Phrase doc whenever you open it. You would possibly have to right-click the Excel object and choose "Replace" to make sure synchronization.
This technique supplies probably the most dynamic and interactive calendar expertise. Nonetheless, it requires some proficiency in Excel for calendar creation.
Superior Customization Methods
Past primary insertion, quite a few customization choices exist to reinforce your calendar integration:
-
Styling with Phrase’s Formatting Instruments: As soon as inserted, you may apply Phrase’s formatting instruments (fonts, colours, borders, shading) to reinforce the calendar’s visible attraction and combine it seamlessly together with your doc’s design.
-
Utilizing Tables for Calendar Construction: For better management over particular person date cells, create a desk in Phrase and manually populate it with dates and occasions. This supplies unparalleled flexibility however calls for extra guide effort.
-
Including Visible Components: Improve the calendar’s visible attraction by including pictures, icons, or different graphical parts.
-
Linking to Exterior Calendars: For superior customers, exploring strategies to hyperlink your Phrase doc calendar to exterior calendar functions (like Google Calendar or Outlook Calendar) may provide dynamic updates and real-time synchronization. This sometimes entails superior strategies like VBA scripting.
Troubleshooting Widespread Points
-
Calendar not displaying accurately: Make sure the calendar file is accurately formatted and suitable with Phrase.
-
Calendar not updating: For embedded Excel calendars, make sure you’ve saved adjustments in Excel and refreshed the item in Phrase.
-
Picture high quality points: Use high-resolution pictures for optimum visible readability.
-
Compatibility issues: Check your doc throughout completely different variations of Phrase to make sure constant show.
Conclusion
Integrating calendars into Microsoft Phrase paperwork is a flexible instrument that enhances doc group and visible attraction. From the simplicity of Phrase’s built-in calendar to the dynamic capabilities of Excel integration, the selection of technique is dependent upon your particular wants and technical experience. By mastering these strategies and exploring superior customization choices, you may elevate your doc creation course of and create skilled, visually compelling paperwork that successfully talk schedules and occasions. Keep in mind to experiment with completely different strategies and customization choices to seek out the strategy that most closely fits your particular person necessities and workflow. The flexibleness and energy supplied by Phrase’s calendar integration capabilities guarantee which you could at all times discover the proper answer in your doc wants.
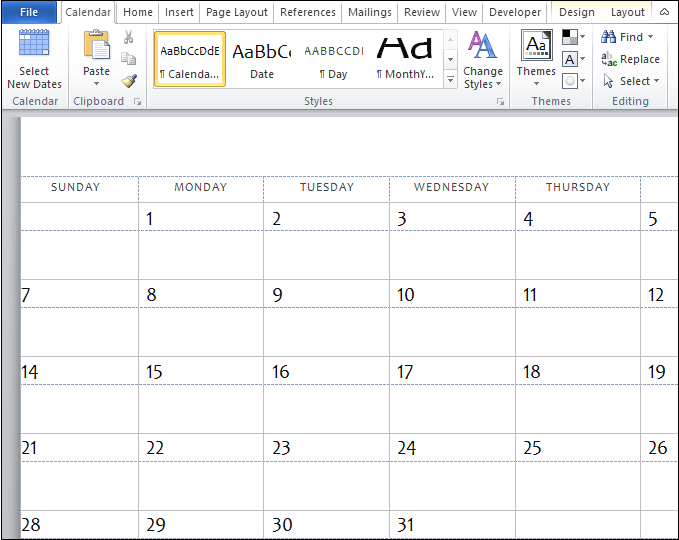
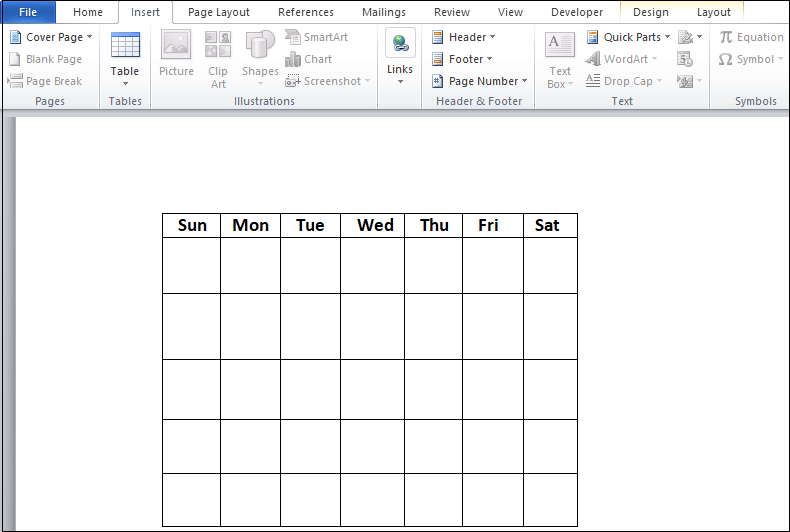
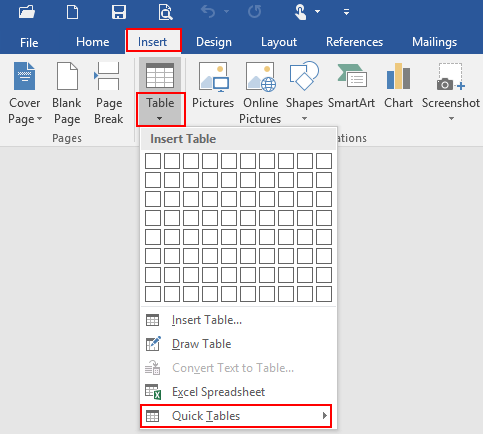
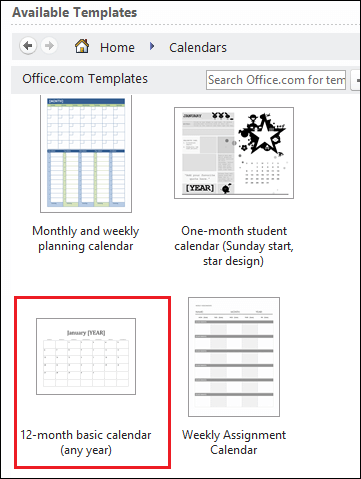

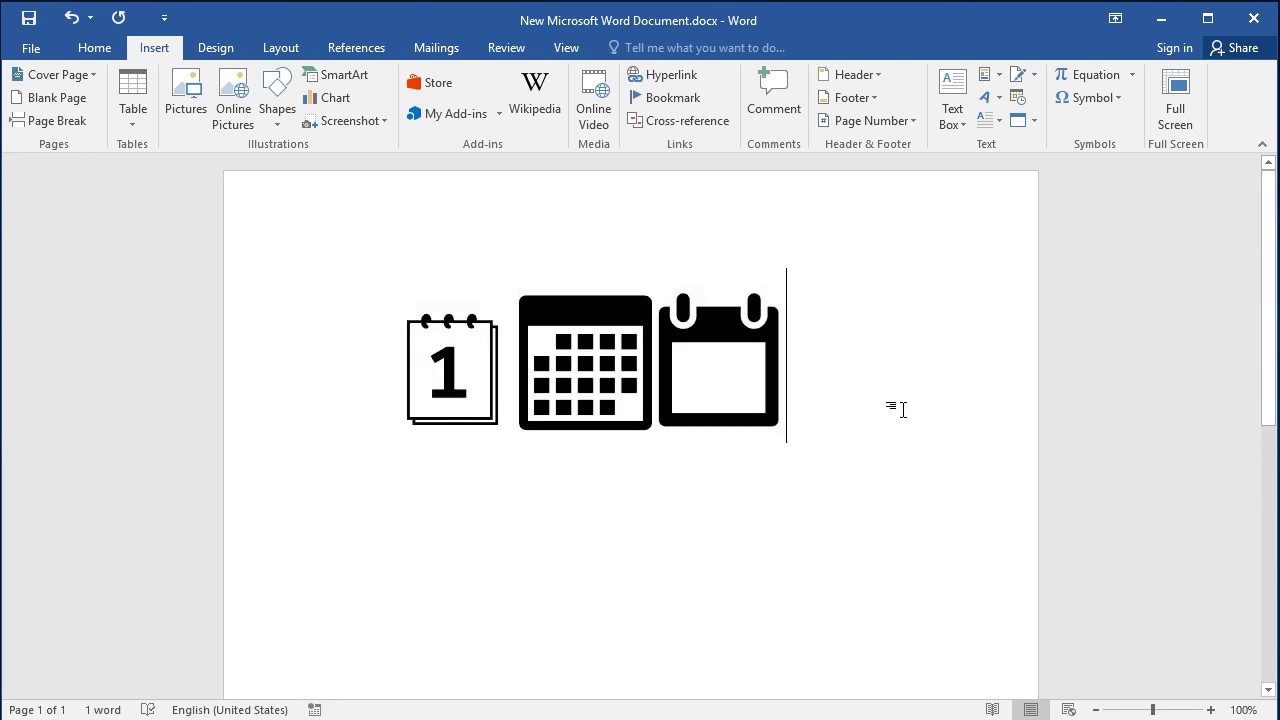
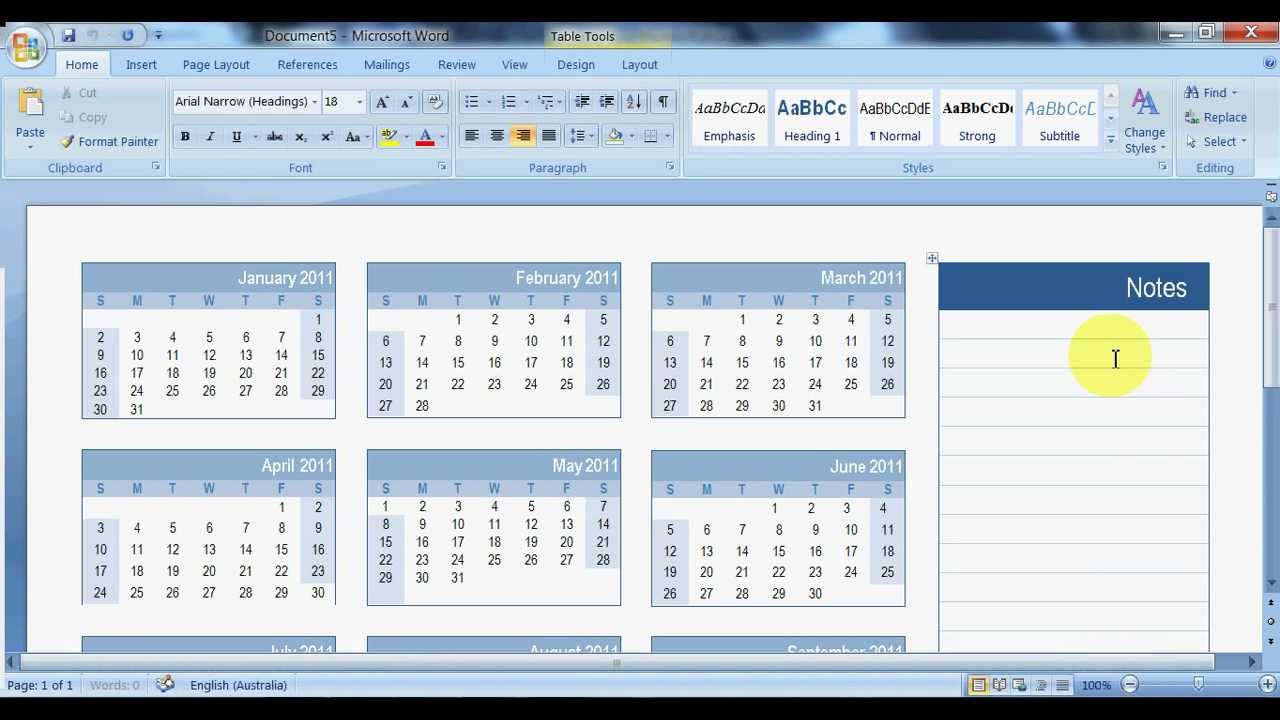

Closure
Thus, we hope this text has offered priceless insights into Mastering the Artwork of Calendar Insertion in Microsoft Phrase: A Complete Information. We admire your consideration to our article. See you in our subsequent article!