Mastering the Artwork of "Busy" in Outlook Calendar: A Complete Information
Associated Articles: Mastering the Artwork of "Busy" in Outlook Calendar: A Complete Information
Introduction
On this auspicious event, we’re delighted to delve into the intriguing subject associated to Mastering the Artwork of "Busy" in Outlook Calendar: A Complete Information. Let’s weave attention-grabbing info and supply recent views to the readers.
Desk of Content material
Mastering the Artwork of "Busy" in Outlook Calendar: A Complete Information

In immediately’s hyper-connected world, managing time successfully is paramount. Microsoft Outlook, with its sturdy calendar characteristic, gives highly effective instruments that can assist you management your schedule and talk your availability. One of the essential features of that is successfully utilizing the "Busy" standing – not only for blockading appointments, but additionally for managing expectations and stopping overbooking. This text delves deep into leveraging Outlook’s "Busy" performance, exploring numerous strategies and superior methods to optimize your calendar and improve your productiveness.
Understanding the Fundamentals: Scheduling Appointments and Setting Availability
Probably the most easy approach to present "Busy" in Outlook is by scheduling appointments. This includes creating entries for conferences, occasions, or private commitments, robotically blocking out that point in your calendar and indicating your unavailability to others. This is a step-by-step information:
-
Opening the Calendar: Navigate to the "Calendar" view in your Outlook utility.
-
Making a New Appointment: Click on "New Appointment" (often discovered within the "Residence" tab).
-
Getting into Particulars: Fill within the needed info, together with the topic, begin time, finish time, location (if relevant), and attendees.
-
Setting the Standing: Whereas the default standing is commonly "Busy," you may explicitly select it from the "Present As" possibility within the "Appointment" tab. That is essential for readability. Choices embody "Busy," "Tentative," "Out of Workplace," and "Free."
-
Saving the Appointment: As soon as all particulars are entered, save the appointment to replicate your unavailability.
Past Appointments: Using "Free/Busy" Info Successfully
Outlook’s "Free/Busy" info goes past easy appointment scheduling. It is a highly effective software for coordinating conferences and understanding colleagues’ availability even with out particular appointments. This is learn how to put it to use successfully:
-
Viewing Others’ Availability: When scheduling conferences, use the "Scheduling Assistant" to see the supply of attendees. This software visually represents every particular person’s free/busy standing, permitting you to shortly discover a appropriate time for everybody.
-
Sharing Your Calendar: Management the extent of element others see by adjusting your calendar sharing settings. You possibly can select to share your whole calendar, solely your free/busy info, or nothing in any respect. This lets you management your privateness whereas nonetheless enabling others to coordinate with you.
-
Understanding Tentative Standing: The "Tentative" standing signifies that your availability is unsure. Use this correctly for conferences or occasions that could be topic to vary. It informs others that you simply is likely to be accessible however aren’t totally dedicated.
-
Using "Out of Workplace" for Prolonged Unavailability: For longer intervals of absence, reminiscent of holidays or prolonged leaves, make the most of the "Out of Workplace" assistant. This robotically sends an automatic response to emails acquired throughout your absence, informing senders of your unavailability and offering different contact info if wanted.
Superior Methods for Mastering "Busy" in Outlook
Past the fundamentals, a number of superior strategies can considerably improve your use of the "Busy" standing:
-
Recurring Appointments: For often scheduled conferences or occasions, make the most of the recurring appointment characteristic. This protects time and ensures your unavailability is persistently mirrored in your calendar. You possibly can set recurring appointments every day, weekly, month-to-month, and even yearly.
-
Customizing Calendar Views: Tailor your calendar view to show the knowledge most related to you. Customise the show to indicate solely "Busy" appointments, highlighting essential commitments and stopping unintentional double-booking.
-
Utilizing Classes and Tags: Categorize your appointments utilizing colours and tags to visually distinguish between several types of occasions (e.g., work conferences, private appointments, challenge deadlines). This supplies a clearer overview of your schedule and permits for higher time administration.
-
Integrating with Different Purposes: Outlook integrates seamlessly with different purposes, reminiscent of Microsoft Groups and Skype for Enterprise. This enables for simpler scheduling of conferences and ensures your calendar displays all of your commitments throughout totally different platforms.
-
Setting Reminders: Do not forget to set reminders for necessary appointments to keep away from lacking essential conferences or occasions. Customise reminder instances to fit your preferences and make sure you’re adequately ready.
-
Managing Conflicts and Overlapping Appointments: Outlook typically highlights conflicting appointments, alerting you to potential scheduling points. Deal with these conflicts promptly to keep away from double-booking and guarantee your time is used effectively.
-
Utilizing the "Working Hours" Setting: Outline your working hours to assist Outlook precisely replicate your availability. Appointments exterior these hours can be displayed in another way, permitting you to visualise your private time extra clearly.
Troubleshooting Frequent Points
Whereas Outlook’s calendar performance is strong, you may encounter some points:
-
Calendar Not Syncing: Guarantee your Outlook account is correctly configured and synchronized together with your e mail server. Verify your web connection and troubleshoot any community points if syncing issues persist.
-
Incorrect Free/Busy Info: In case your free/busy info is inaccurate, double-check your appointment settings and be sure that the "Present As" standing is appropriately set.
-
Conflicts with Different Calendar Methods: If you happen to use a number of calendar techniques, guarantee they’re correctly built-in to keep away from conflicts and discrepancies in your availability info.
-
Permissions Points: Confirm that your calendar sharing permissions are appropriately set to permit others to see your availability appropriately.
Conclusion:
Mastering using the "Busy" standing in Outlook is essential for efficient time administration {and professional} communication. By understanding the fundamentals, using superior strategies, and troubleshooting potential issues, you may optimize your calendar to replicate your availability precisely, stop overbooking, and improve your total productiveness. Keep in mind, your Outlook calendar is greater than only a scheduling software; it is a highly effective instrument for managing your time and speaking your availability clearly and effectively. By leveraging its full potential, you may considerably enhance your work-life steadiness and obtain your targets extra successfully.


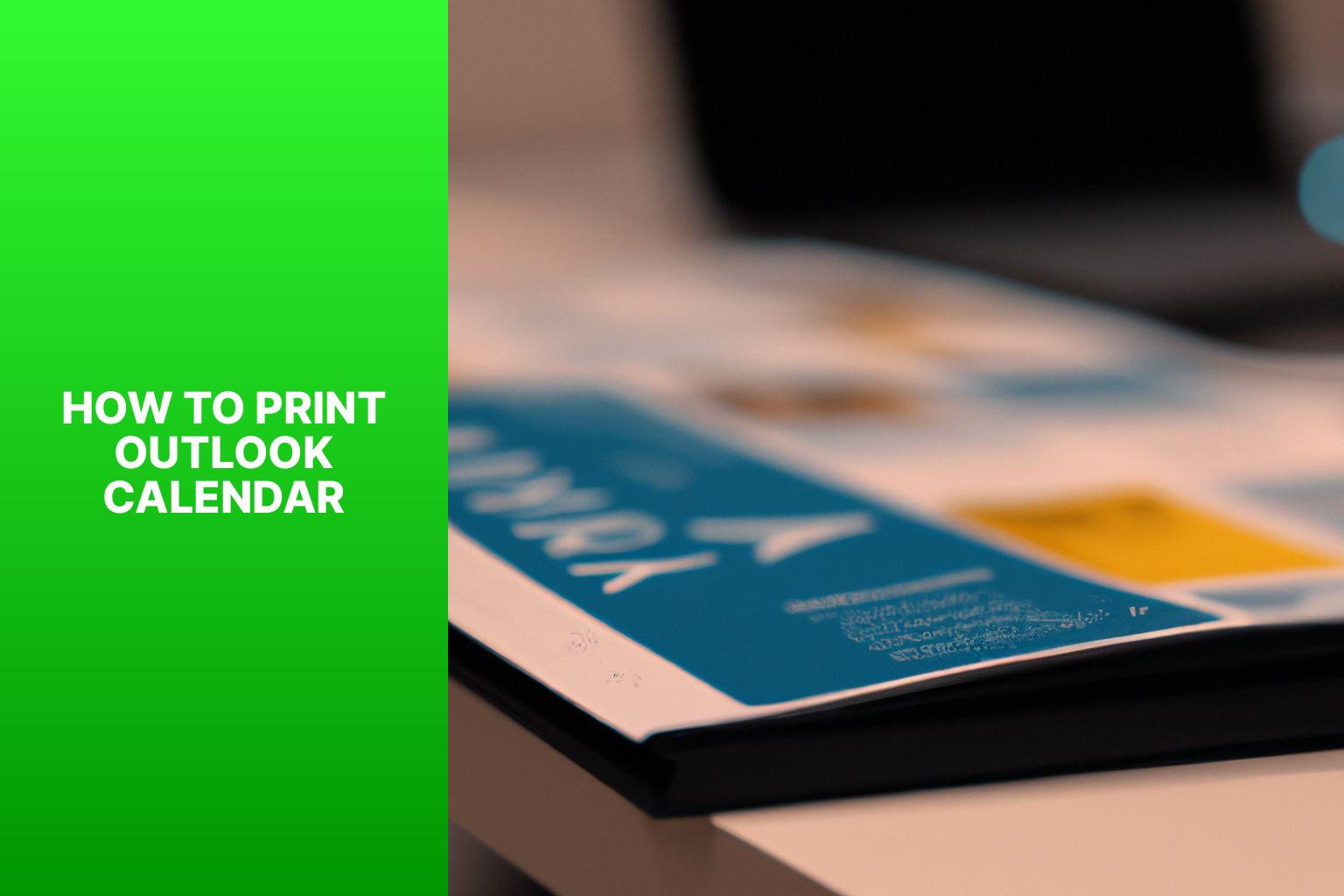





Closure
Thus, we hope this text has supplied beneficial insights into Mastering the Artwork of "Busy" in Outlook Calendar: A Complete Information. We thanks for taking the time to learn this text. See you in our subsequent article!