Mastering Shared Calendars in Outlook: A Complete Information
Associated Articles: Mastering Shared Calendars in Outlook: A Complete Information
Introduction
With enthusiasm, let’s navigate by way of the intriguing subject associated to Mastering Shared Calendars in Outlook: A Complete Information. Let’s weave attention-grabbing data and provide recent views to the readers.
Desk of Content material
Mastering Shared Calendars in Outlook: A Complete Information

Microsoft Outlook’s shared calendar characteristic is a robust software for collaboration, enabling groups and people to coordinate schedules, handle tasks, and keep knowledgeable. Nevertheless, successfully sharing and managing a shared calendar requires understanding numerous settings and configurations. This complete information will stroll you thru your complete course of, from making a shared calendar to troubleshooting frequent points, making certain you’ll be able to harness the total potential of this collaborative characteristic.
Half 1: Making ready for Calendar Sharing
Earlier than diving into the sharing course of, it is essential to arrange your Outlook atmosphere and perceive the totally different sharing choices accessible.
1. Account Sort and Permissions:
The tactic for sharing a calendar will depend on your account kind (Trade, Outlook.com, or IMAP/POP3). Trade accounts provide essentially the most seamless and sturdy sharing options. Outlook.com accounts additionally assist sharing, however the performance may be barely totally different. IMAP/POP3 accounts usually require workarounds, usually involving exporting and importing calendar information.
Understanding permissions is important. You possibly can grant totally different ranges of entry:
- Reviewer: Can view appointments however can not make modifications.
- Editor: Can view and modify appointments.
- Creator: Can create, modify, and delete appointments.
Selecting the suitable permission stage is essential to sustaining information integrity and management.
2. Making a Devoted Shared Calendar (Really helpful):
When you can share your private calendar, it is best observe to create a separate calendar particularly for sharing. This retains your private schedule personal and arranged whereas offering a devoted area for collaborative scheduling. To create a brand new calendar in Outlook:
- Outlook Desktop: Navigate to the "Calendar" view. Click on "Residence" > "New Calendar." Give your calendar a descriptive identify (e.g., "Crew Challenge Calendar," "Advertising and marketing Occasions").
- Outlook Net App (OWA): Open your Outlook calendar. Click on the gear icon (Settings) > "View all Outlook settings." Beneath "Calendar," choose "Calendars." Click on "Add calendar" and select "Create a brand new calendar."
3. Understanding Delegate Entry (for Assistants or Crew Members):
Delegate entry permits you to grant somebody full management over your calendar, excellent for assistants managing your schedule. That is totally different from sharing a calendar; it grants direct administration rights. So as to add a delegate:
- Outlook Desktop: Proper-click your calendar > "Properties" > "Permissions." Add the delegate’s electronic mail tackle and assign the specified permission stage (usually "Editor" or "Creator").
- Outlook Net App (OWA): Just like including a shared calendar, you’ll be able to handle delegates throughout the Calendar settings.
Half 2: Sharing Your Calendar
After you have a devoted shared calendar (or have determined to share your private one), the sharing course of is comparatively easy.
1. Sharing by way of Outlook Desktop:
- Open the calendar you want to share.
- Proper-click on the calendar identify within the navigation pane.
- Choose "Share."
- Select the way you wish to share:
- E-mail: This sends an invite to the recipient, permitting them to just accept and add the calendar to their Outlook.
- Publish to the net: This creates a public hyperlink that may be shared with anybody, however presents much less management over entry. Use this with warning and solely when acceptable safety measures are in place.
- Specify the permission stage (Reviewer, Editor, or Creator).
- Click on "Share."
2. Sharing by way of Outlook Net App (OWA):
- Open the calendar you want to share.
- Click on the three dots subsequent to the calendar identify.
- Choose "Share."
- Add the recipient’s electronic mail tackle.
- Select the permission stage.
- Click on "Share."
3. Sharing by way of Calendar Hyperlink (Superior):
For extra management, particularly in situations with many recipients, you’ll be able to generate a calendar hyperlink. This hyperlink will be shared by way of electronic mail or different communication channels. The method for acquiring this hyperlink varies barely relying on the Outlook model, however typically includes discovering a "Publish to the net" or comparable possibility throughout the calendar’s sharing settings. Bear in mind to set acceptable permissions earlier than producing the hyperlink.
Half 3: Including a Shared Calendar to Your Outlook
As soon as somebody shares a calendar with you, you will obtain an invite. Accepting the invitation provides the shared calendar to your Outlook.
- Accepting the Invitation: Open the e-mail invitation and click on "Settle for." This mechanically provides the calendar to your Outlook calendar listing.
- Manually Including a Shared Calendar (in case you have the hyperlink): When you obtain a calendar hyperlink as a substitute of an invite, you’ll be able to manually add it. The precise steps rely upon the Outlook model, however typically contain going to the "Open Calendar" or "Add Calendar" possibility throughout the Calendar settings. Paste the hyperlink and observe the on-screen directions.
Half 4: Managing Shared Calendars
Efficient administration is essential after getting shared calendars.
1. Updating Permissions: You possibly can change permission ranges at any time. Proper-click on the shared calendar in your navigation pane, choose "Properties," then "Permissions," to regulate entry for recipients.
2. Eradicating Shared Calendars: When you now not want a shared calendar, you’ll be able to take away it. Proper-click on the calendar in your navigation pane and choose "Delete." This solely removes it out of your view; it does not have an effect on the unique calendar or different customers’ entry.
3. Colour-Coding for Readability: Use totally different colours for every shared calendar to simply distinguish them in your calendar view. This improves readability and reduces confusion.
4. Categorizing Appointments: Make the most of classes throughout the shared calendar to additional arrange occasions and duties. This permits for filtering and simpler identification of particular varieties of appointments.
Half 5: Troubleshooting Frequent Points
1. Calendar Not Showing: Verify your spam or junk folder for the invitation electronic mail. Make sure you’re utilizing the right electronic mail tackle when sharing and including calendars. Restart Outlook to refresh the appliance.
2. Permission Points: Confirm the permission stage assigned to every person. If a person can not make modifications, they may solely have "Reviewer" entry.
3. Synchronization Issues: Guarantee your Outlook consumer is correctly configured and related to the server. Verify for community connectivity points. Strive restarting your pc and Outlook.
4. Free/Busy Info Not Exhibiting: Affirm that the free/busy data is accurately shared within the calendar settings. This usually will depend on the server settings and account kind.
Conclusion:
Sharing calendars in Outlook is a worthwhile software for bettering collaboration and communication. By understanding the totally different sharing strategies, permission ranges, and administration strategies, you’ll be able to successfully make the most of this characteristic to reinforce crew productiveness and streamline scheduling. This information supplies a complete overview, enabling you to confidently navigate the complexities of shared calendars and maximize their potential inside your workflow. Bear in mind to all the time prioritize safety and select acceptable permission ranges to guard delicate data. Recurrently evaluation and replace your shared calendar settings to make sure clean operation and environment friendly collaboration.

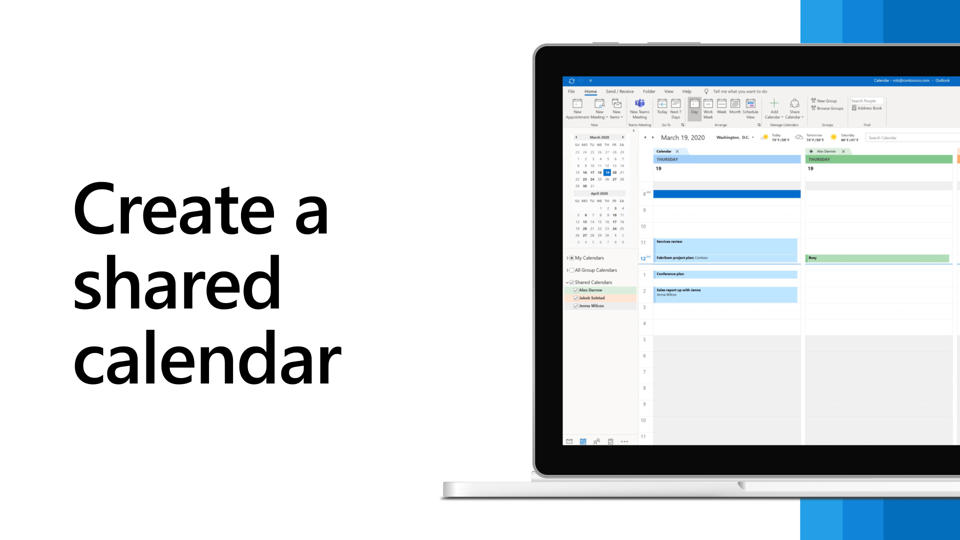
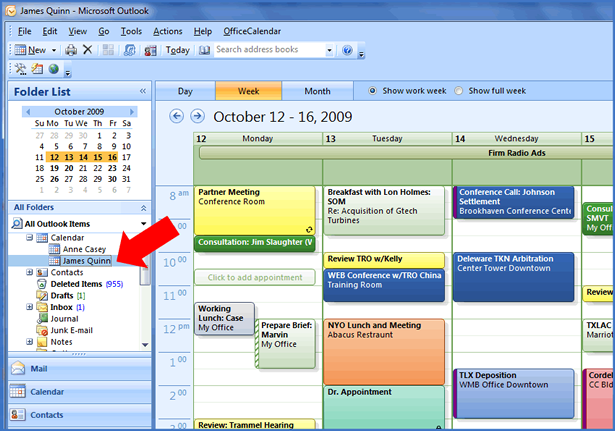
![Create a Shared Calendar in Outlook [Ultimate Guide 2024]](https://10pcg.com/wp-content/uploads/outlook-pc-open-shared-calendar.jpg)
![How to Share Calendar in Outlook [Step-by-Step Guide 2024]](https://10pcg.com/wp-content/uploads/outlook-web-calendar-sharing-and-permissions.jpg)


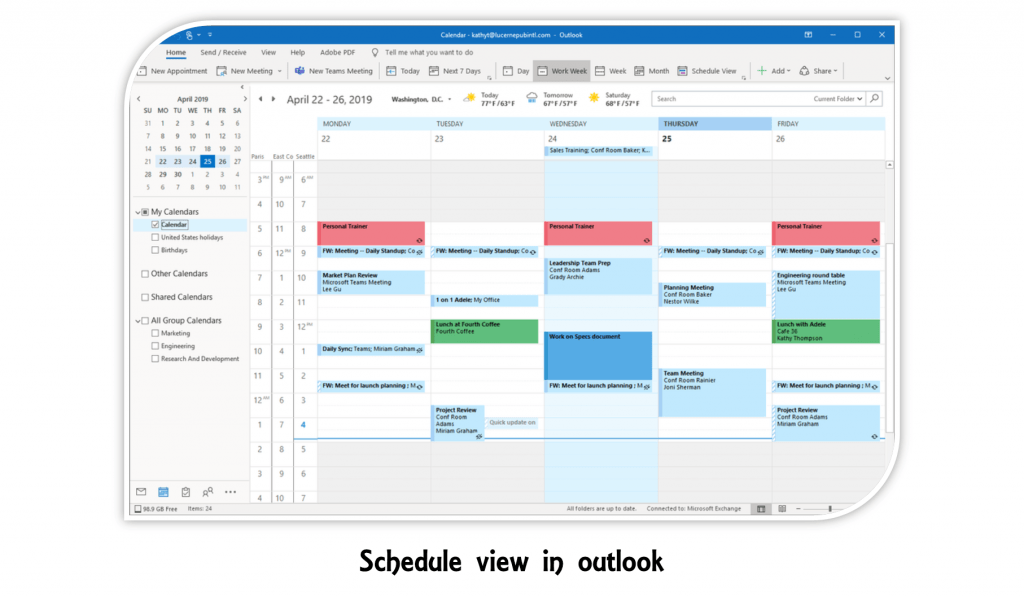
Closure
Thus, we hope this text has supplied worthwhile insights into Mastering Shared Calendars in Outlook: A Complete Information. We thanks for taking the time to learn this text. See you in our subsequent article!