Mastering Outlook Calendars: A Complete Information to Including and Using Calendars Successfully
Associated Articles: Mastering Outlook Calendars: A Complete Information to Including and Using Calendars Successfully
Introduction
With enthusiasm, let’s navigate by means of the intriguing matter associated to Mastering Outlook Calendars: A Complete Information to Including and Using Calendars Successfully. Let’s weave attention-grabbing info and supply recent views to the readers.
Desk of Content material
Mastering Outlook Calendars: A Complete Information to Including and Using Calendars Successfully

Microsoft Outlook is a robust productiveness instrument, and its calendar perform is a cornerstone of its effectiveness. Past the default calendar, Outlook provides sturdy capabilities for managing a number of calendars, enhancing group, and streamlining collaboration. This complete information will stroll you thru including varied sorts of calendars in Outlook, customizing their look, and leveraging their options to maximise your productiveness.
Understanding Outlook Calendar Sorts:
Earlier than diving into the "how-to," it is essential to know the various kinds of calendars you’ll be able to add to your Outlook profile. This understanding will enable you to select probably the most acceptable methodology in your wants. Usually, you’ll be able to add:
- Your Personal Extra Calendars: These are private calendars you create inside your Outlook profile, helpful for segregating totally different facets of your life (e.g., work, private appointments, household occasions).
- Shared Calendars: These help you view and, relying on the permissions, edit the schedules of others. That is important for crew collaboration and challenge administration.
- Subscribed Calendars: These are calendars printed on-line (typically utilizing iCalendar format, .ics) which you could subscribe to obtain updates robotically. That is nice for accessing public calendars like holidays, sporting occasions, or faculty schedules.
- Imported Calendars: You’ll be able to import calendars from different purposes or file codecs (.csv, as an illustration) into Outlook. That is helpful for transferring present calendar knowledge.
Methodology 1: Including a New Private Calendar:
That is the best methodology, good for creating further calendars inside your personal Outlook profile.
- Open Outlook: Launch the Outlook utility in your pc.
- Navigate to the Calendar View: Click on on the "Calendar" icon within the navigation pane on the left.
- Open the Calendar Menu: Click on on the "Handle Calendars" button (the icon often resembles a small calendar with a plus signal). The precise location may range barely relying in your Outlook model. Chances are you’ll discover it within the "Dwelling" tab, the "View" tab, or throughout the right-click context menu of the calendar pane.
- Add a New Calendar: Within the ensuing menu, choose "Open Calendar" after which select "Add Calendar".
- Identify Your Calendar: A dialog field will seem. Enter a descriptive title in your new calendar (e.g., "Private Appointments," "Work Initiatives," "Household Occasions").
- Select a Shade (Non-obligatory): Choose a colour to visually distinguish this calendar from others. This helps for fast identification within the calendar view.
- Click on "OK": This creates your new calendar and provides it to the navigation pane. Now you can begin scheduling occasions inside this new calendar.
Methodology 2: Sharing a Calendar with Others:
Sharing your calendar permits others to view your schedule, fostering higher collaboration and communication.
- Proper-Click on Your Calendar: Within the navigation pane, right-click on the calendar you want to share.
- Choose "Share Calendar": Select this feature from the context menu.
- Specify Permissions: Outlook will current choices to regulate the extent of entry others have. You’ll be able to select to permit others to solely view your calendar, or to view and edit it. Take into account rigorously the extent of entry you grant.
- Enter Recipient Electronic mail Addresses: Add the e-mail addresses of the folks you wish to share the calendar with.
- Customise the Permission Settings (Non-obligatory): You’ll be able to additional refine the permission settings by selecting particular choices like "Can view availability," "Can see particulars," or "Could make adjustments."
- Ship the Invitation: Click on "Ship" to ship invites to the recipients. They may obtain an electronic mail notification with directions on find out how to entry your shared calendar.
Methodology 3: Subscribing to a Public Calendar:
Many organizations and web sites publish calendars in iCalendar (.ics) format. Subscribing to those calendars permits you to view their occasions immediately inside Outlook.
- Open the Calendar Menu: Once more, use the "Handle Calendars" possibility (as described in Methodology 1).
- Choose "From Web": This selection permits you to subscribe to a calendar utilizing its web deal with (URL).
- Paste the Calendar URL: Paste the web deal with of the .ics file into the offered subject. This URL is often offered by the calendar writer.
- Enter a Identify (Non-obligatory): Give the calendar a descriptive title for straightforward identification.
- Click on "Add": Outlook will obtain and subscribe to the calendar, including it to your navigation pane. You will obtain updates robotically every time the calendar is modified.
Methodology 4: Importing a Calendar from a File:
That is helpful for migrating calendar knowledge from different purposes or file codecs.
- Open the Calendar Menu: Use the "Handle Calendars" possibility as earlier than.
- Choose "Import Calendar": Select this feature from the menu.
- Browse to the Calendar File: Find the calendar file (.csv, .ics, and so on.) in your pc and choose it.
- Comply with the Import Wizard: Outlook will information you thru the import course of. You may want to pick the suitable calendar format and specify the place to import the info.
- Assessment and End: Assessment the import settings and click on "End" to finish the method.
Customizing Your Calendars:
As soon as you’ve got added your calendars, you’ll be able to customise their look and performance:
- Shade Coding: Assign totally different colours to every calendar for straightforward visible distinction.
- Calendar View Choices: Select between totally different views (day, week, month) to fit your wants.
- Overlay Calendars: Stack a number of calendars on prime of one another for a mixed view.
- Notifications: Set reminders and notifications for upcoming occasions.
- Classes: Use classes to additional arrange occasions inside every calendar.
- Sharing Settings: Regulate sharing permissions as wanted to regulate who can view and modify your calendars.
Troubleshooting Widespread Points:
- Calendar Not Showing: Examine your navigation pane. Make sure the calendar is just not hidden.
- Synchronization Issues: Confirm your web connection and Outlook settings in the event you’re experiencing issues syncing subscribed or shared calendars.
- Permission Errors: Double-check the permissions granted when sharing calendars.
- Import Errors: Make sure you’re utilizing the proper file format and that the file is just not corrupted.
By mastering these strategies and customization choices, you’ll be able to remodel your Outlook calendar from a easy scheduling instrument into a robust organizational hub that enhances your productiveness and streamlines your workflow. Keep in mind to experiment with totally different calendar sorts and settings to search out the proper configuration that meets your particular wants. The pliability and energy of Outlook’s calendar system are solely restricted by your creativeness and organizational abilities.

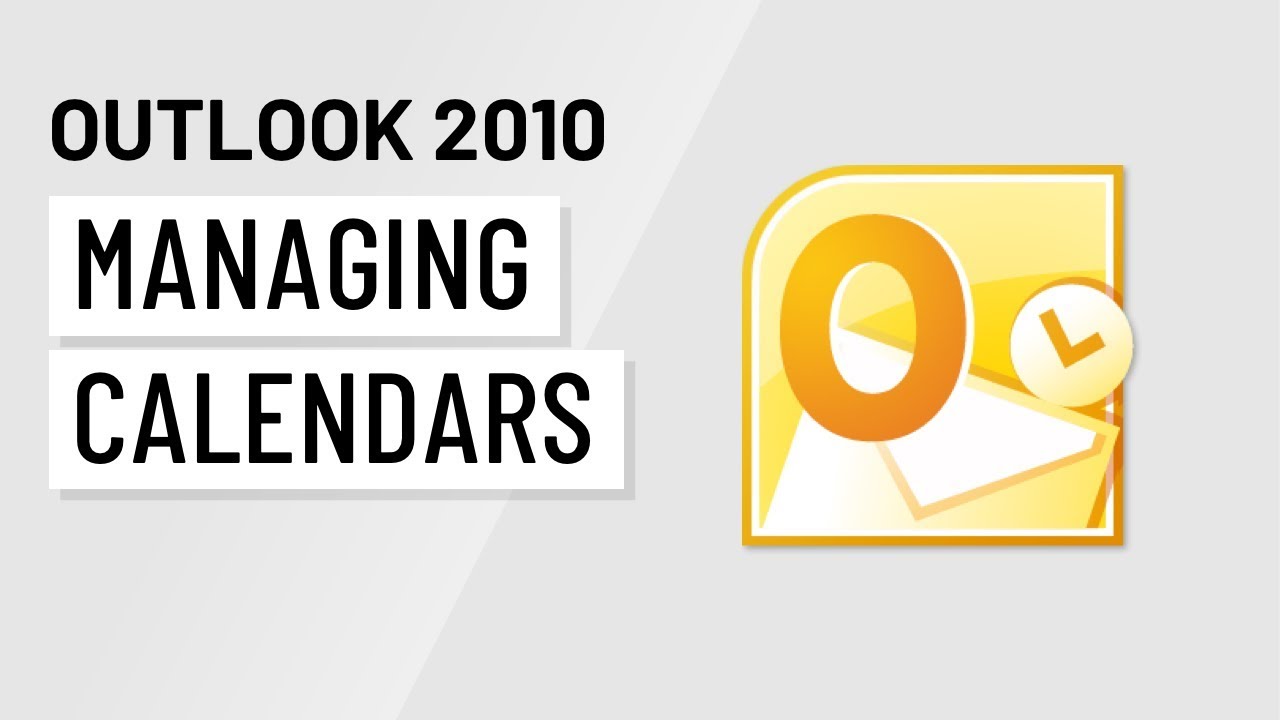
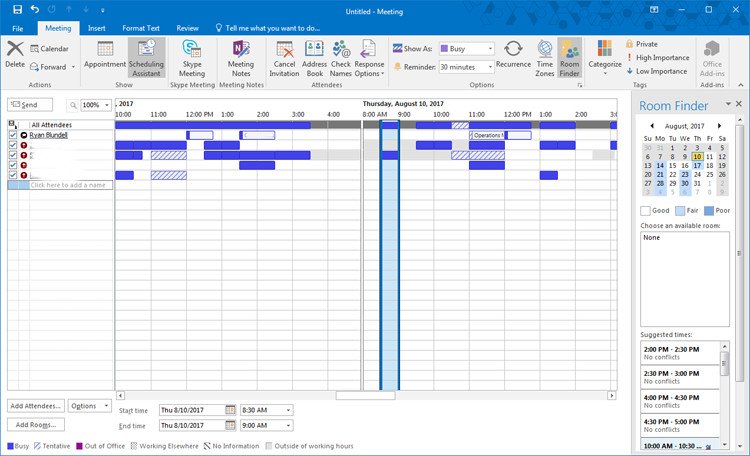

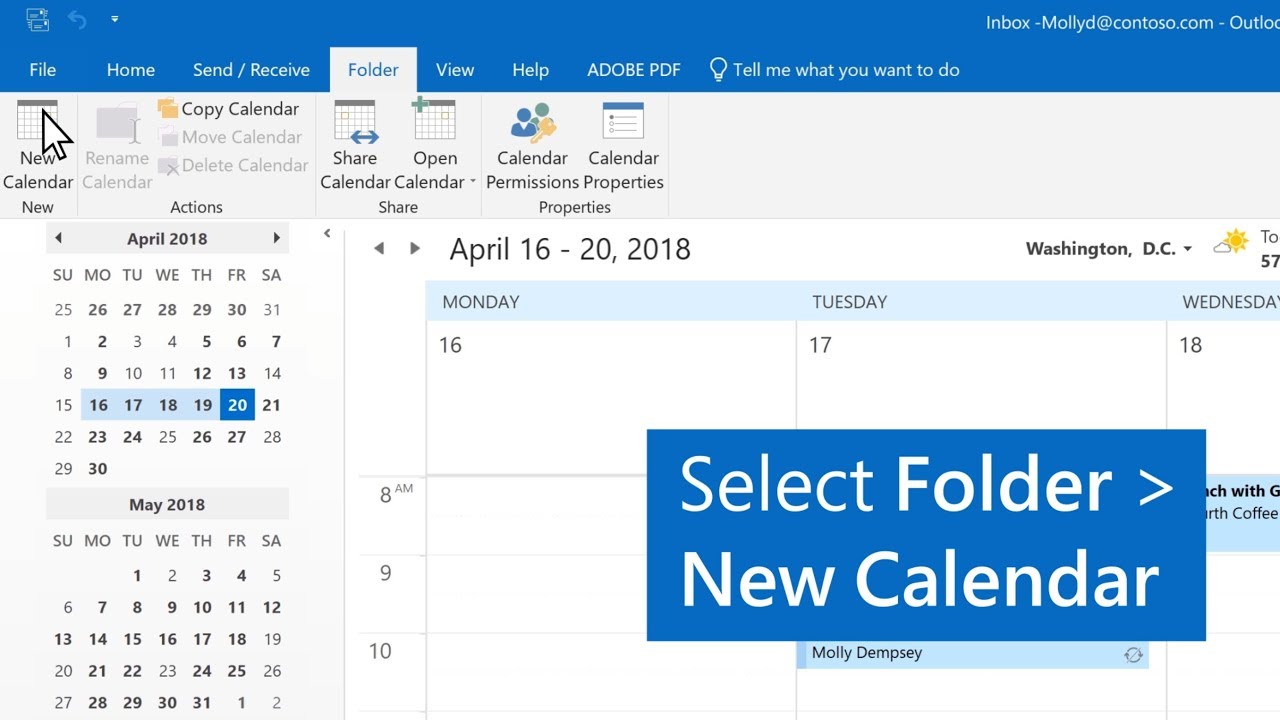

.jpg)
.jpg)
Closure
Thus, we hope this text has offered invaluable insights into Mastering Outlook Calendars: A Complete Information to Including and Using Calendars Successfully. We hope you discover this text informative and useful. See you in our subsequent article!