Mastering Outlook Calendar Reminders: A Complete Information
Associated Articles: Mastering Outlook Calendar Reminders: A Complete Information
Introduction
On this auspicious event, we’re delighted to delve into the intriguing subject associated to Mastering Outlook Calendar Reminders: A Complete Information. Let’s weave attention-grabbing data and supply contemporary views to the readers.
Desk of Content material
Mastering Outlook Calendar Reminders: A Complete Information
.jpg)
Microsoft Outlook’s calendar is a robust instrument for managing your schedule, however its true potential is unlocked whenever you successfully make the most of its reminder system. Reminders make sure you by no means miss an essential assembly, deadline, or appointment, boosting your productiveness and lowering stress. This complete information will stroll you thru each facet of including reminders to your Outlook calendar, protecting varied strategies, customization choices, and troubleshooting suggestions.
I. The Fundamentals: Including Reminders to Present Appointments
The only method so as to add a reminder is when creating or enhancing an current calendar occasion. Here is a step-by-step information for various Outlook variations:
A. Outlook Desktop (Home windows & Mac):
- Open Outlook: Launch the Outlook software in your laptop.
- Navigate to Calendar: Click on on the "Calendar" icon within the navigation pane.
- Create or Open an Occasion: Both create a brand new appointment by clicking "New Appointment" (normally discovered within the "House" tab) or double-click on an current appointment to edit it.
- Find Reminder Settings: Within the appointment window, you will discover a part devoted to reminders. The precise location would possibly range barely relying in your Outlook model, but it surely’s normally inside the "Reminder" or "Choices" part.
- Set the Reminder Time: Specify how far prematurely you need the reminder to look. You’ll be able to select from pre-set choices (e.g., quarter-hour, 1 hour, 1 day) or enter a customized time. You too can select the reminder sort (extra on this later).
- Save Adjustments: Click on "Save & Shut" to avoid wasting the modifications and add the reminder to your appointment.
B. Outlook Internet App (OWA):
- Entry Outlook on the Internet: Log in to your Outlook account via an internet browser.
- Open Calendar: Navigate to the "Calendar" part.
- Create or Open an Occasion: Create a brand new occasion or open an current one for enhancing.
- Discover Reminder Settings: Much like the desktop model, search for a "Reminder" or "Alert" possibility inside the occasion particulars. That is normally positioned close to the underside of the occasion creation/enhancing window.
- Set Reminder Time: Select a reminder time from the accessible choices or enter a customized time.
- Save Adjustments: Save your modifications so as to add the reminder.
II. Reminder Sorts and Customization
Outlook presents a number of reminder varieties to cater to your preferences and the urgency of the occasion:
- Popup Reminder: That is the default reminder sort. A pop-up window seems in your display screen on the specified time, alerting you to the upcoming occasion. You’ll be able to select to dismiss the reminder or open the occasion within the calendar.
- E mail Reminder: Obtain an electronic mail notification on the specified time, reminding you concerning the occasion. That is significantly helpful in the event you regularly work away out of your laptop.
- Sound Reminder: Mix a popup reminder with a sound notification for added emphasis. You’ll be able to normally customise the sound used for reminders.
- Customizing Reminder Settings: Many Outlook variations assist you to modify the reminder’s look and conduct. For instance, you’ll be able to customise the reminder’s sound, its place on the display screen, and its conduct when a number of reminders are scheduled shut collectively.
III. Including Reminders to Duties and Different Objects
Whereas the above focuses on calendar occasions, reminders can be added to duties and different Outlook gadgets:
A. Duties:
- Create or Open a Activity: Create a brand new job or open an current one.
- Set the Reminder: Search for a "Reminder" or "Flag" possibility inside the job’s particulars. Set the reminder time as wanted.
- Save Adjustments: Save your modifications.
B. E mail:
You’ll be able to flag emails as reminders, which can seem in your "To-Do" bar or job record. Proper-click an electronic mail and choose "Flag" to set a reminder.
IV. Managing and Troubleshooting Reminders
A. Viewing Reminders:
Outlook supplies varied methods to view upcoming reminders:
- Reminder Bar: A reminder bar normally sits on the backside of your Outlook window, displaying upcoming reminders.
- Activity Pane: The duty pane usually shows upcoming reminders alongside your duties.
- Calendar View: Reminders are sometimes visually indicated on the calendar view itself, normally with small icons or markings subsequent to the related occasion.
B. Dismissing Reminders:
You’ll be able to dismiss a reminder by clicking the "Dismiss" or "Shut" button within the reminder popup. Nevertheless, this solely dismisses the notification; the reminder stays related to the occasion till you delete it.
C. Troubleshooting:
- Reminders not showing: Verify your Outlook settings to make sure that reminders are enabled. You would possibly want to regulate your notification settings or test for conflicts with different functions.
- Incorrect reminder instances: Confirm the time zone settings in your Outlook account and make sure that the reminder time is accurately set.
- A number of reminders overlapping: When you’ve got many reminders scheduled carefully collectively, you would possibly want to regulate their instances to keep away from confusion.
V. Superior Methods and Ideas
- Recurring Reminders: For recurring occasions, you’ll be able to set a reminder that repeats with the occasion. That is significantly helpful for normal conferences or appointments.
- Utilizing Guidelines for Automated Reminders: For superior customers, Outlook guidelines can be utilized to mechanically add reminders to particular kinds of emails or calendar occasions.
- Integration with different functions: Outlook can combine with different functions, permitting you to obtain reminders via these platforms as properly.
- Cell Entry: Reminders are sometimes synchronized throughout gadgets, permitting you to obtain reminders in your smartphone or pill.
VI. Conclusion:
Mastering Outlook’s reminder system is a vital step in maximizing the effectivity of your calendar and job administration. By understanding the totally different strategies of including reminders, customizing their settings, and successfully managing them, you’ll be able to considerably enhance your productiveness and make sure you by no means miss an essential deadline or appointment. This information supplies a strong basis for leveraging Outlook’s highly effective reminder options; additional exploration of superior settings and integrations will unlock even higher potential. Keep in mind to periodically assessment and modify your reminder settings to optimize your workflow and guarantee your reminders stay efficient and related.
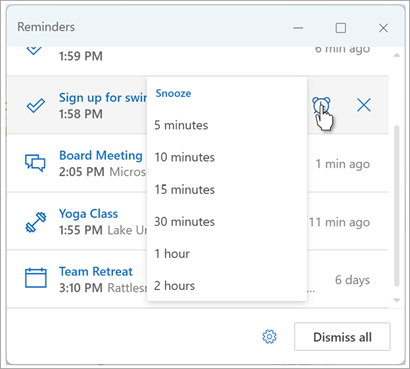


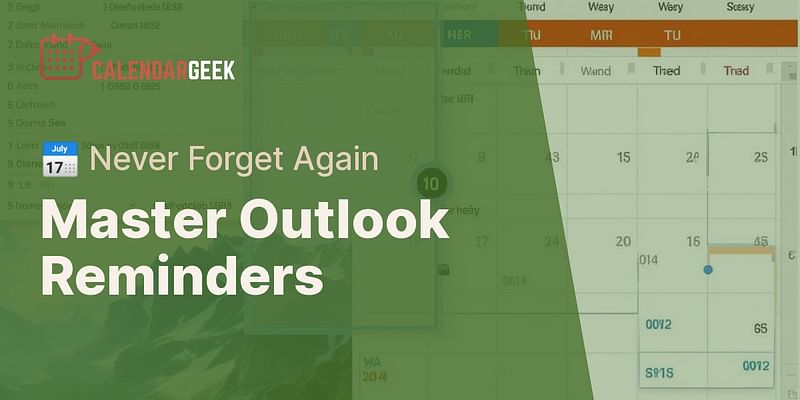


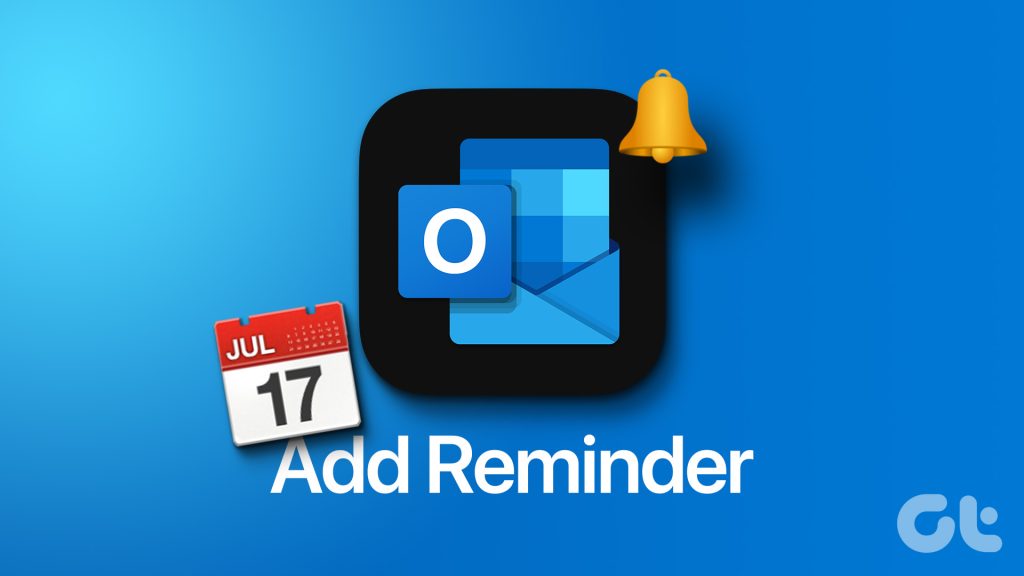
Closure
Thus, we hope this text has offered helpful insights into Mastering Outlook Calendar Reminders: A Complete Information. We hope you discover this text informative and useful. See you in our subsequent article!
