Mastering iCloud Calendars: A Complete Information to Including, Managing, and Optimizing Your Schedule
Associated Articles: Mastering iCloud Calendars: A Complete Information to Including, Managing, and Optimizing Your Schedule
Introduction
With nice pleasure, we are going to discover the intriguing subject associated to Mastering iCloud Calendars: A Complete Information to Including, Managing, and Optimizing Your Schedule. Let’s weave fascinating data and provide contemporary views to the readers.
Desk of Content material
Mastering iCloud Calendars: A Complete Information to Including, Managing, and Optimizing Your Schedule

iCloud Calendar is a robust device for managing your life, seamlessly integrating along with your Apple units and providing a sturdy platform for scheduling appointments, setting reminders, and collaborating with others. Nevertheless, the preliminary setup and ongoing administration can really feel overwhelming for brand spanking new customers. This complete information will stroll you thru each step, from including your first calendar to optimizing its performance for optimum effectivity.
Half 1: Including a New Calendar to iCloud
Including a brand new calendar to your iCloud account is surprisingly simple. The method is almost equivalent throughout all Apple units, although the precise menu navigation may fluctuate barely relying in your working system model. Here is a breakdown for the commonest platforms:
1. Including a Calendar on iPhone/iPad (iOS/iPadOS):
- Open the Calendar app: Find the Calendar app icon on your house display and faucet to open it.
- Entry Calendar Settings: Faucet the "Calendars" tab on the backside of the display (often the icon depicting an inventory).
- Add a New Calendar: You may see an inventory of your present calendars. Search for the "+" button (often situated within the high proper nook) or the "Edit Calendars" choice. Faucet it.
- Select "Add Calendar": Choose "Add Calendar" from the menu choices that seem.
- Title Your Calendar: Give your new calendar a descriptive identify (e.g., "Work," "Private," "Journey"). This helps you simply determine it later.
- Select a Coloration: Choose a colour to visually distinguish this calendar from others. That is significantly useful you probably have a number of calendars.
- Non-compulsory: Add a Description: You possibly can add a short description if wanted. That is helpful for complicated scheduling setups.
- Save Modifications: Faucet "Performed" or the equal to avoid wasting your new calendar. Your newly created calendar will now seem in your calendar record.
2. Including a Calendar on Mac (macOS):
- Open the Calendar app: Discover the Calendar app in your Purposes folder or through Highlight search.
- Entry Calendar Settings: Within the Calendar app’s menu bar, click on on "Calendar" and choose "Preferences."
- Add a New Calendar: Within the Preferences window, navigate to the "Accounts" tab. You may see a "+" button or an choice so as to add a brand new calendar. Click on it.
- Select "New Calendar": Choose "New Calendar" from the choices.
- Title and Customise: Present a reputation to your new calendar, select a colour, and add an outline if desired.
- Save Modifications: Click on "OK" or "Save" to finalize the creation of your new calendar. The brand new calendar will seem in your Calendar app’s sidebar.
3. Including a Calendar on iCloud.com (Internet Browser):
- Entry iCloud.com: Open your most popular net browser and navigate to iCloud.com.
- Signal In: Log in along with your Apple ID and password.
- Open Calendar: Click on on the "Calendar" icon.
- Add a New Calendar: Within the Calendar view, search for the gear icon (Settings) often situated within the backside left nook. Click on it.
- Choose "Add Calendar": Select "Add Calendar" from the menu.
- Title and Customise: Give your calendar a reputation, select a colour, and add an outline as wanted.
- Save Modifications: Save your adjustments to finalize the addition of the brand new calendar. The brand new calendar can be instantly seen in your iCloud calendar view.
Half 2: Managing and Optimizing Your iCloud Calendars
As soon as you’ve got added your calendars, successfully managing them is essential. Listed here are some key methods:
1. Calendar Group: Creating a number of calendars for various elements of your life (work, private, household, hobbies) retains your schedule clear and manageable. This prevents a cluttered single calendar that is tough to navigate.
2. Coloration-Coding: Utilizing distinct colours for every calendar makes it straightforward to visually determine occasions at a look. Select colours that replicate the character of the calendar (e.g., blue for work, inexperienced for private).
3. Notifications and Reminders: Set acceptable notifications for every calendar occasion. Customise notification occasions and strategies (sound, banner, electronic mail) to fit your preferences. Make the most of reminders to make sure you do not miss necessary deadlines or appointments.
4. Sharing Calendars: iCloud permits you to share calendars with others, facilitating collaboration and coordination. That is significantly useful for household scheduling, group initiatives, or shared occasions. Management entry ranges (view-only or enhancing permissions) to keep up privateness.
5. Subscription to Exterior Calendars: You possibly can subscribe to exterior calendars (like public vacation calendars or sports activities schedules) to combine them into your iCloud calendar view. This provides useful context to your general schedule.
6. Calendar Views: Experiment with completely different calendar views (day, week, month, yr) to seek out the view that most accurately fits your wants and the kind of scheduling you are doing.
7. Utilizing iCloud Calendar with Different Apps: Many third-party apps combine with iCloud Calendar, increasing its performance. Discover apps that provide superior options like job administration, note-taking, or journey planning.
8. Backup and Information Safety: Frequently again up your iCloud information to make sure you do not lose necessary calendar data. Allow two-factor authentication for enhanced safety.
Half 3: Troubleshooting Widespread iCloud Calendar Points
Regardless of its robustness, iCloud Calendar can typically current challenges. Listed here are some options to frequent issues:
- Calendar Not Syncing: Guarantee your machine is linked to the web and that iCloud is enabled on all of your units. Verify your iCloud settings and restart your units if mandatory.
- Occasions Not Showing: Confirm that the calendar is chosen in your calendar record. Verify for any filters that is likely to be hiding occasions.
- Conflicts and Overlapping Occasions: Rigorously evaluate your occasions to determine and resolve any conflicts. Use color-coding and calendar group to forestall future overlaps.
- Sharing Points: Verify that you have shared the calendar accurately and that the recipient has the suitable entry permissions.
- Account Issues: For those who encounter persistent issues, examine your iCloud account standing and get in touch with Apple Help if wanted.
Conclusion:
iCloud Calendar is a robust device for managing your time successfully. By understanding its options, implementing greatest practices, and troubleshooting frequent points, you may unlock its full potential and streamline your day by day schedule. This information offers a complete basis for mastering iCloud Calendar, enabling you to optimize your productiveness and group. Keep in mind to frequently evaluate your calendar settings and adapt your methods as your wants evolve. The extra you utilize iCloud Calendar, the extra environment friendly and intuitive it’s going to turn into, remodeling it from a easy scheduling device into an indispensable a part of your day by day life.
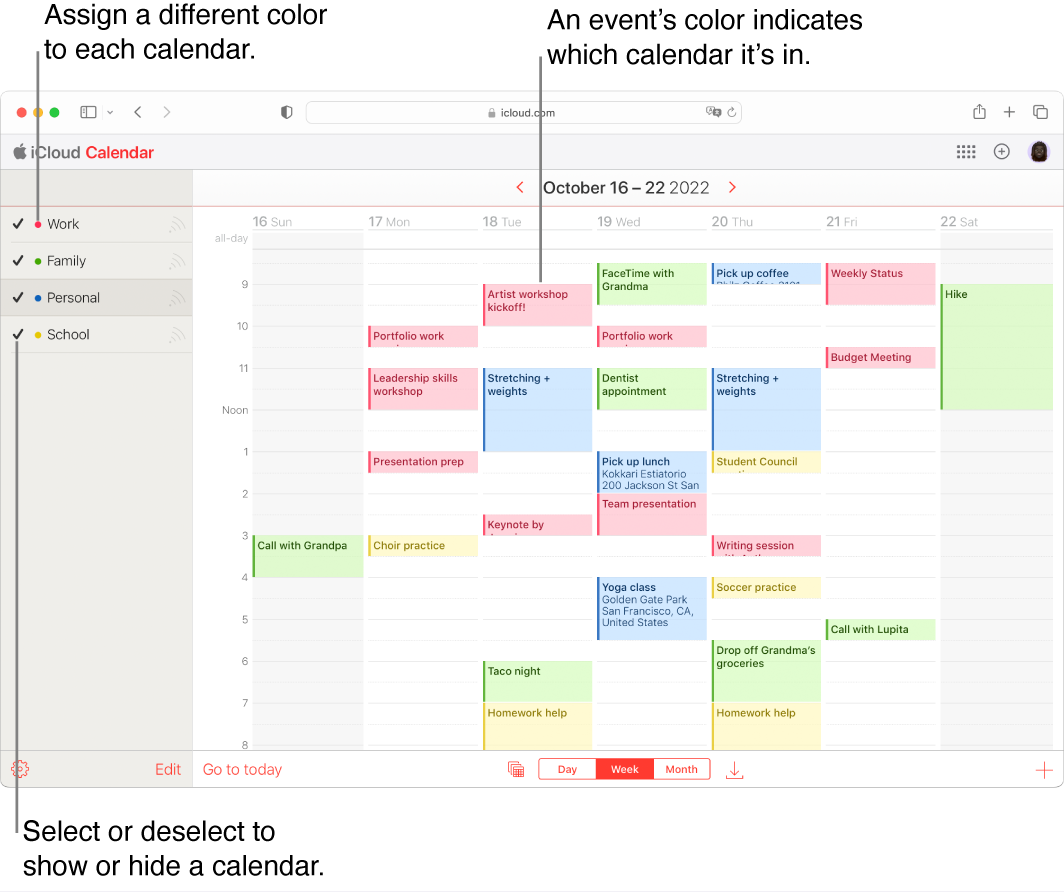


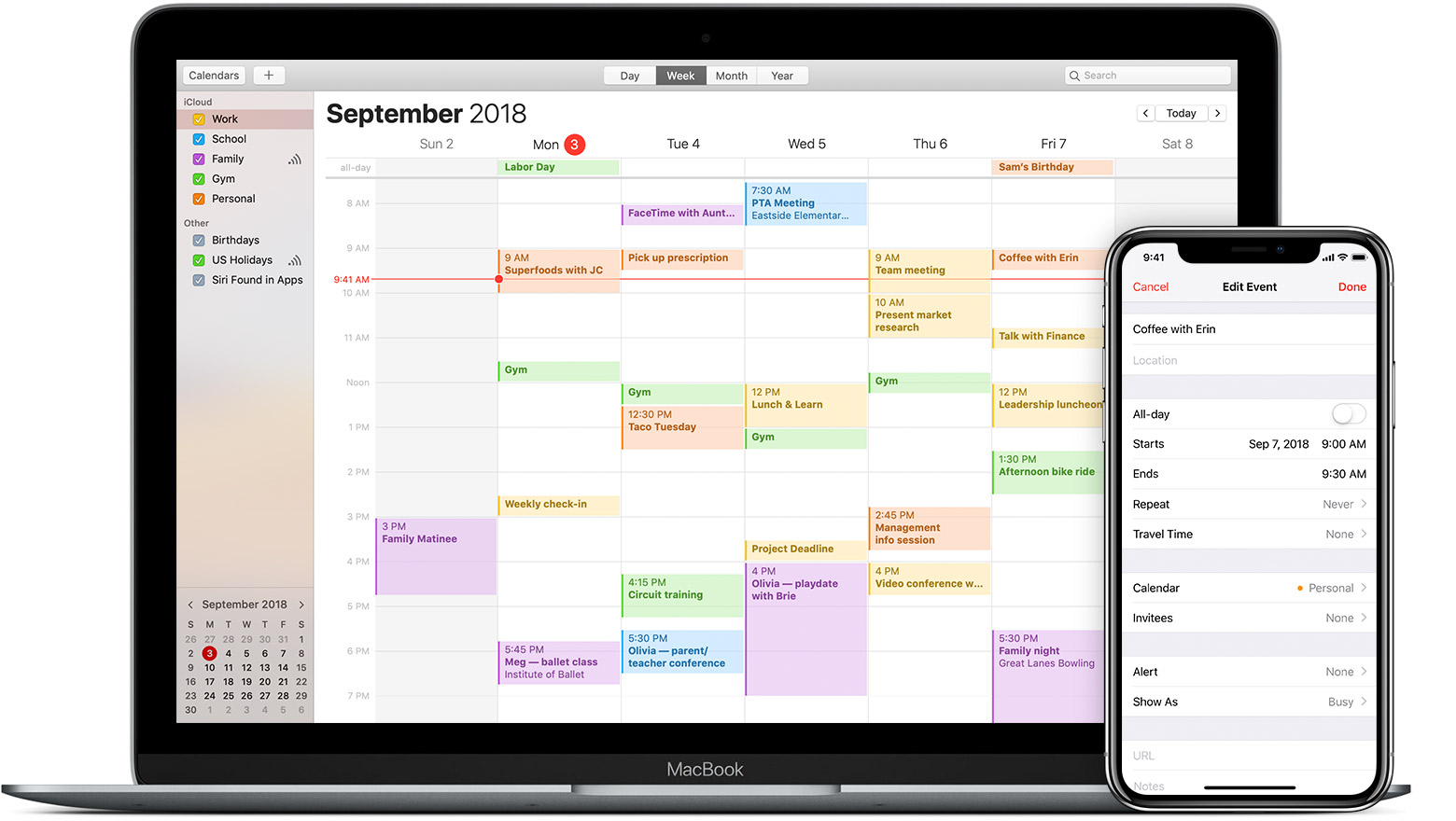


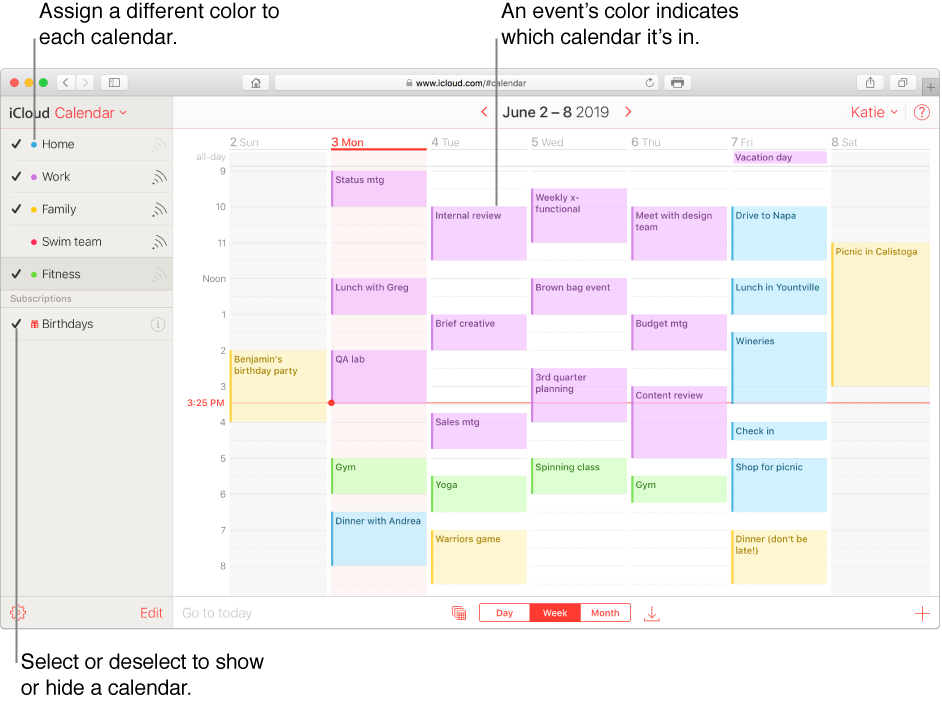

Closure
Thus, we hope this text has offered useful insights into Mastering iCloud Calendars: A Complete Information to Including, Managing, and Optimizing Your Schedule. We hope you discover this text informative and useful. See you in our subsequent article!