Mastering iCloud Calendar Integration: A Complete Information
Associated Articles: Mastering iCloud Calendar Integration: A Complete Information
Introduction
With enthusiasm, let’s navigate by way of the intriguing subject associated to Mastering iCloud Calendar Integration: A Complete Information. Let’s weave fascinating info and provide recent views to the readers.
Desk of Content material
Mastering iCloud Calendar Integration: A Complete Information

iCloud Calendar is a robust software for managing your schedule, appointments, and occasions, seamlessly integrating together with your Apple units and providing strong options for collaboration and group. Nevertheless, the method of including and managing iCloud calendars can typically really feel overwhelming, notably for customers new to the ecosystem or these coping with a number of calendars. This complete information will stroll you thru each side of including iCloud calendars, from the fundamentals to superior methods, guaranteeing you may harness the complete potential of this important software.
Half 1: Including Your Major iCloud Calendar
For many customers, the preliminary step is accessing and utilizing your default iCloud calendar, already linked to your Apple ID. For those who’ve arrange your Apple units accurately, this calendar needs to be mechanically built-in. Nevertheless, let’s discover methods to confirm its presence and guarantee it is functioning accurately.
1. In your iPhone, iPad, or iPod Contact:
- Open the Calendar app: Find the Calendar icon (a calendar graphic) on your house display and faucet it.
- Confirm Calendar Visibility: Your iCloud calendar needs to be listed by default. If not, navigate to the "Calendars" tab (normally on the backside of the display). Right here you will see a listing of your calendars. Make sure the toggle subsequent to "iCloud" (or your Apple ID electronic mail tackle) is switched to the "on" place. If it is off, swap it on to make the calendar seen.
- Including a New Occasion: To check your calendar, faucet the "+" button (normally within the prime proper nook) to create a brand new occasion. Enter the small print (title, date, time, location, and so on.) and save. This occasion ought to now seem in your iCloud calendar.
2. In your Mac:
- Open Calendar: Discover the Calendar app in your Functions folder or use Highlight search (Command + House).
- Test Calendar Checklist: Within the sidebar, it’s best to see your iCloud calendar listed below "Calendars." If it isn’t seen, click on on "Calendars" within the menu bar, then "Preferences." Within the "Accounts" tab, guarantee your iCloud account is chosen and that the checkbox subsequent to your iCloud calendar is checked.
- Create a Check Occasion: Click on the "+" button within the toolbar so as to add a brand new occasion. Fill within the particulars and save. The occasion ought to seem in your iCloud calendar.
3. In your Home windows PC (utilizing iCloud for Home windows):
- Set up iCloud for Home windows: Obtain and set up iCloud for Home windows from the official Apple web site. Make sure you’re logged in together with your Apple ID.
- Allow Calendar: As soon as iCloud for Home windows is put in, you will see an choice to sync your iCloud Calendar. Ensure that this selection is enabled. It’s possible you’ll have to restart your laptop for the adjustments to take impact.
- Entry the Calendar: You’ll be able to entry your iCloud calendar by way of the default Home windows Calendar app or by way of a third-party calendar software that helps iCloud calendar integration.
Half 2: Including Extra iCloud Calendars
Past your main iCloud calendar, you may create a number of calendars to arrange totally different facets of your life. That is notably helpful for separating work occasions, private appointments, household actions, and extra.
1. Making a New iCloud Calendar:
- On iOS (iPhone, iPad, iPod Contact): Open the Calendar app, go to the "Calendars" tab, faucet "Edit" within the prime proper nook, then faucet the "+" button. Give your new calendar a reputation (e.g., "Work," "Household," "Journey") and select a colour for simple identification. Faucet "Carried out."
- On macOS: Open the Calendar app, go to "File" within the menu bar, choose "New Calendar." Give your new calendar a reputation and select a colour.
- On Home windows (utilizing iCloud for Home windows): Whereas iCloud for Home windows does not straight provide calendar creation, you may create new calendars in your iOS or macOS machine, and they’ll sync to your Home windows PC.
2. Subscribing to Shared Calendars:
iCloud means that you can share calendars with others and subscribe to calendars shared by others. This can be a highly effective strategy to collaborate on scheduling and keep up to date on occasions involving a number of folks.
- Receiving a Shared Calendar Invitation: You may obtain an electronic mail invitation containing a hyperlink to subscribe to the shared calendar. Click on the hyperlink and observe the directions. The calendar can be added to your iCloud calendar checklist.
- Manually Subscribing: When you have the calendar’s ICS (iCalendar) hyperlink, you may manually subscribe. On iOS/macOS, open the Calendar app, go to "Calendars," faucet "Add Calendar Subscription," and paste the ICS hyperlink. On Home windows, you will possible want a third-party calendar software to handle this.
Half 3: Managing and Customizing Your iCloud Calendars
After you have a number of calendars, efficient administration is essential. Listed below are some key customization choices:
- Calendar Notifications: Customise notification settings for every calendar. You’ll be able to select to obtain notifications for all occasions, just for occasions with reminders, or disable notifications fully. That is carried out inside the Calendar app’s settings for every particular person calendar.
- Calendar Colours and Icons: Assign distinctive colours and icons to your calendars to differentiate them at a look. This helps visually arrange your schedule and rapidly establish occasions associated to particular calendars.
- Calendar Views: Swap between totally different calendar views (day, week, month, yr) to fit your wants. Completely different views provide various ranges of element, permitting you to deal with particular timeframes.
- Calendar Sorting: Arrange your calendars within the order you favor inside the calendar checklist. This may be carried out by dragging and dropping calendars to rearrange their place.
- Deleting Calendars: For those who now not want a calendar, you may delete it. Be cautious, as deleting a calendar will take away all occasions related to it. The method for deleting a calendar varies barely relying in your machine and working system.
Half 4: Troubleshooting Widespread iCloud Calendar Points
Regardless of its robustness, you would possibly encounter some points with iCloud Calendar. Listed below are some frequent issues and options:
- Calendar Not Syncing: Guarantee your machine is related to the web and that iCloud is correctly configured. Test your iCloud settings and restart your units.
- Occasions Not Showing: Confirm that the calendar containing the occasions is seen (the toggle is switched on). Test your notification settings to make sure you’re receiving alerts for the related calendar.
- Conflicts and Overlapping Occasions: Use the calendar’s options to detect and resolve conflicts. Regulate occasion instances or create reminders to keep away from scheduling clashes.
- Incorrect Time Zone: Guarantee your machine’s time zone is accurately set. Incorrect time zone settings can result in occasions showing on the incorrect time.
Conclusion:
Mastering iCloud Calendar entails understanding its core options and customizing them to suit your particular person wants. By following this information, you will be well-equipped so as to add, handle, and make the most of a number of iCloud calendars successfully, streamlining your scheduling and enhancing your productiveness. Keep in mind to seek the advice of Apple’s official help documentation for probably the most up-to-date info and troubleshooting ideas particular to your machine and working system. With observe and exploration, you will uncover the complete potential of this highly effective calendar software and rework the best way you handle your time.
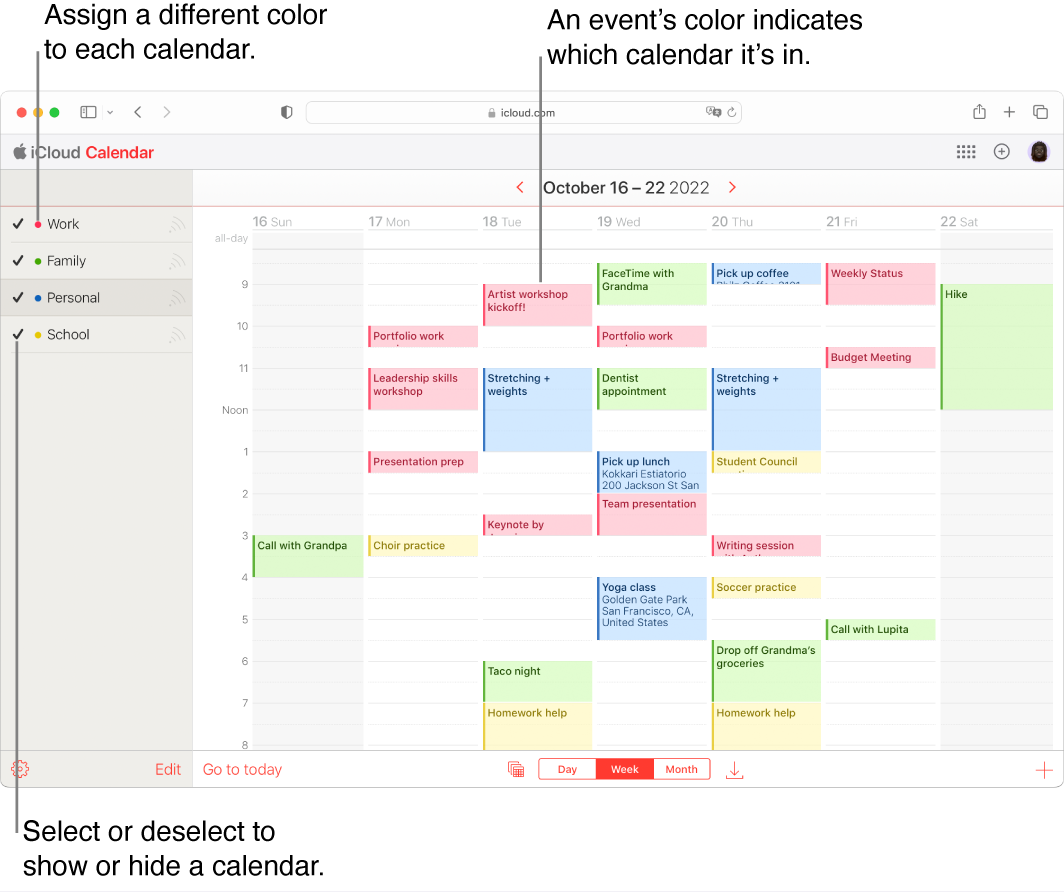







Closure
Thus, we hope this text has supplied invaluable insights into Mastering iCloud Calendar Integration: A Complete Information. We hope you discover this text informative and helpful. See you in our subsequent article!