Mastering Google Calendar Sharing on Android: A Complete Information
Associated Articles: Mastering Google Calendar Sharing on Android: A Complete Information
Introduction
With enthusiasm, let’s navigate by means of the intriguing matter associated to Mastering Google Calendar Sharing on Android: A Complete Information. Let’s weave fascinating info and provide contemporary views to the readers.
Desk of Content material
Mastering Google Calendar Sharing on Android: A Complete Information

Google Calendar is a cornerstone of productiveness for tens of millions, providing seamless scheduling and collaboration. However its energy really shines if you share calendars with others. Whether or not you are coordinating a big staff venture, managing household occasions, or just holding family members within the loop, sharing your Google Calendar in your Android machine is essential. This complete information will stroll you thru each facet of sharing, from primary permissions to superior settings, guaranteeing you’ll be able to effectively handle entry to your calendar information.
Half 1: Understanding Sharing Permissions
Earlier than diving into the mechanics of sharing, it is important to know the totally different permission ranges out there in Google Calendar. Selecting the best degree ensures your calendar’s privateness is maintained whereas permitting others the required entry:
-
Viewer: Viewers can see all of your occasions, together with particulars like titles, descriptions, and areas. Nevertheless, they can not make any adjustments or add new occasions to your calendar. That is supreme for sharing a schedule for informational functions.
-
Editor: Editors possess the flexibility to view and modify your calendar. They will add, edit, or delete occasions. Use this permission with trusted people who want collaborative entry.
-
Make Modifications to Occasions: This extra granular permission permits customers to edit solely occasions they’ve created. That is helpful in collaborative settings the place you need to preserve management over your personal entries whereas permitting others to handle their contributions.
Selecting the suitable permission degree is essential. Overly permissive settings can result in unintended modifications, whereas restrictive settings may hinder collaboration. All the time take into account the connection with the particular person or group you are sharing with and choose the permission accordingly.
Half 2: Sharing a Google Calendar on Android: Step-by-Step Information
Sharing your Google Calendar on Android is easy, due to the intuitive Google Calendar app. This is a step-by-step information:
-
Open the Google Calendar App: Find and open the Google Calendar app in your Android machine.
-
Choose the Calendar to Share: Navigate to the calendar you want to share. When you have a number of calendars, make sure you’ve chosen the proper one.
-
Entry the Calendar Settings: Faucet the three vertical dots (extra choices) positioned within the higher proper nook of the display. It will open a menu.
-
Select "Settings and sharing": From the menu, choose "Settings and sharing." It will take you to the calendar’s particular settings.
-
Faucet "Share with individuals and teams": This selection is normally positioned close to the highest of the settings web page. It is the place you may add people or teams to your calendar’s entry record.
-
Add Electronic mail Addresses or Group Emails: Within the subject offered, enter the e-mail addresses of the individuals you need to share the calendar with. You’ll be able to add a number of addresses, separating them with commas. In case you’re sharing with a Google Group, enter the group’s e mail deal with.
-
Choose the Permission Stage: Select the suitable permission degree for every recipient: Viewer, Editor, or Make Modifications to Occasions. Bear in mind to rigorously take into account the implications of every degree.
-
Add an non-compulsory message (non-compulsory): You’ll be able to add a brief message explaining the aim of the shared calendar. That is particularly useful if you happen to’re sharing with a number of individuals or for a particular venture.
-
Faucet "Ship": As soon as you have entered all the required info, faucet "Ship" to share the calendar. The recipients will obtain an e mail notification inviting them to entry your calendar.
-
Managing Shared Calendars: After sharing, you’ll be able to handle the sharing settings anytime by revisiting the "Settings and sharing" menu. You’ll be able to take away people, change permission ranges, or cease sharing the calendar completely.
Half 3: Superior Sharing Strategies and Troubleshooting
Past the fundamental sharing course of, a number of superior strategies can improve your calendar sharing expertise:
-
Making a Public Calendar: For conditions the place you should share your calendar with a big viewers or the general public, you’ll be able to create a public calendar. This entails choosing the "Make out there to public" choice inside the calendar settings. Be conscious of the privateness implications of creating a calendar publicly accessible.
-
Sharing with Particular Google Teams: In case you steadily share with the identical group of individuals, making a Google Group simplifies the method. You’ll be able to then add the group e mail deal with to your calendar’s sharing settings, granting entry to all group members concurrently.
-
Utilizing Calendar Hyperlinks: As an alternative of sharing through e mail, you’ll be able to generate a calendar hyperlink and share it through different means, akin to messaging apps or web sites. This hyperlink gives entry to your calendar, and the permission degree is set if you generate the hyperlink.
-
Troubleshooting Sharing Points: If recipients are unable to entry your shared calendar, troubleshoot the next:
- Confirm Electronic mail Addresses: Double-check that the e-mail addresses are right and that the recipients have Google accounts.
- Verify Spam Filters: The invitation e mail might need landed within the recipient’s spam folder.
- Evaluation Permission Ranges: Make sure you’ve assigned the proper permission degree.
- Verify Web Connectivity: Each you and the recipient want a steady web connection to entry the shared calendar.
- Restart the Google Calendar App: A easy restart can usually resolve minor glitches.
Half 4: Greatest Practices for Google Calendar Sharing
Efficient calendar sharing depends on greatest practices that maximize collaboration and decrease confusion:
-
Clear Naming Conventions: Use descriptive names in your calendars to keep away from ambiguity. For instance, as an alternative of "Calendar 1," use "Crew Mission X" or "Household Occasions."
-
Shade-Coding: Assign distinct colours to totally different calendars to simply differentiate them at a look.
-
Recurrently Evaluation Sharing Settings: Periodically assessment your shared calendars to make sure the proper people have entry and the suitable permission ranges are assigned.
-
Talk Clearly: When sharing a calendar, talk its goal and anticipated utilization to recipients. This ensures everybody understands their tasks and methods to work together with the shared calendar.
-
Make the most of Calendar Descriptions: Present detailed descriptions inside the calendar settings, explaining its goal, supposed customers, and any particular pointers.
-
Take into account Options for Delicate Info: Keep away from sharing extremely delicate info, akin to private medical appointments or monetary particulars, by means of shared calendars.
Conclusion:
Sharing your Google Calendar in your Android machine is a robust instrument for enhancing collaboration and communication. By understanding the totally different permission ranges, following the step-by-step information, and implementing greatest practices, you’ll be able to successfully share your calendar with people and teams, streamlining scheduling and enhancing general productiveness. Bear in mind to at all times prioritize safety and privateness when sharing your calendar, guaranteeing you choose the suitable permission degree for every recipient. With cautious planning and a spotlight to element, Google Calendar sharing can turn out to be a useful asset in your private {and professional} life.


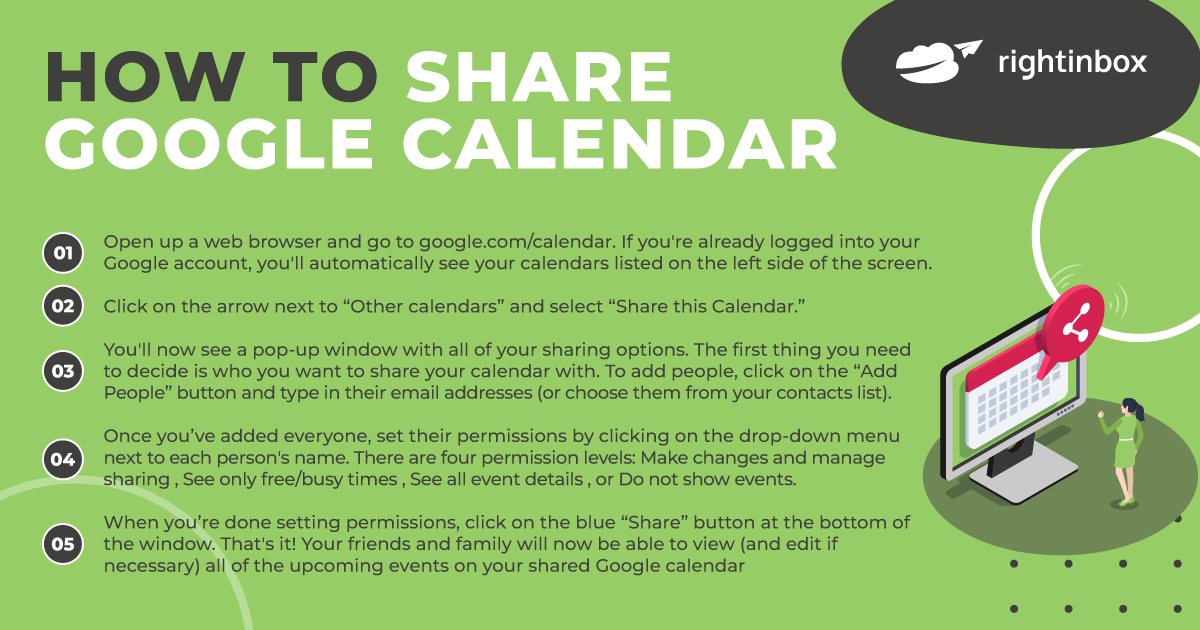



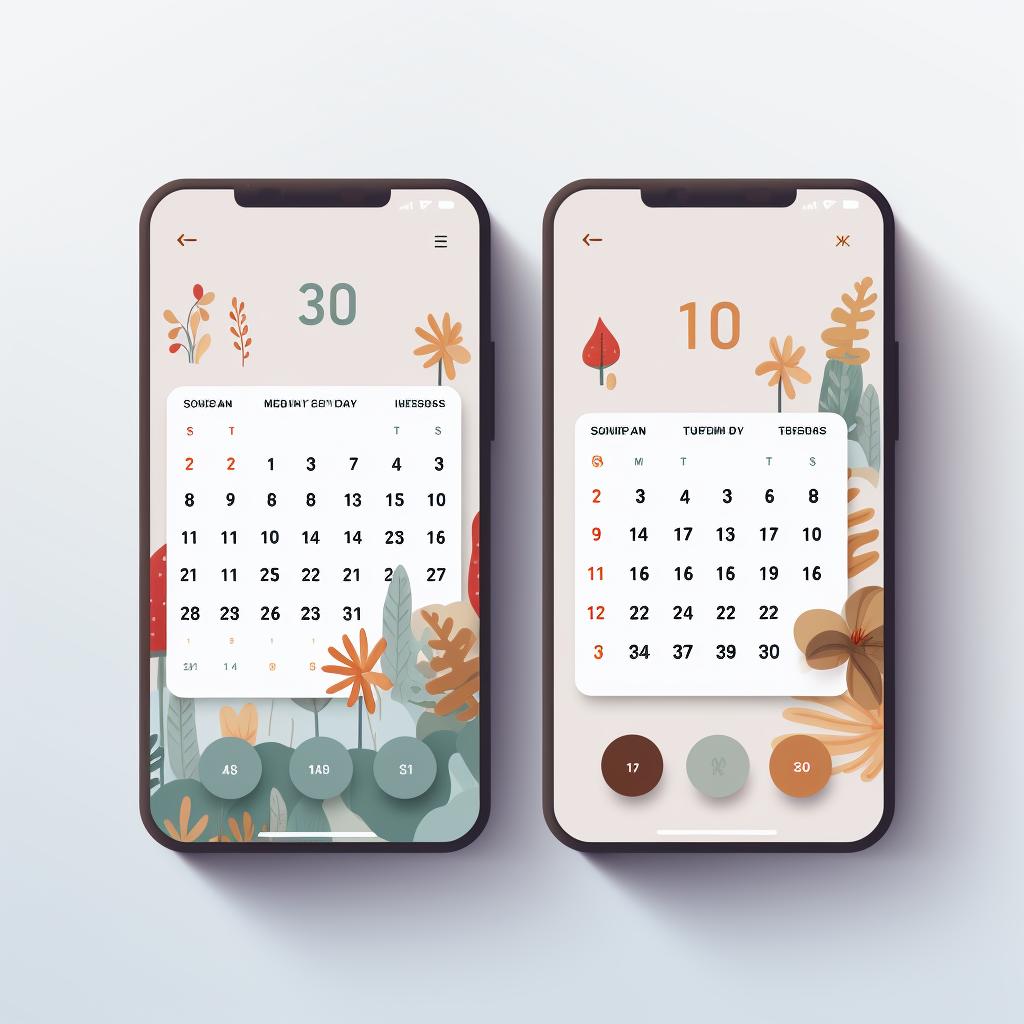

Closure
Thus, we hope this text has offered priceless insights into Mastering Google Calendar Sharing on Android: A Complete Information. We thanks for taking the time to learn this text. See you in our subsequent article!