Mastering Google Calendar Sharing: A Complete Information to Granting Entry
Associated Articles: Mastering Google Calendar Sharing: A Complete Information to Granting Entry
Introduction
With enthusiasm, let’s navigate by the intriguing subject associated to Mastering Google Calendar Sharing: A Complete Information to Granting Entry. Let’s weave attention-grabbing data and supply contemporary views to the readers.
Desk of Content material
Mastering Google Calendar Sharing: A Complete Information to Granting Entry

Google Calendar is a strong instrument for managing schedules, appointments, and occasions. Its collaborative options let you share your calendar with others, streamlining communication and bettering teamwork. Nevertheless, the nuances of sharing may be complicated, particularly when coping with completely different ranges of entry and varied person eventualities. This complete information will stroll you thru each facet of granting entry to your Google Calendar, making certain you’ll be able to successfully share your schedule whereas sustaining management and privateness.
Understanding Sharing Permissions:
Earlier than diving into the how-to, understanding the completely different permission ranges is essential. Google Calendar gives three major sharing choices:
-
See solely free/busy data: This gives the least quantity of entry. People with this permission can solely see once you’re busy or out there, with none particulars about particular occasions or appointments. That is splendid for sustaining a level of privateness whereas nonetheless permitting others to schedule conferences round your availability.
-
See all occasion particulars: This gives a extra complete view. People with this permission can see the titles, occasions, areas, and descriptions of all of your occasions. That is appropriate for colleagues, relations, or mates who want an in depth understanding of your schedule.
-
Make adjustments to occasions: This grants the best stage of entry. People with this permission can’t solely see all occasion particulars but additionally edit, delete, and create new occasions in your calendar. Use this selection with warning and just for trusted people who must actively handle your schedule.
Methodology 1: Sharing Particular person Calendars Immediately:
This technique permits you to share a selected Google Calendar with a selected particular person. It is splendid for sharing work calendars, household occasion calendars, or project-specific calendars.
-
Open the Google Calendar: Log into your Google account and navigate to your Google Calendar.
-
Choose the Calendar: Find the calendar you want to share from the record on the left-hand facet. When you have a number of calendars, be sure to choose the proper one.
-
Click on on the Three Vertical Dots: Within the higher proper nook of the chosen calendar’s part, you will see three vertical dots (extra choices). Click on on them.
-
Choose "Share with individuals and teams": This selection will open a brand new window permitting you to specify who you need to share the calendar with.
-
Enter the Electronic mail Tackle: Within the "Add individuals and teams" discipline, sort the e-mail deal with of the particular person you want to share your calendar with. You possibly can add a number of e mail addresses separated by commas.
-
Select the Permission Stage: From the dropdown menu subsequent to the e-mail deal with, choose the suitable permission stage: "See solely free/busy data," "See all occasion particulars," or "Make adjustments to occasions." Rigorously take into account the extent of entry you need to grant.
-
Add a Message (Non-compulsory): You possibly can embrace a quick message explaining the aim of the shared calendar. That is particularly useful when you’re sharing a calendar for a selected mission or occasion.
-
Click on "Ship": As soon as you have made your picks, click on "Ship" to share the calendar. The invitee will obtain an e mail notification with a hyperlink to entry your calendar.
Methodology 2: Sharing Calendars with Teams:
Sharing with teams is environment friendly when you want to grant entry to a number of people concurrently, like a crew or division.
-
Observe Steps 1-4 from Methodology 1: Open your Google Calendar, choose the calendar, and click on the three vertical dots to entry sharing choices.
-
Enter Group Electronic mail Tackle: As a substitute of particular person e mail addresses, enter the e-mail deal with of the Google Group you have created. Guarantee all meant recipients are members of this group.
-
Select the Permission Stage: Choose the suitable permission stage as described in Methodology 1.
-
Click on "Ship": As soon as you have entered the group e mail and chosen the permission stage, click on "Ship" to share the calendar with the complete group.
Methodology 3: Creating and Sharing a Public Calendar:
Public calendars are appropriate for sharing data broadly, reminiscent of public occasions or group schedules. Nevertheless, train warning with this selection because it makes your calendar data publicly accessible.
-
Create a New Calendar: In Google Calendar, click on on the "+ Create calendar" button within the left-hand sidebar.
-
Identify Your Calendar: Give your calendar a descriptive title.
-
Set Calendar Settings: You possibly can regulate calendar settings reminiscent of time zone and placement.
-
Set Sharing Permissions to "Public": Within the sharing settings, choose the "Make this calendar public" choice. You possibly can select to make the calendar’s data "See solely free/busy data" or "See all occasion particulars," however keep in mind, will probably be seen to anybody with the hyperlink.
-
Copy and Share the Public Hyperlink: Google will generate a public hyperlink. You possibly can share this hyperlink by varied channels, reminiscent of e mail, web site, or social media.
Troubleshooting Frequent Sharing Points:
-
Invitee Can’t Entry the Calendar: Confirm that the e-mail deal with is right and that the invitee has accepted the invitation. Test your spam folder for the invitation e mail.
-
Incorrect Permission Ranges: Double-check the permission stage you have assigned. If the invitee must make adjustments, make sure you’ve chosen the "Make adjustments to occasions" choice.
-
Calendar Not Showing within the Invitee’s Calendar Record: The invitee may have so as to add the shared calendar to their calendar record. They’ll normally discover this selection within the "Different calendars" part of their Google Calendar settings.
-
Issues with Google Teams: If sharing with a gaggle, make sure the group is correctly configured and that the invitee is a member of the group.
Finest Practices for Sharing Google Calendars:
-
Use Separate Calendars for Completely different Functions: Creating separate calendars for work, private occasions, and tasks retains your schedule organized and permits for granular management over sharing permissions.
-
Repeatedly Assessment Sharing Permissions: Periodically evaluation who has entry to your calendars and regulate permissions as wanted.
-
Talk Clearly with Invitees: Inform invitees concerning the function of the shared calendar and the extent of entry granted.
-
Contemplate Privateness: Earlier than sharing, fastidiously take into account the sensitivity of the knowledge in your calendar and select the suitable permission stage accordingly.
-
Make the most of Calendar Coloration-Coding: Coloration-coding occasions on shared calendars improves readability and permits for fast identification of various kinds of appointments.
-
Leverage Google Calendar’s Notification Options: Arrange notifications to remind you of upcoming occasions and appointments, and to tell you of any adjustments made to shared calendars.
By understanding the completely different sharing choices and following the steps outlined above, you’ll be able to successfully make the most of Google Calendar’s collaborative options to boost communication, streamline scheduling, and enhance teamwork. Keep in mind to all the time prioritize privateness and punctiliously take into account the extent of entry you grant to every particular person or group. With cautious planning and a focus to element, you’ll be able to harness the complete energy of Google Calendar’s sharing capabilities.
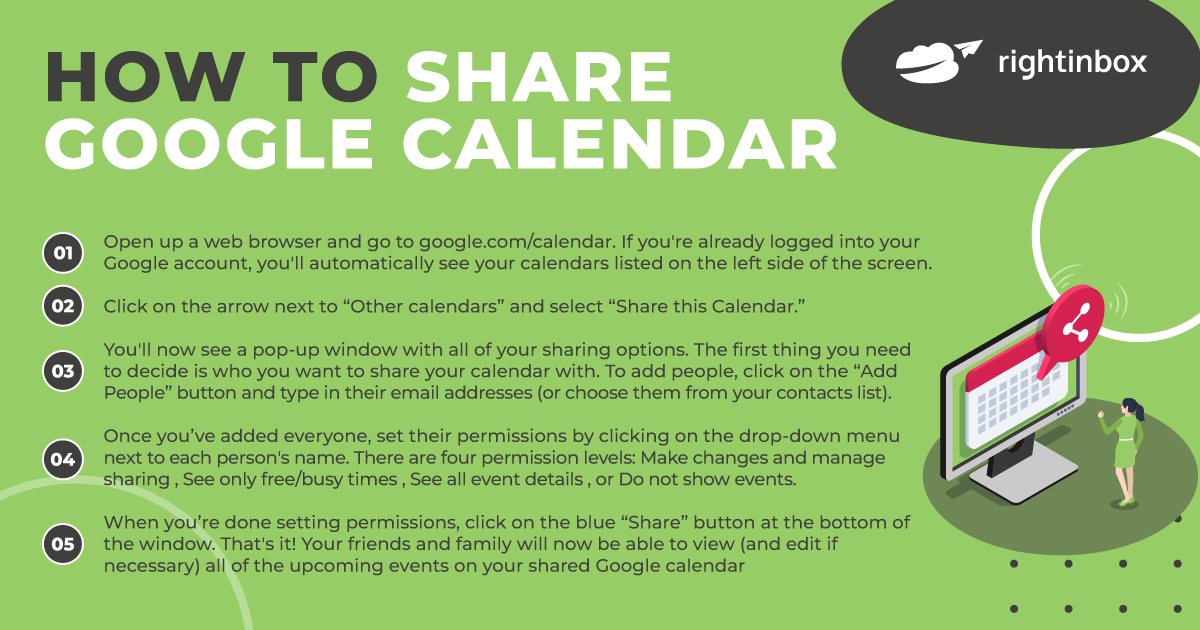

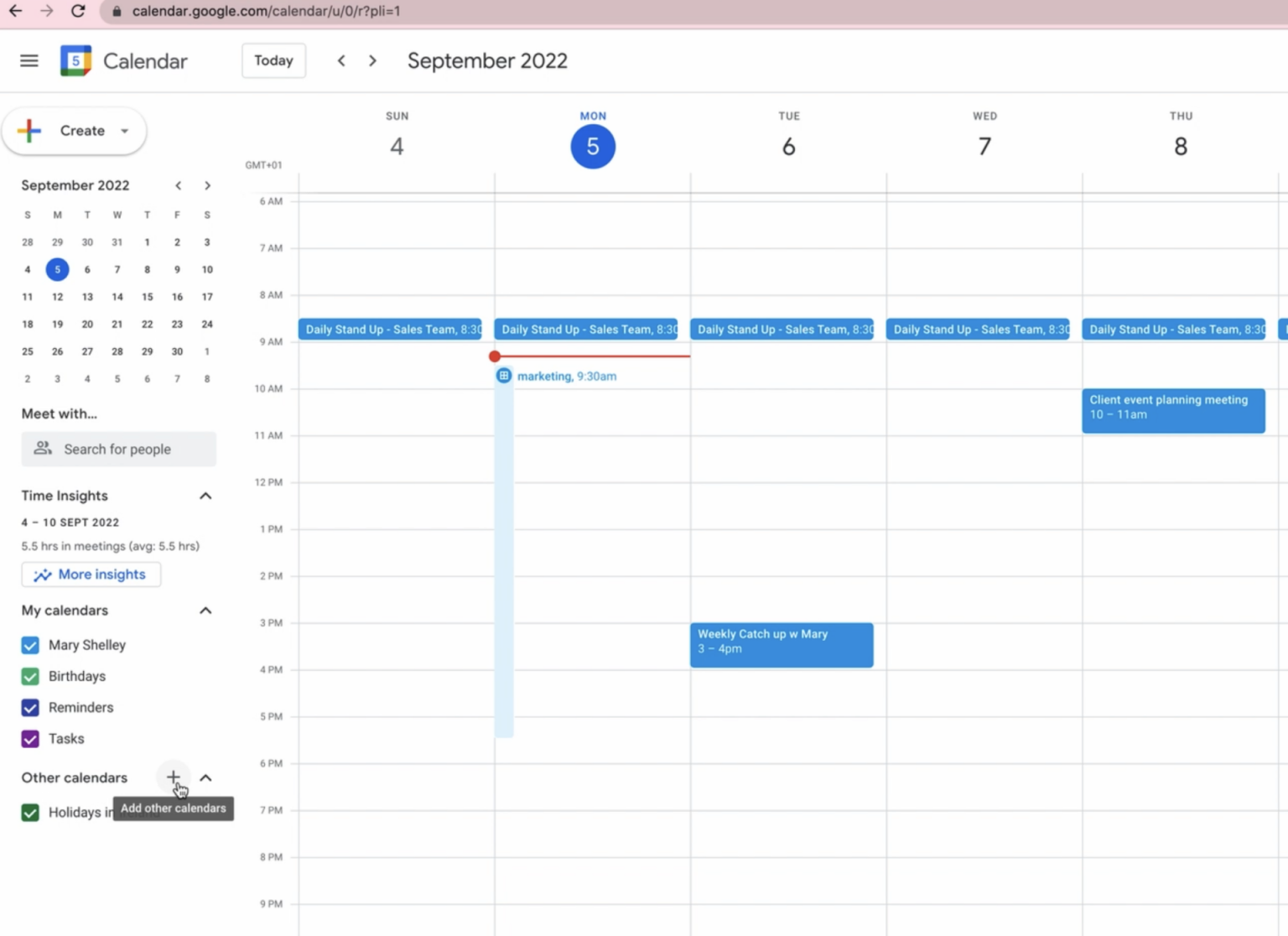





Closure
Thus, we hope this text has offered precious insights into Mastering Google Calendar Sharing: A Complete Information to Granting Entry. We admire your consideration to our article. See you in our subsequent article!