Mastering Google Calendar Sharing: A Complete Information for People and Groups
Associated Articles: Mastering Google Calendar Sharing: A Complete Information for People and Groups
Introduction
With enthusiasm, let’s navigate via the intriguing matter associated to Mastering Google Calendar Sharing: A Complete Information for People and Groups. Let’s weave fascinating info and provide recent views to the readers.
Desk of Content material
Mastering Google Calendar Sharing: A Complete Information for People and Groups

Google Calendar is a robust instrument for managing schedules, appointments, and occasions, however its true potential is unlocked via efficient sharing. Whether or not you are coordinating a big crew, managing a posh mission, or just sharing your availability with household and buddies, understanding methods to share your Google Calendar successfully is essential. This complete information explores numerous sharing strategies, greatest practices, and troubleshooting suggestions that will help you seamlessly handle your calendar throughout totally different contexts.
Understanding Google Calendar Sharing Permissions:
Earlier than diving into the specifics of sharing, it is vital to grasp the totally different permission ranges out there in Google Calendar:
-
Viewer: Viewers can see all occasions on the shared calendar, however they can not make any adjustments or add new occasions. That is excellent for offering read-only entry to info.
-
Editor: Editors have full entry to the shared calendar. They’ll view, add, edit, and delete occasions. This degree of entry is appropriate for collaborators who must actively take part in scheduling.
-
Free/Busy: This feature solely shares the busy/free standing of the calendar with out revealing the small print of the occasions. That is helpful for checking availability with out disclosing delicate info.
Sharing a Google Calendar: Step-by-Step Information:
Sharing your Google Calendar is an easy course of, whatever the variety of folks you are sharing it with. Nonetheless, managing giant numbers of recipients requires a structured method.
1. Accessing the Sharing Settings:
- Open your Google Calendar.
- Find the calendar you want to share within the left-hand sidebar.
- Click on on the three vertical dots (Extra actions) subsequent to the calendar’s title.
- Choose "Settings and sharing."
2. Including Folks or Teams:
- Within the "Settings and sharing" menu, find the "Share with particular folks" part.
- Click on the "Add particular person" area.
- Enter the e-mail addresses of the people or teams you want to share the calendar with. For giant teams, think about using Google Teams to streamline the method.
- Choose the suitable permission degree (Viewer, Editor, or Free/Busy) for every recipient. Take into account assigning "Viewer" entry for individuals who solely must see info and "Editor" entry for energetic collaborators.
3. Sending Invites:
- As soon as you have added all recipients and assigned their permissions, Google Calendar will robotically ship them an invite electronic mail. This electronic mail incorporates a hyperlink to entry the shared calendar.
4. Managing Shared Calendars:
-
Unsharing a Calendar: To take away somebody’s entry, return to the "Settings and sharing" menu, discover their electronic mail deal with within the "Share with particular folks" part, and click on the three vertical dots subsequent to their title. Choose "Take away".
-
Altering Permissions: You’ll be able to modify the permission degree of a shared calendar at any time by following the identical steps outlined above. Merely choose the brand new permission degree.
Sharing with Giant Teams (Over 100 folks):
Sharing with numerous people requires a extra strategic method to keep away from overwhelming your inbox and guaranteeing environment friendly administration. Listed below are some greatest practices:
-
Make the most of Google Teams: Create a Google Group for the recipients. This lets you add or take away members simply and handle permissions centrally. Including the group to your calendar share record is extra environment friendly than including every particular person electronic mail deal with.
-
Take into account a Public Calendar: If the knowledge just isn’t delicate and must be extensively accessible, you can also make the calendar public. This permits anybody with the hyperlink to view it. Nonetheless, train warning when utilizing this selection, because it exposes the calendar to a broader viewers. Keep in mind to set the suitable permission ranges (Viewer solely, ideally).
-
Automate the method (Superior): For terribly giant teams, think about using Google Apps Script to automate the method of including customers and managing permissions. This requires programming information.
-
Phase your viewers: If doable, break down the 2000 folks into smaller, extra manageable teams based mostly on their roles or wants. This permits for extra focused info sharing and fewer litter.
Finest Practices for Efficient Google Calendar Sharing:
-
Clear Naming Conventions: Use descriptive names in your calendars to keep away from confusion. For instance, "Venture X Workforce Calendar" or "Advertising Division Occasions."
-
Detailed Occasion Descriptions: Embrace all needed info throughout the occasion description, akin to location, agenda, and make contact with particulars.
-
Coloration-Coding: Use totally different colours for various calendars or occasion sorts to enhance visible group and fast identification.
-
Usually Evaluation Permissions: Periodically evaluation the record of people that have entry to your calendars and take away those that not want it.
-
Use Reminders: Set reminders for essential occasions to make sure everyone seems to be knowledgeable and ready.
-
Talk Successfully: Clearly talk how the shared calendar will probably be used and what expectations are for contributors.
-
Set up a Communication Protocol: Designate a degree particular person to deal with calendar-related inquiries or conflicts.
Troubleshooting Frequent Points:
-
Recipient can not entry the calendar: Double-check that the e-mail deal with is right, the recipient has accepted the invitation, and the permission degree is acceptable.
-
Calendar just isn’t updating: Be sure that the recipient has the newest model of Google Calendar and their browser is up-to-date. Clear the cache and cookies of their browser.
-
Conflicts come up because of overlapping occasions: Encourage contributors to verify the calendar earlier than scheduling occasions to keep away from conflicts. Implement a reserving system or request approval for occasions to forestall double-booking.
-
Permissions usually are not working as anticipated: Confirm the permission ranges are appropriately set for every recipient.
Conclusion:
Sharing Google Calendar successfully is crucial for seamless collaboration and environment friendly time administration. By understanding the totally different permission ranges, using greatest practices, and troubleshooting potential points, you may harness the total energy of Google Calendar to coordinate occasions and initiatives with even the most important teams. Keep in mind to decide on the sharing technique that most closely fits your wants and at all times prioritize clear communication and well-defined expectations. With cautious planning and execution, Google Calendar can grow to be an indispensable instrument for managing your schedule and collaborating with others successfully.
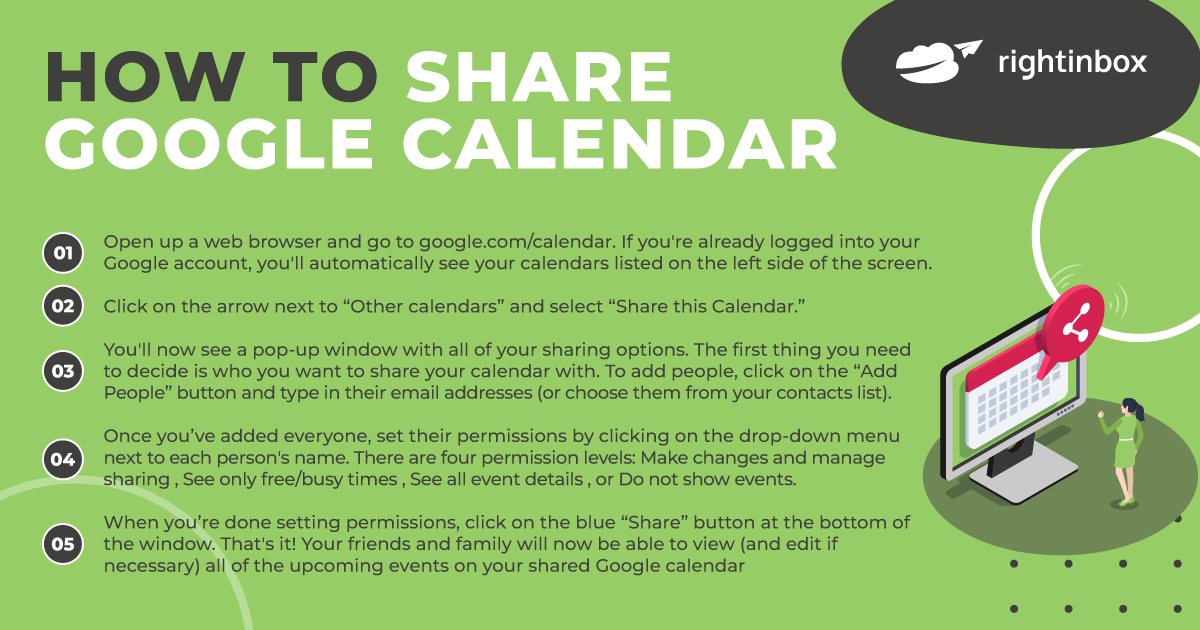
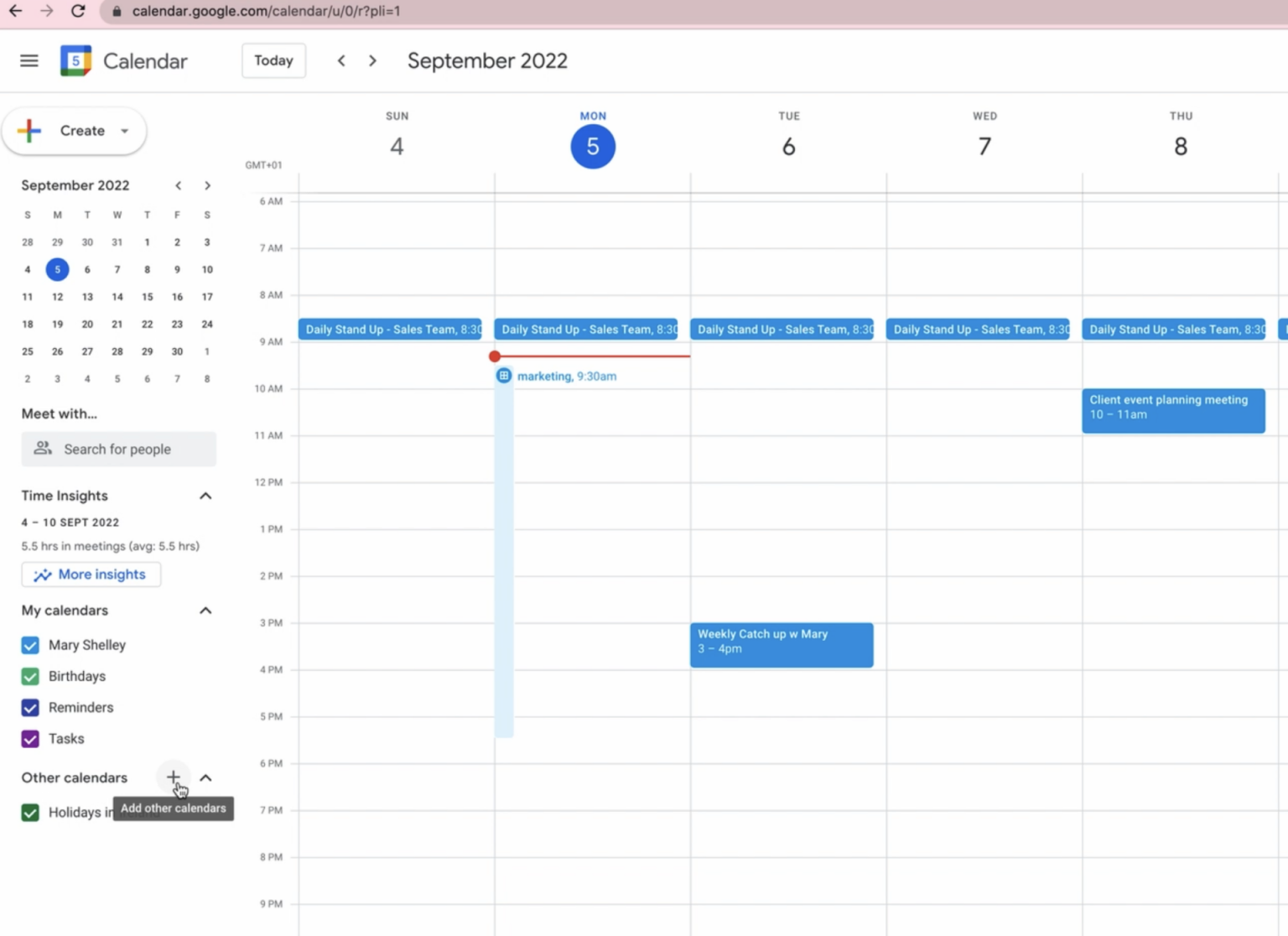






Closure
Thus, we hope this text has supplied useful insights into Mastering Google Calendar Sharing: A Complete Information for People and Groups. We thanks for taking the time to learn this text. See you in our subsequent article!