Mastering Google Calendar Reminders: A Complete Information
Associated Articles: Mastering Google Calendar Reminders: A Complete Information
Introduction
With enthusiasm, let’s navigate by the intriguing subject associated to Mastering Google Calendar Reminders: A Complete Information. Let’s weave attention-grabbing data and provide contemporary views to the readers.
Desk of Content material
Mastering Google Calendar Reminders: A Complete Information

Google Calendar is a robust software for managing your schedule, however its true potential is unlocked once you successfully make the most of its reminder system. Reminders make sure you by no means miss an necessary assembly, deadline, or appointment, reworking your calendar from a easy scheduler right into a proactive private assistant. This complete information will delve into each facet of setting reminders in Google Calendar, from fundamental setups to superior customization, guaranteeing you grow to be a reminder grasp.
Half 1: Setting Fundamental Reminders
The inspiration of efficient calendar administration lies in setting easy, but efficient reminders. This part will cowl the basic strategies for creating reminders throughout varied platforms and units.
1.1 Including Reminders Throughout Occasion Creation:
The commonest method to set a reminder is throughout the occasion creation course of. Whether or not you are including an appointment, a activity, or a private occasion, the reminder choices are available.
-
Desktop (Internet Browser): When creating a brand new occasion, fill within the particulars like title, date, and time. Beneath the time subject, you will see the "Add visitors" part. Slightly below that, you will discover "Add reminders." Click on on it. You will have choices for:
- Minutes: Select a selected variety of minutes earlier than the occasion begins (e.g., quarter-hour, half-hour, 1 hour).
- Hours: Choose quite a lot of hours earlier than the occasion.
- Days: Set a reminder for a selected variety of days prior.
- Customized: For extra exact management, choose "Customized" and specify the precise date and time on your reminder.
-
Cell App (Android & iOS): The method could be very comparable on the cell apps. When creating a brand new occasion, you will discover a "Reminders" part. Faucet on it and select from the pre-set choices or choose "Customized" to set a selected time.
1.2 Including Reminders to Present Occasions:
You can too add reminders to occasions you have already created.
-
Desktop (Internet Browser): Open the occasion you wish to modify. Find the "Reminders" part, normally beneath the occasion particulars. Click on on "Add reminders" and select your most well-liked reminder settings as described above.
-
Cell App (Android & iOS): Open the occasion and search for the "Edit" or comparable possibility. Navigate to the "Reminders" part inside the occasion modifying display screen and alter the settings.
1.3 Reminder Varieties and Supply Strategies:
Google Calendar affords a number of reminder supply strategies:
- Pop-up: A notification will seem in your laptop or cell gadget. That is the default possibility and usually the best.
- E mail: Obtain an e-mail notification. That is helpful if you happen to won’t at all times have your gadget helpful.
- SMS (Textual content Message): Obtain a textual content message reminder (requires telephone quantity verification in your Google Calendar settings). That is particularly useful for occasions you may overlook if relying solely in your gadget.
You’ll be able to choose a number of reminder varieties for a single occasion, guaranteeing you obtain a reminder by varied channels. For instance, you possibly can set a pop-up reminder quarter-hour earlier than and an e-mail reminder 1 hour earlier than.
Half 2: Superior Reminder Strategies and Customization
Past the fundamentals, Google Calendar affords a number of superior options to fine-tune your reminder system for optimum effectivity.
2.1 Using Customized Reminders:
Customized reminders present the final word stage of management. As an alternative of counting on pre-set choices, you possibly can specify the precise date and time you need the reminder to seem. That is significantly helpful for occasions that require preparation nicely upfront or these with uncommon scheduling.
2.2 Setting A number of Reminders for a Single Occasion:
Do not restrict your self to a single reminder. For essential occasions, set a number of reminders at various intervals. A collection of reminders can act as a layered security web, guaranteeing you will not miss the occasion even if you happen to dismiss an earlier reminder.
2.3 Managing Reminder Notifications:
Google Calendar means that you can handle the best way you obtain notifications. You’ll be able to alter the amount, select particular notification sounds, and even customise the notification look (the place obtainable).
-
Desktop (Internet Browser): Your browser’s notification settings will affect the way you obtain calendar reminders. Guarantee your browser is configured to permit notifications from Google Calendar.
-
Cell App (Android & iOS): Examine your gadget’s notification settings and customise the settings for the Google Calendar app. You’ll be able to management sounds, vibration, and the significance stage of notifications.
2.4 Using Google Calendar’s Integration with Different Apps:
Google Calendar integrates seamlessly with different Google companies and plenty of third-party apps. This integration extends to reminders, permitting you to obtain reminders by different purposes. For example, if you happen to use Google Duties, you possibly can set reminders for duties immediately inside the Duties app, they usually’ll sync together with your Google Calendar.
2.5 Managing Reminders Throughout A number of Units:
Google Calendar’s cloud-based nature ensures your reminders are synchronized throughout all of your units. Whether or not you are utilizing a desktop laptop, a smartphone, or a pill, your reminders will likely be constant throughout all platforms. Nevertheless, it is important to make sure that your units are correctly synced and that you’ve got the Google Calendar app put in and configured accurately.
2.6 Troubleshooting Reminder Points:
Sometimes, you may encounter points with reminders not showing as anticipated. Listed below are some troubleshooting steps:
- Examine your notification settings: Be sure that notifications are enabled for Google Calendar on all of your units.
- Confirm web connectivity: Reminders depend on a secure web connection. Examine your Wi-Fi or cell knowledge connection.
- Restart your gadget: A easy restart can usually resolve momentary glitches.
- Replace the Google Calendar app: Be sure you’re utilizing the newest model of the app.
- Examine your Google account settings: Be sure that your Google account is correctly configured and that there are not any points together with your calendar settings.
- Contact Google Help: If the issue persists, contact Google assist for help.
Half 3: Greatest Practices for Efficient Reminder Utilization
Setting reminders is barely half the battle; efficient utilization requires strategic planning and constant administration.
3.1 Prioritize Your Reminders:
Not all occasions are created equal. Prioritize your reminders primarily based on significance. Use color-coding or labels inside Google Calendar to visually distinguish high-priority occasions from much less crucial ones. This helps you deal with an important duties and appointments.
3.2 Keep away from Reminder Overload:
Setting too many reminders can result in notification fatigue, rendering the complete system ineffective. Be selective and solely set reminders for really necessary occasions.
3.3 Repeatedly Assessment and Regulate Your Reminders:
Your schedule is dynamic. Repeatedly evaluation your upcoming occasions and alter your reminders as wanted. This ensures your reminders stay related and useful.
3.4 Experiment with Completely different Reminder Settings:
Discover what works finest for you. Experiment with completely different reminder occasions, supply strategies, and notification settings to optimize your reminder system for max effectivity.
3.5 Combine Reminders with Your Workflow:
Combine your Google Calendar reminders together with your present workflow. Use them to set off particular actions or duties. For example, a reminder for a gathering may set off you to organize your presentation supplies.
By following these pointers and mastering the superior strategies, you possibly can remodel Google Calendar’s reminder system into a robust software for managing your time successfully and guaranteeing you by no means miss a beat. Keep in mind, the important thing to success lies in constant apply and adapting your reminder methods to suit your particular person wants and workflow.
:max_bytes(150000):strip_icc()/005_how-to-set-up-a-google-reminder-4171329-b743797c865840d593da471e0b7128dc.jpg)
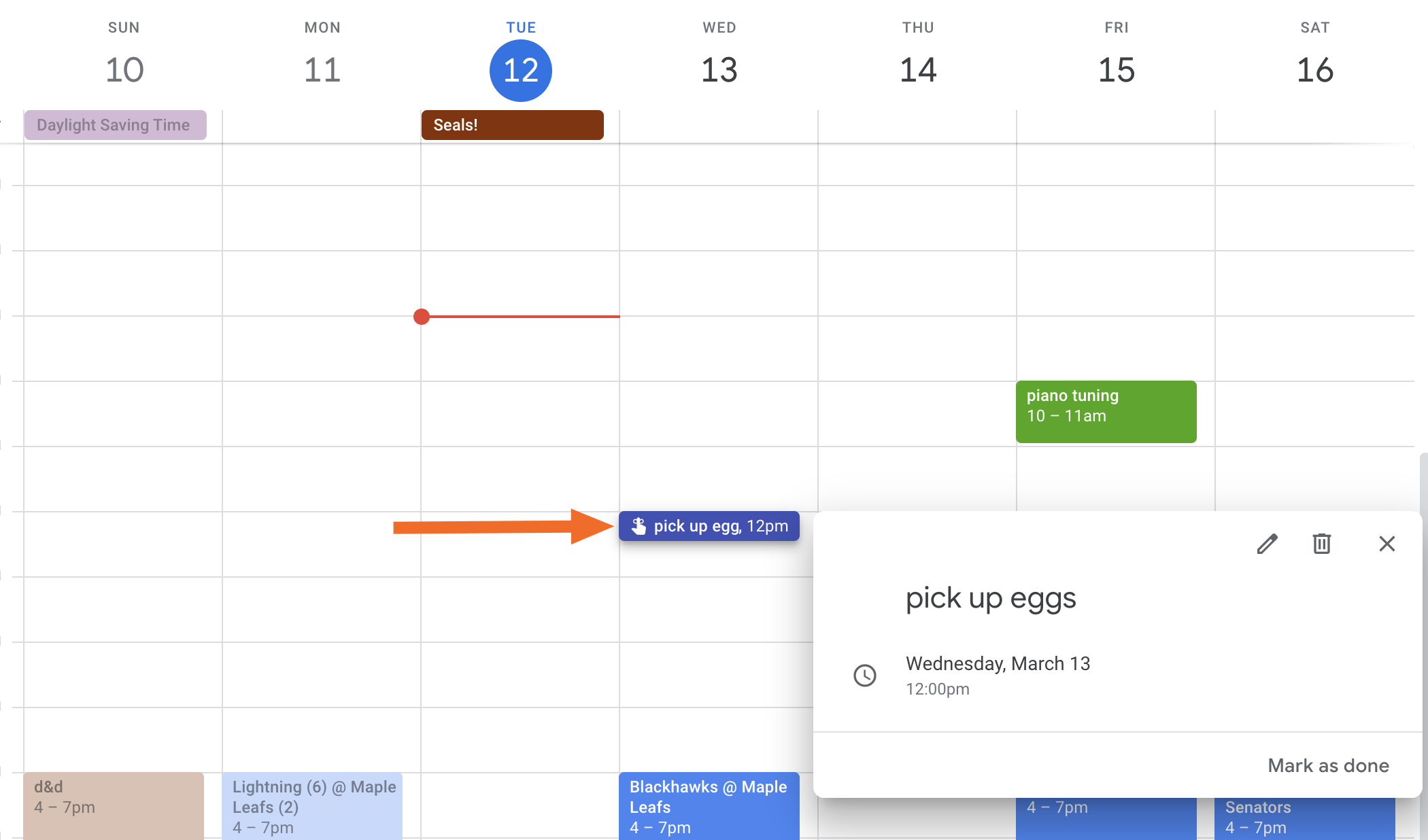
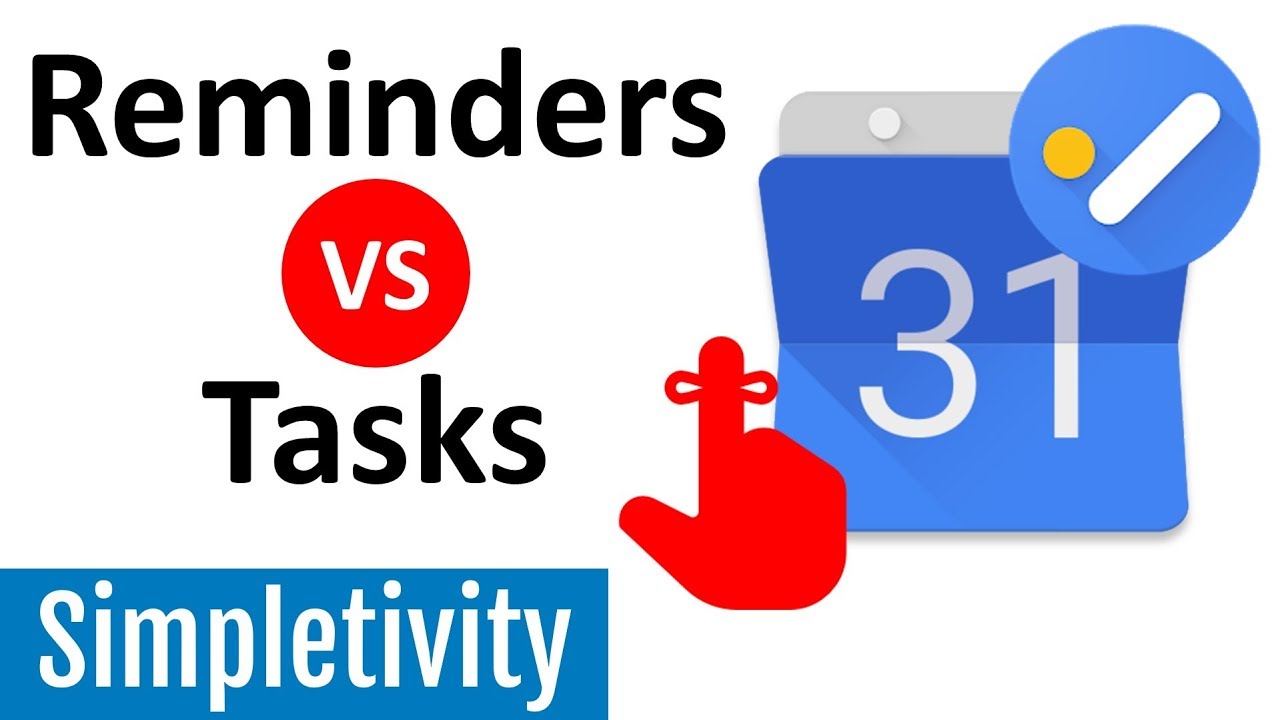

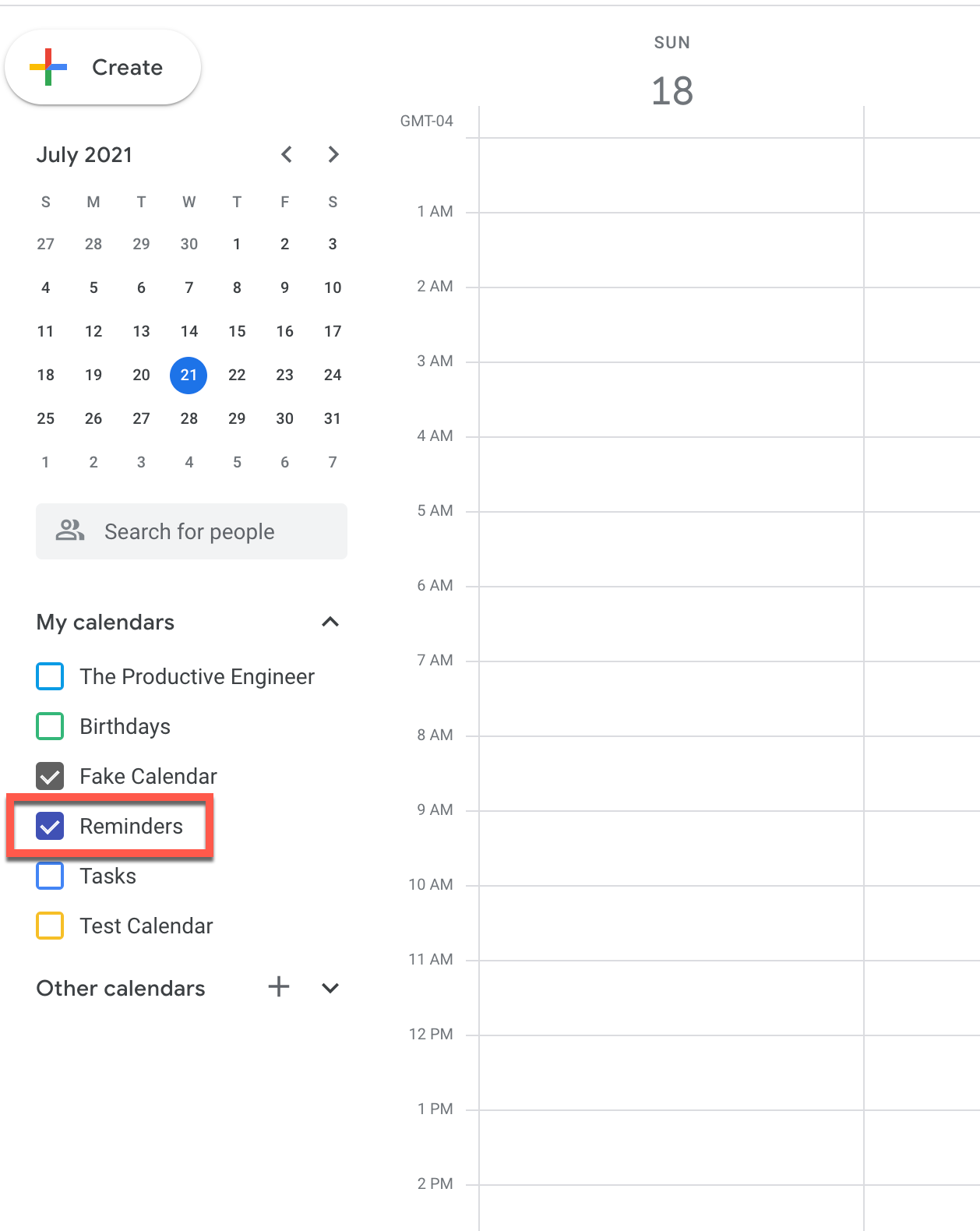


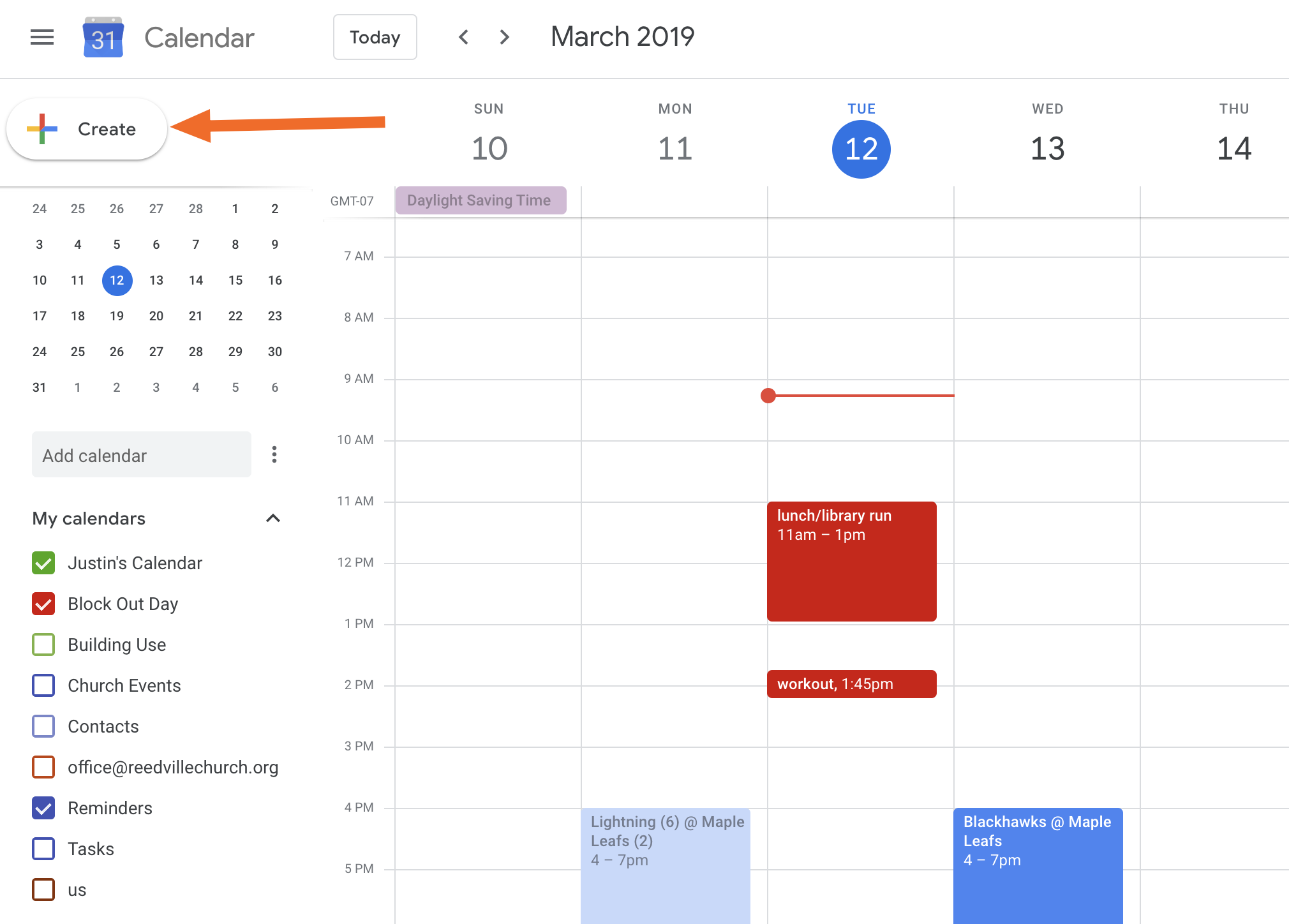
Closure
Thus, we hope this text has offered priceless insights into Mastering Google Calendar Reminders: A Complete Information. We thanks for taking the time to learn this text. See you in our subsequent article!