Mastering Google Calendar Reminders: A Complete Information
Associated Articles: Mastering Google Calendar Reminders: A Complete Information
Introduction
With enthusiasm, let’s navigate by way of the intriguing matter associated to Mastering Google Calendar Reminders: A Complete Information. Let’s weave fascinating info and provide contemporary views to the readers.
Desk of Content material
Mastering Google Calendar Reminders: A Complete Information

Google Calendar is a robust device for managing your schedule, however its true potential is unlocked once you successfully make the most of its reminder system. Reminders make sure you by no means miss an necessary assembly, deadline, or appointment, remodeling your calendar from a easy schedule right into a proactive private assistant. This complete information delves into each facet of including and customizing reminders in Google Calendar, protecting all the pieces from fundamental setup to superior strategies for managing advanced schedules.
Half 1: Including Primary Reminders
The best approach so as to add a reminder is throughout the occasion creation course of. This is a step-by-step information for each net and cell functions:
On the Internet:
-
Create or Edit an Occasion: Open your Google Calendar and both create a brand new occasion by clicking the "+" button or edit an current one by double-clicking it.
-
Entry the Reminder Settings: Within the occasion particulars window, scroll all the way down to the "Add reminders" part.
-
Choose a Reminder Kind: You will see a number of choices:
- Minutes: Select a selected variety of minutes earlier than the occasion begins (e.g., quarter-hour, half-hour, 1 hour). That is the most typical possibility.
- Hours: Much like minutes, however lets you set reminders hours earlier than the occasion.
- Days: Set reminders days upfront, helpful for occasions additional sooner or later.
- Customized: This feature helps you to specify a exact date and time for the reminder, providing the best flexibility.
-
Add A number of Reminders: You may add a number of reminders for a single occasion. For instance, you may set a reminder 1 hour earlier than and one other quarter-hour earlier than. Merely choose the specified reminder kind and add one other one utilizing the identical course of.
-
Save the Occasion: As soon as you’ve got configured your reminders, click on "Save" to finalize the occasion and activate the reminders.
On Cell (Android and iOS):
The method could be very comparable on cell apps:
-
Create or Edit an Occasion: Open the Google Calendar app and create a brand new occasion or edit an current one.
-
Find the Reminders Part: The situation of the reminder settings may fluctuate barely relying in your app model, nevertheless it’s normally discovered close to the underside of the occasion particulars display screen. Search for choices like "Reminders," "Notifications," or a bell icon.
-
Select Your Reminder: Choose your most well-liked reminder kind (minutes, hours, days) and specify the length.
-
Add A number of Reminders (if wanted): Most cell apps can help you add a number of reminders, similar to the online model.
-
Save the Occasion: Faucet "Save" or the equal button to avoid wasting the occasion along with your reminders.
Half 2: Customizing Reminders
Whereas fundamental reminders are enough for a lot of customers, Google Calendar presents a number of customization choices to fine-tune your notification system:
-
Reminder Strategies: You may select the way you obtain your reminders. By default, reminders are sometimes despatched as pop-up notifications in your laptop or cell gadget. Nonetheless, you can even go for electronic mail notifications, SMS messages (relying in your settings and service), and even combine with different apps. Test your Google Calendar settings to configure these preferences.
-
Snoozing Reminders: In case you’re unable to handle a reminder instantly, you’ll be able to snooze it for a later time. That is significantly useful once you’re busy and must postpone coping with the occasion till a extra handy second. The snooze possibility is normally accessible throughout the reminder notification itself.
-
Default Reminder Settings: As a substitute of setting reminders for every occasion individually, you’ll be able to set default reminder settings for all future occasions. This protects time and ensures consistency in your notification schedule. These settings are normally accessible throughout the Google Calendar settings menu. Search for choices like "Default occasion settings" or "Reminders."
-
Managing A number of Calendars: In case you use a number of calendars (e.g., work, private, household), you’ll be able to set completely different reminder preferences for every calendar. This lets you tailor your notification system to the particular context of every calendar.
-
Utilizing Google Assistant: Combine your Google Calendar with Google Assistant for voice-activated reminders. You may set reminders verbally, ask for upcoming occasions, and even handle current reminders utilizing voice instructions.
Half 3: Superior Reminder Methods for Complicated Schedules
For customers with advanced schedules, Google Calendar presents superior strategies to handle reminders effectively:
-
Recurring Occasions with Reminders: When creating recurring occasions (day by day, weekly, month-to-month, and so forth.), you’ll be able to set reminders for every occasion of the occasion. The reminder settings will apply to each prevalence except you modify the person occasion’s settings.
-
Reminders for All-Day Occasions: You may set reminders for all-day occasions, permitting you to arrange upfront for longer commitments. These reminders are normally set for a selected time on the day of the occasion.
-
Coloration-Coding Reminders: Whereas indirectly associated to reminder settings, color-coding your calendars can enhance the visible group of your schedule and aid you shortly determine necessary occasions that require well timed reminders.
-
Third-Social gathering Integrations: A number of third-party apps combine with Google Calendar to reinforce its reminder performance. Some apps provide extra superior notification choices, customizable sounds, and even location-based reminders. Discover the Google Workspace Market or your app retailer for potential integrations.
-
Utilizing Labels and Classes: Manage your occasions utilizing labels or classes to raised handle reminders. For example, you’ll be able to create a label for "Excessive Precedence" and set completely different reminder preferences for occasions with this label.
Half 4: Troubleshooting and Ideas
-
Reminders Not Showing: Guarantee your gadget’s notification settings are accurately configured for Google Calendar. Test for any blocked notifications or battery optimization settings that could be stopping reminders from showing.
-
Too Many Reminders: In case you’re overwhelmed by the variety of reminders, think about simplifying your schedule or adjusting your reminder settings. Prioritize necessary occasions and scale back the frequency of reminders for much less crucial duties.
-
Missed Reminders: Evaluate your gadget’s time and date settings to make sure they’re correct. A misconfigured time can result in missed reminders. Additionally, examine your web connection, as some reminder strategies depend on a secure connection.
Conclusion:
Google Calendar’s reminder system is a robust device for managing your time successfully. By mastering the strategies outlined on this information, you’ll be able to remodel your calendar from a passive schedule right into a proactive assistant, guaranteeing you by no means miss an necessary occasion once more. Experiment with completely different reminder settings, customise your notifications, and leverage superior options to create a personalised reminder system that completely fits your particular person wants and workflow. Keep in mind to commonly evaluate and regulate your settings as your schedule and priorities evolve. With a well-configured reminder system, you’ll be able to acquire higher management over your time and obtain higher productiveness.
:max_bytes(150000):strip_icc()/005_how-to-set-up-a-google-reminder-4171329-b743797c865840d593da471e0b7128dc.jpg)
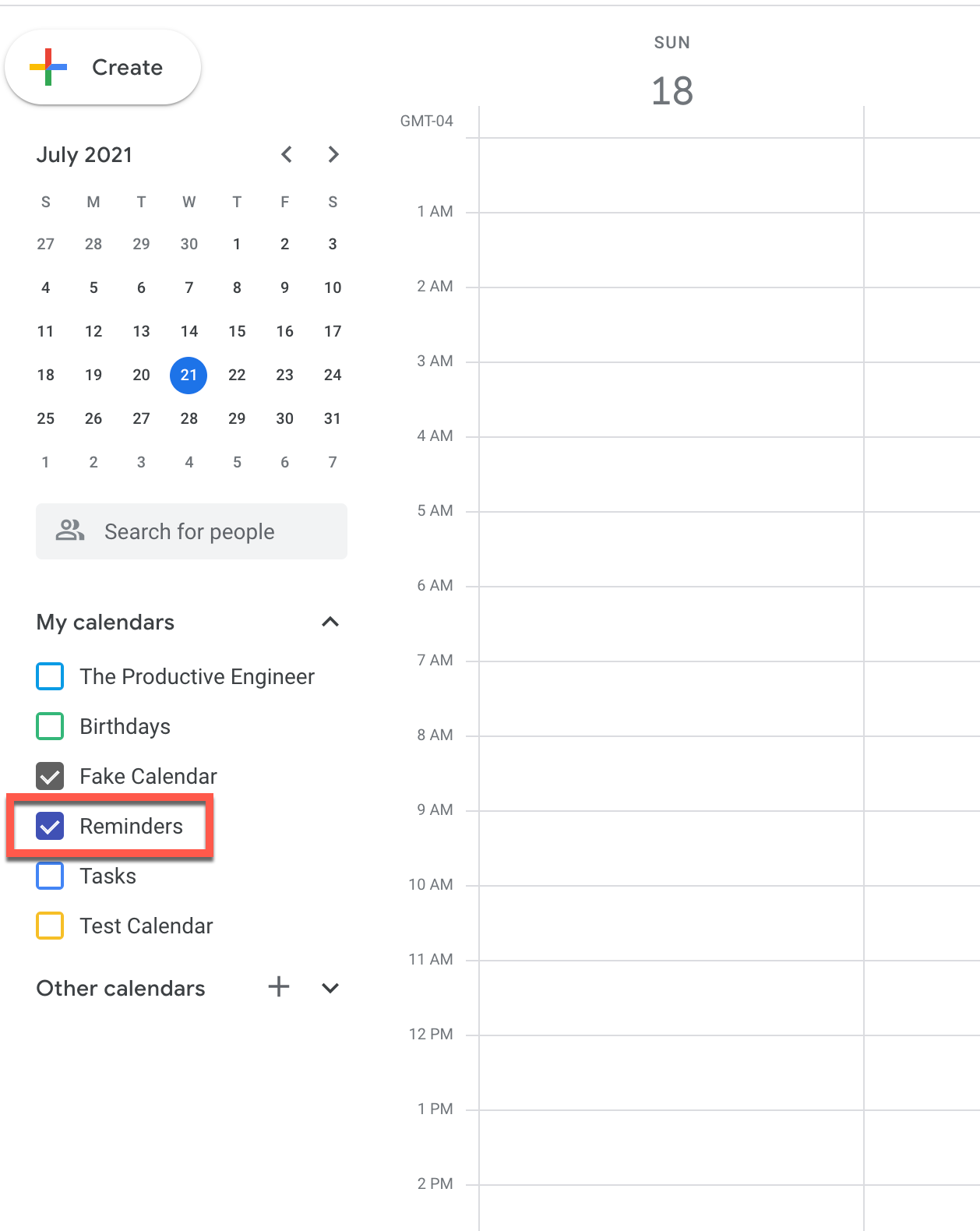
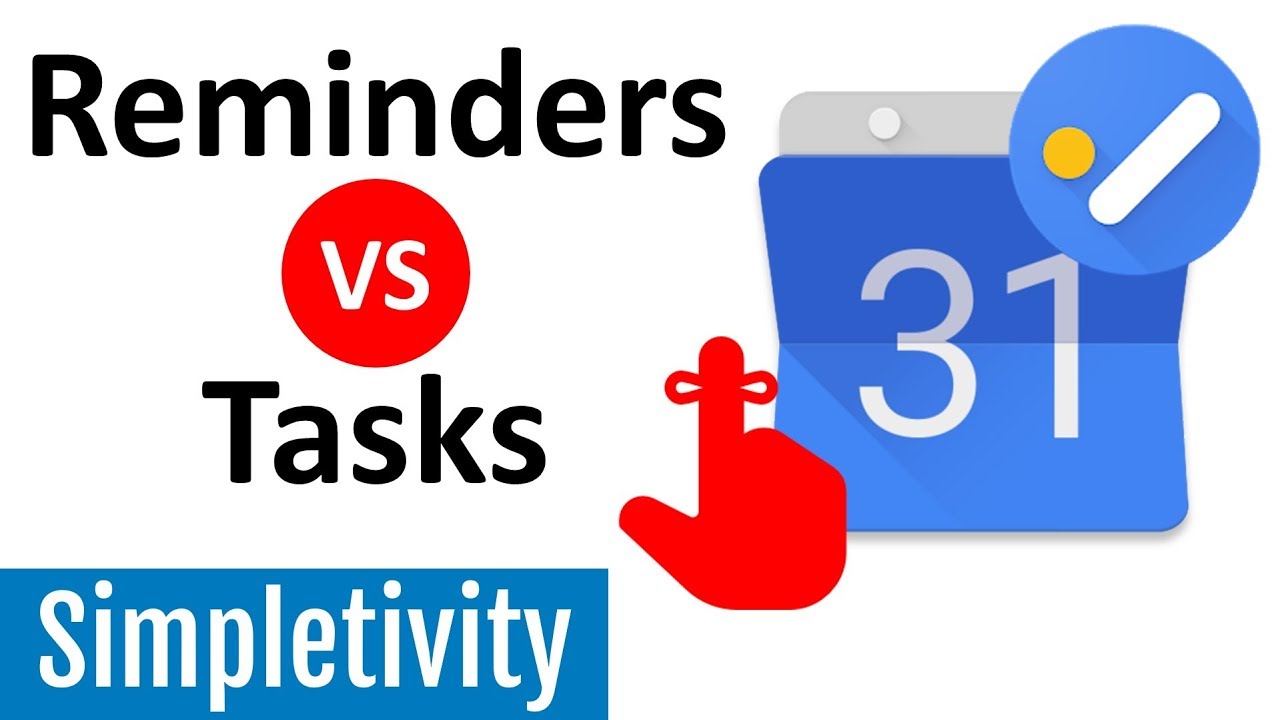

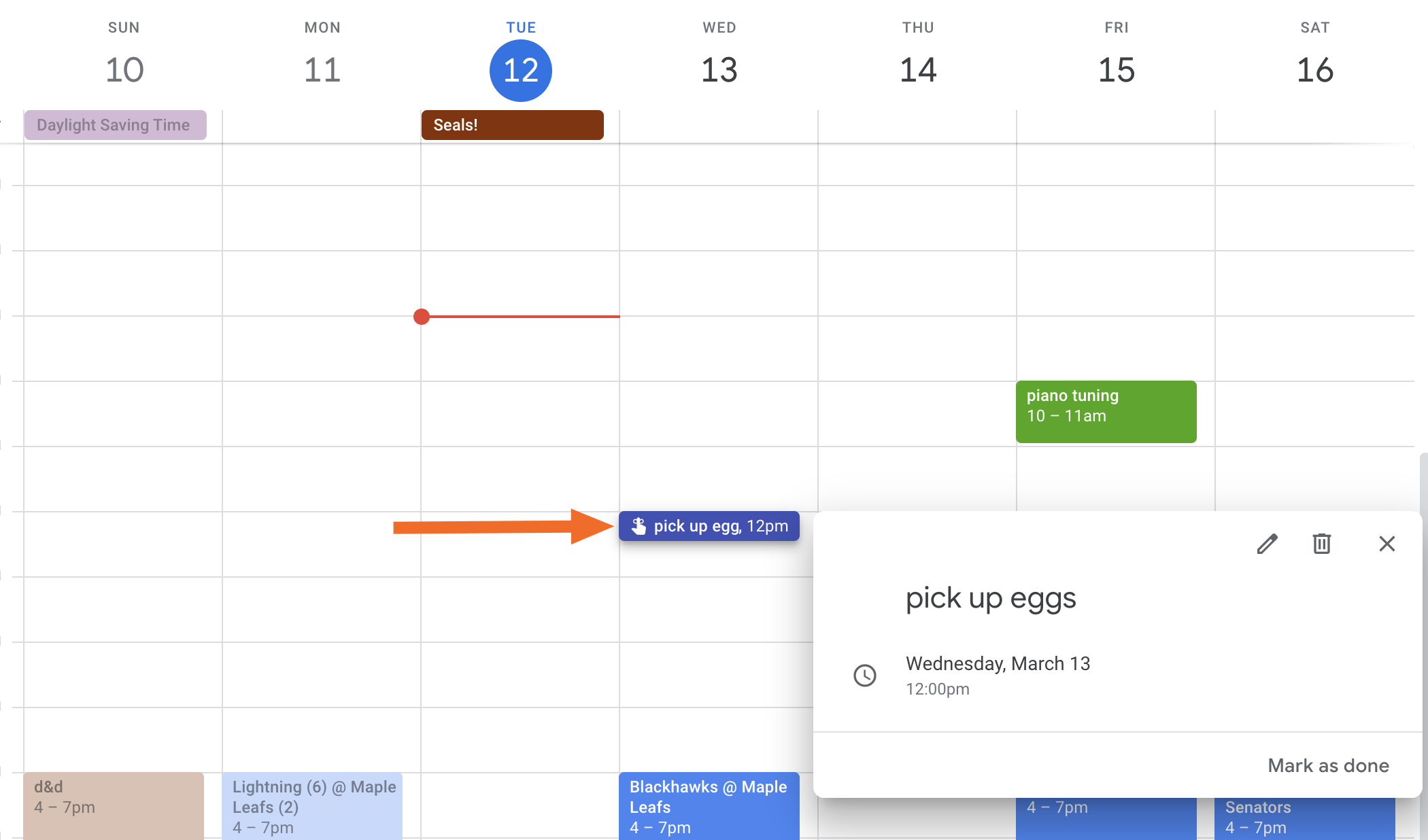



Closure
Thus, we hope this text has supplied helpful insights into Mastering Google Calendar Reminders: A Complete Information. We hope you discover this text informative and useful. See you in our subsequent article!