Mastering Google Calendar on Your iPhone: A Complete Information
Associated Articles: Mastering Google Calendar on Your iPhone: A Complete Information
Introduction
With enthusiasm, let’s navigate by means of the intriguing subject associated to Mastering Google Calendar on Your iPhone: A Complete Information. Let’s weave fascinating info and provide contemporary views to the readers.
Desk of Content material
Mastering Google Calendar on Your iPhone: A Complete Information
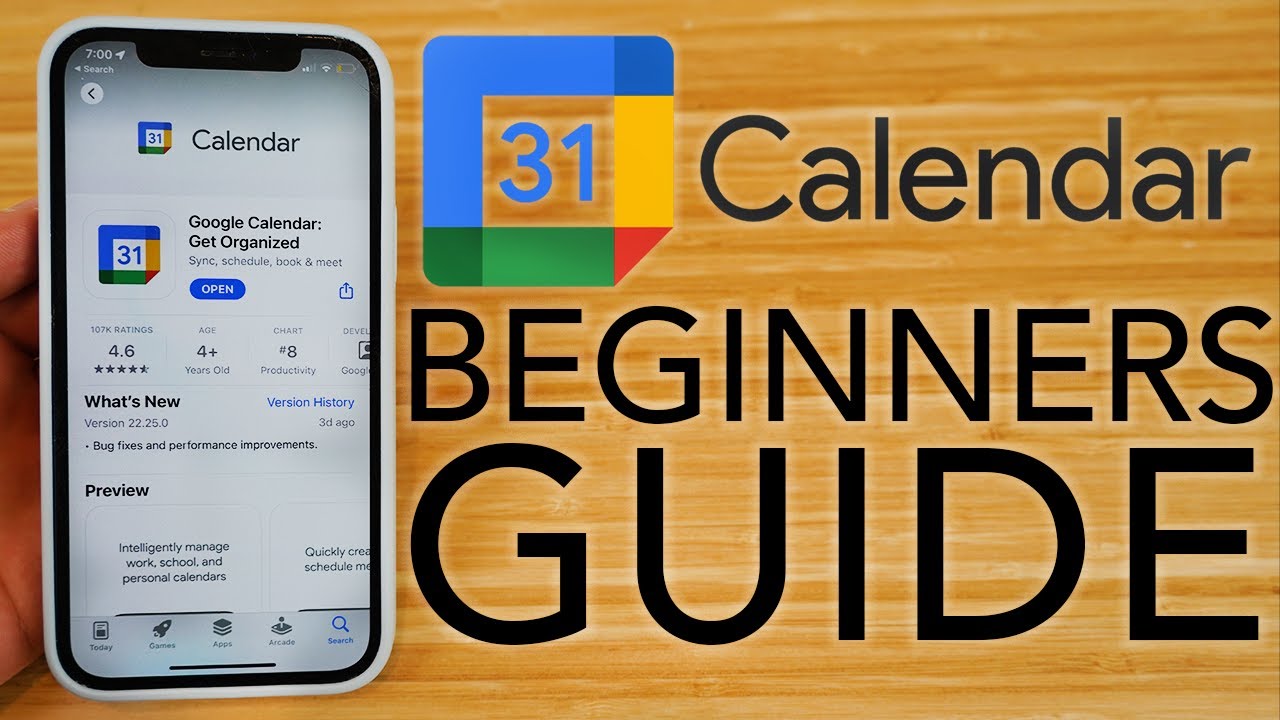
Google Calendar is a ubiquitous instrument for managing schedules, appointments, and occasions. Its seamless integration with different Google providers and its sturdy options make it a favourite for tens of millions. Should you’re an iPhone consumer, accessing and using Google Calendar successfully is essential for staying organized. This complete information will stroll you thru all the things you should know, from preliminary setup to superior customization, making certain you’ll be able to effortlessly handle your life out of your iPhone.
Half 1: Organising Google Calendar on Your iPhone
Earlier than you’ll be able to see your Google Calendar in your iPhone, you should add it. This course of is easy and takes only some minutes. Here is how:
Technique 1: Utilizing the Constructed-in Calendar App
That is the most typical and really helpful methodology. Apple’s Calendar app has glorious integration with Google Calendar, providing a streamlined expertise.
-
Guarantee you’ve a Google account: You may want a Google account to entry Google Calendar. If you do not have one, create one at accounts.google.com.
-
Open the Settings app: Find the Settings app in your iPhone’s residence display screen (it is often a grey icon with gears).
-
Faucet on "Passwords & Accounts": This part manages your accounts related to your iPhone.
-
Faucet on "Add Account": This may current a listing of obtainable account sorts.
-
Choose "Google": Select the Google choice from the record.
-
Register to your Google account: Enter your Google electronic mail handle and password. Chances are you’ll must authorize the iPhone to entry your Google Calendar knowledge.
-
Choose "Calendar": As soon as you’ve got signed in, you may be introduced with a listing of Google providers. Make sure the "Calendar" toggle is switched on. This permits your Google Calendar to sync together with your iPhone’s Calendar app.
-
Open the Calendar app: After syncing, open the Calendar app in your iPhone. Your Google Calendar ought to now be seen alongside every other calendars you’ve added. You possibly can change between calendars by tapping the calendar record on the high of the display screen.
Technique 2: Utilizing the Google Calendar App
Whereas the built-in Calendar app gives seamless integration, you can too use the devoted Google Calendar app for a extra feature-rich expertise.
-
Obtain the Google Calendar app: Open the App Retailer and seek for "Google Calendar." Obtain and set up the app.
-
Register to your Google account: Launch the app and register utilizing your Google electronic mail handle and password.
-
Grant permissions: The app will request permission to entry your calendar knowledge. Enable these permissions to totally make the most of the app’s options.
This methodology gives a devoted interface for Google Calendar, providing options not at all times current within the native Calendar app. Nonetheless, it would eat extra cupboard space in your machine.
Half 2: Navigating and Using Google Calendar on Your iPhone
As soon as you’ve got added your Google Calendar, you can begin utilizing it to its full potential. Here is a breakdown of important navigation and options:
-
Viewing Totally different Views: The Calendar app (each built-in and Google’s) presents totally different views: Day, Week, Month, and Yr. Swipe left or proper to navigate between dates. Pinch to zoom in or out to vary the view.
-
Creating Occasions: Faucet the "+" button to create a brand new occasion. You possibly can add particulars like title, location, date, time, reminders, and company. You may as well set recurring occasions (every day, weekly, month-to-month, yearly).
-
Including Reminders: Set reminders in your occasions to make sure you do not miss essential appointments. Select from varied reminder choices, together with push notifications, electronic mail alerts, and even SMS messages.
-
Sharing Calendars: Share your calendar with others to maintain them knowledgeable of your schedule. You possibly can management the extent of entry they’ve (view-only or edit entry).
-
Colour-Coding Calendars: Set up your calendars by assigning totally different colours to them. This makes it simpler to visually distinguish between work, private, and different classes of occasions.
-
Trying to find Occasions: Rapidly discover particular occasions through the use of the search bar throughout the Calendar app.
-
Utilizing Widgets: Add a Google Calendar widget to your iPhone’s residence display screen for a fast look at your upcoming occasions.
Half 3: Troubleshooting and Superior Options
Regardless of its simplicity, you would possibly encounter some points or wish to discover superior options.
Troubleshooting:
-
Calendar not syncing: Test your web connection and make sure that the "Calendar" toggle is enabled in your iPhone’s settings in your Google account. Restart your iPhone if the issue persists.
-
Occasions not showing: Confirm that you’ve got appropriately added the calendar and that the visibility settings are acceptable. Test for any potential conflicts with different calendars.
-
Notification issues: Be certain that notifications are enabled for the Calendar app in your iPhone’s settings. Test your notification settings throughout the Google Calendar app as nicely.
Superior Options:
-
Google Assistant Integration: Use Google Assistant to create, edit, and handle calendar occasions utilizing voice instructions.
-
Third-party App Integration: Many productiveness and scheduling apps combine with Google Calendar, permitting you to handle your schedule from a number of platforms.
-
Calendar Settings: Customise your calendar’s look and performance by adjusting settings throughout the app. This consists of choices for time zones, notification sounds, and extra.
-
A number of Calendars: Handle totally different features of your life by creating and utilizing a number of calendars (e.g., work, private, household).
Half 4: Optimizing Your Google Calendar Expertise on iPhone
To really grasp Google Calendar in your iPhone, think about these optimization ideas:
-
Often overview your calendar: Make it a behavior to examine your calendar every day or weekly to remain on high of your schedule.
-
Make the most of reminders successfully: Set reminders nicely prematurely to provide your self ample time to arrange for occasions.
-
Experiment with totally different views: Discover the calendar view that most closely fits your wants and workflow.
-
Reap the benefits of color-coding: Use totally different colours to visually manage your occasions and make your calendar simpler to learn.
-
Hold your calendar up to date: Often add and replace occasions to make sure your schedule is at all times correct.
-
Share your calendar strategically: Solely share your calendar with individuals who want entry to your schedule.
-
Discover superior options: Do not be afraid to experiment with the superior options of Google Calendar to search out methods to enhance your productiveness.
By following this complete information, you may be well-equipped to successfully use Google Calendar in your iPhone. From preliminary setup to superior customization, this information gives a whole understanding of the best way to handle your schedule effectively and seamlessly out of your cellular machine. Do not forget that mastering any instrument requires follow and experimentation. Do not hesitate to discover the totally different options and discover the workflow that most closely fits your particular person wants and preferences. With a little bit effort, you may be amazed at how a lot Google Calendar can improve your organizational abilities and total productiveness.


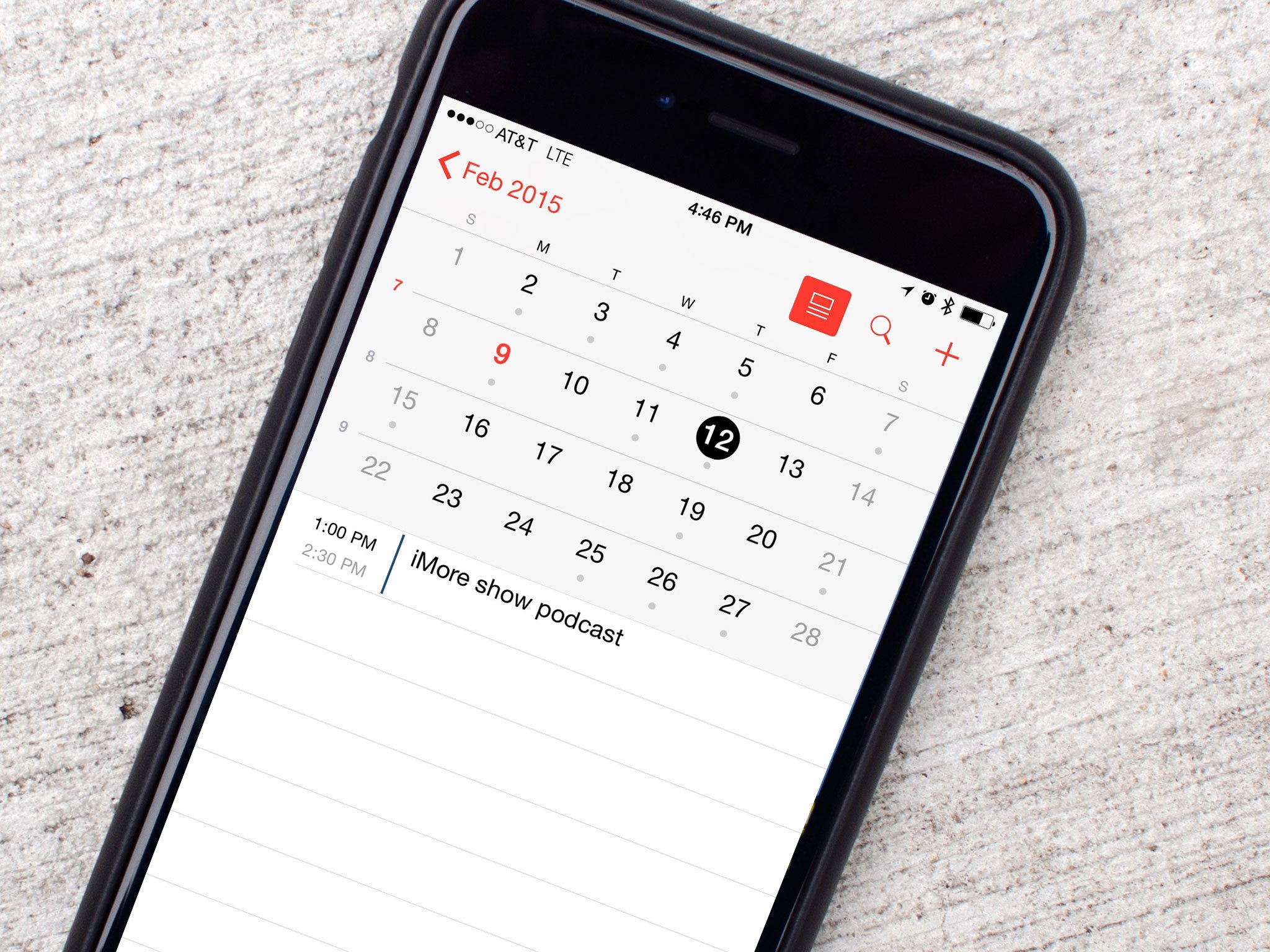


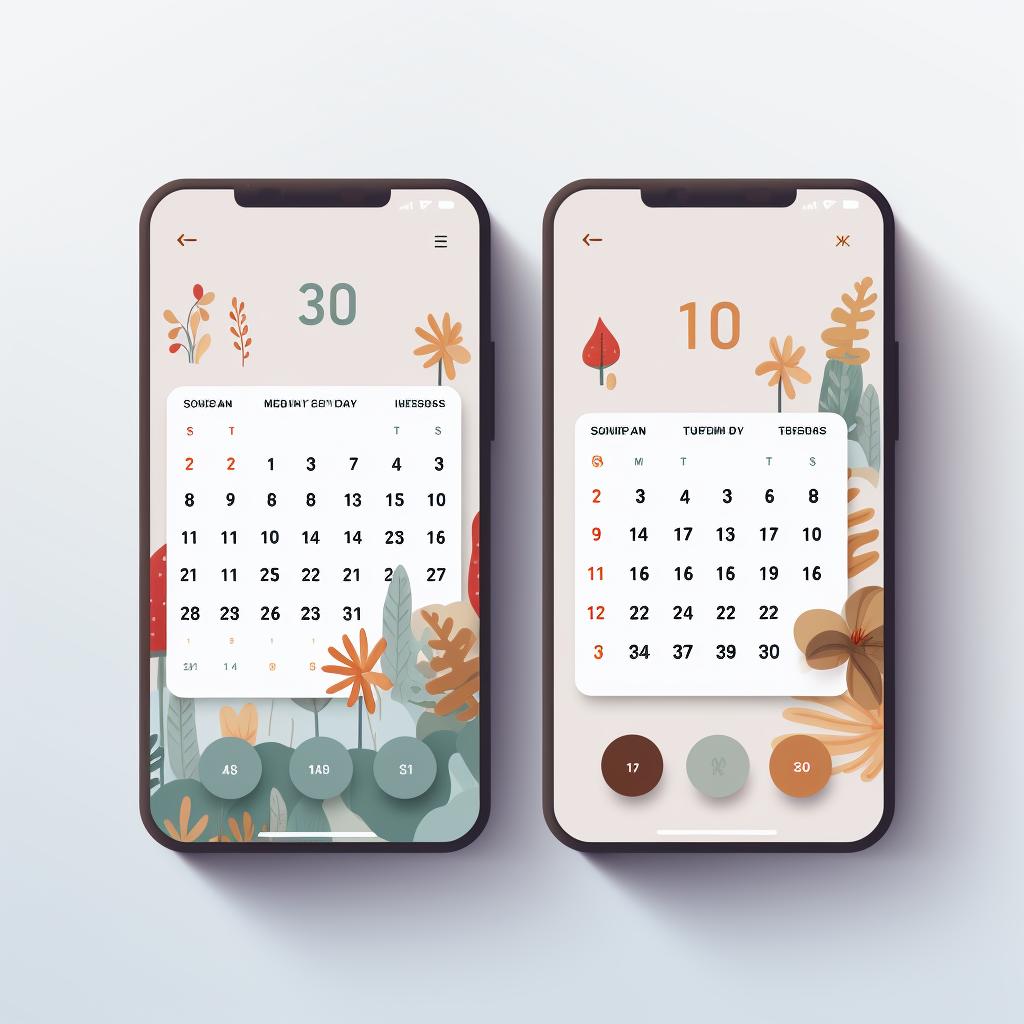


Closure
Thus, we hope this text has offered beneficial insights into Mastering Google Calendar on Your iPhone: A Complete Information. We recognize your consideration to our article. See you in our subsequent article!