Mastering Google Calendar Notifications: A Complete Information
Associated Articles: Mastering Google Calendar Notifications: A Complete Information
Introduction
On this auspicious event, we’re delighted to delve into the intriguing subject associated to Mastering Google Calendar Notifications: A Complete Information. Let’s weave fascinating data and supply contemporary views to the readers.
Desk of Content material
Mastering Google Calendar Notifications: A Complete Information

Google Calendar is a strong instrument for managing your schedule, however its effectiveness hinges on receiving well timed and related notifications. Missed appointments and forgotten deadlines can disrupt your life, highlighting the essential position of notifications in optimizing your calendar expertise. This complete information will stroll you thru each facet of establishing and customizing Google Calendar notifications, guaranteeing you by no means miss a beat.
Half 1: Understanding Google Calendar Notification Varieties and Settings
Google Calendar provides a strong notification system, permitting you to obtain alerts throughout a number of platforms and customise their supply methodology and timing. Understanding these choices is step one to mastering your notification settings.
1.1 Notification Channels:
Google Calendar helps notifications by varied channels, permitting you to obtain alerts wherever you are most probably to see them:
- Desktop Notifications (Browser): In the event you entry Google Calendar by an online browser, you may obtain pop-up notifications instantly in your pc display. These are typically probably the most distinguished and instant alerts.
- Cellular Notifications (Android & iOS): The Google Calendar cell apps for Android and iOS supply push notifications, guaranteeing you obtain alerts even when your pc is off. These notifications could be personalized extensively inside the app’s settings.
- E-mail Notifications: You’ll be able to configure Google Calendar to ship e-mail reminders for occasions. Whereas much less instant than desktop or cell notifications, e-mail reminders function a backup and are helpful for occasions additional sooner or later.
- SMS Notifications (Restricted Availability): In some areas and with sure Google Workspace plans, you may have the ability to arrange SMS notifications. That is usually a paid function and is dependent upon your particular account setup.
1.2 Notification Settings inside Google Calendar:
Accessing your notification settings is easy:
- Open Google Calendar: Log in to your Google account and navigate to calendar.google.com.
- Entry Settings: Click on on the gear icon (Settings) within the prime proper nook.
- Settings Menu: Choose "Settings" from the dropdown menu.
- Normal Settings: The "Settings" web page shows varied choices. Search for the "Notifications" part.
Throughout the "Notifications" part, you may discover choices to customise notification settings for various calendar varieties (major calendar, shared calendars, and so forth.) and occasion varieties. You’ll be able to allow or disable notifications for every channel (desktop, cell, e-mail) and specify the notification instances.
Half 2: Configuring Google Calendar Notifications for Optimum Efficiency
Now that we perceive the notification channels and settings, let’s delve into optimizing your notifications for optimum effectivity.
2.1 Customizing Notification Instances:
One of the vital essential features of notification administration is setting applicable notification instances. The default settings won’t swimsuit everybody. Take into account these components:
- Occasion Significance: For essential appointments or deadlines, set a number of reminders – one a number of hours earlier than, one other an hour earlier than, and maybe even a remaining reminder quarter-hour earlier than the occasion begins.
- Occasion Period: Shorter occasions may solely require a single reminder near the beginning time. Longer occasions may profit from reminders at intervals all through the occasion.
- Private Preferences: Experiment with completely different notification instances to seek out what works greatest on your workflow and schedule. Some people choose reminders far upfront, whereas others choose shorter lead instances.
- Occasion Kind: Categorize occasions (work, private, appointments) and set completely different notification schedules accordingly. A social occasion may solely want one reminder, whereas a piece assembly may require a number of.
2.2 Managing A number of Calendars:
In the event you use a number of calendars (work, private, household), you may wish to handle notifications individually. Google Calendar means that you can set completely different notification preferences for every calendar. This ensures you aren’t getting overwhelmed with notifications from calendars you are not actively utilizing. As an illustration, you may want extra frequent reminders on your work calendar than on your private calendar.
2.3 Dealing with Notification Overloads:
Too many notifications could be counterproductive. If you end up overwhelmed, think about these methods:
- Prioritize Calendars: Give attention to setting detailed notifications for an important calendars and decreasing the frequency for much less essential ones.
- Customise Notification Sounds: Utilizing distinct notification sounds for various calendars may also help you rapidly establish the supply of the alert while not having to have a look at your machine.
- Batching Notifications: Take into account grouping related notifications, particularly for occasions occurring shut collectively.
- Time-Primarily based Filtering: Keep away from notifications throughout particular instances, similar to sleeping hours or targeted work durations. Many calendar apps supply options to silence notifications throughout these durations.
Half 3: Troubleshooting Frequent Google Calendar Notification Points
Regardless of cautious configuration, notification points can come up. This is how you can troubleshoot widespread issues:
3.1 No Notifications at All:
- Test Notification Settings: Guarantee notifications are enabled in each Google Calendar’s settings and your machine’s notification settings (for cell and desktop).
- Browser Permissions: Ensure that your browser permits notifications from Google Calendar.
- App Permissions: Confirm that the Google Calendar app has the mandatory permissions in your cell machine.
- Community Connectivity: Poor web connection can stop notifications from being delivered.
- Do Not Disturb Mode: Test in case your machine is in Do Not Disturb mode, which is perhaps silencing notifications.
3.2 Inconsistent Notifications:
- Background App Restrictions: Some units limit background app exercise, which may intervene with well timed notifications. Test your machine’s settings to make sure Google Calendar is allowed to run within the background.
- Battery Optimization: Battery optimization options can restrict app performance, together with notifications. Exclude Google Calendar from battery optimization settings.
- Outdated App: Make sure you’re utilizing the newest model of the Google Calendar app.
3.3 Incorrect Notification Instances:
- Time Zone Settings: Double-check that your machine’s time zone is accurately set. Inconsistent time zones can result in inaccurate notification timings.
- Calendar Time Zone: Make sure the time zone on your calendar is accurately configured.
- Occasion Time: Confirm the time of the occasion is precisely set inside the calendar entry.
Half 4: Superior Strategies and Integrations
Past primary notification settings, Google Calendar provides superior options and integrations to boost your notification expertise:
4.1 Google Assistant Integration:
Google Assistant can present voice reminders for upcoming occasions. You’ll be able to arrange reminders to be triggered at particular instances or places.
4.2 Third-Get together Integrations:
Quite a few third-party apps combine with Google Calendar, providing prolonged notification options. These apps may supply superior customization choices, similar to completely different notification tones for various occasion classes or the power to ship notifications to different platforms.
4.3 Creating Customized Reminders:
Whereas Google Calendar provides pre-set reminder choices, you’ll be able to create customized reminders for particular occasions, offering even higher management over your notification schedule.
Conclusion:
Mastering Google Calendar notifications includes understanding the completely different notification channels, customizing notification instances, managing a number of calendars successfully, and troubleshooting potential points. By rigorously configuring your settings and exploring superior options, you’ll be able to rework Google Calendar from a easy scheduling instrument into a strong system for managing your time and guaranteeing you by no means miss an essential occasion. Keep in mind to often overview your notification settings to make sure they continue to be optimized on your evolving wants. Efficient notification administration is essential to unlocking the complete potential of Google Calendar and maximizing your productiveness.

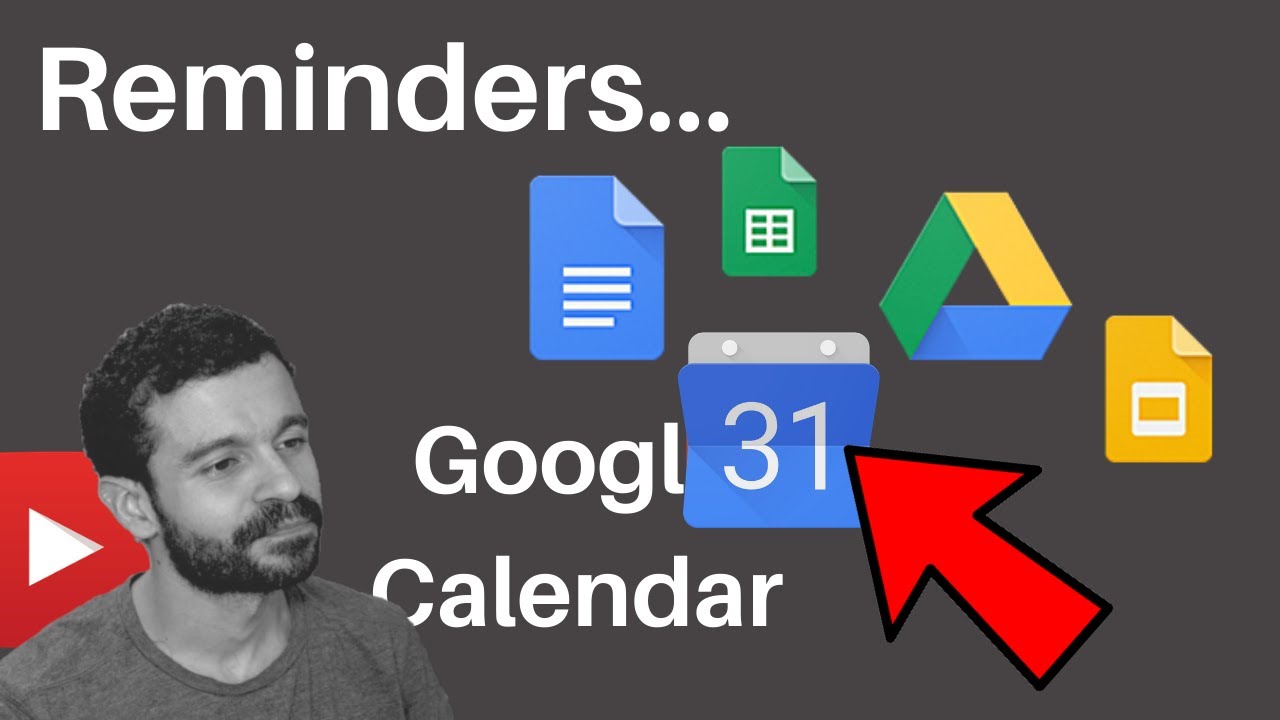



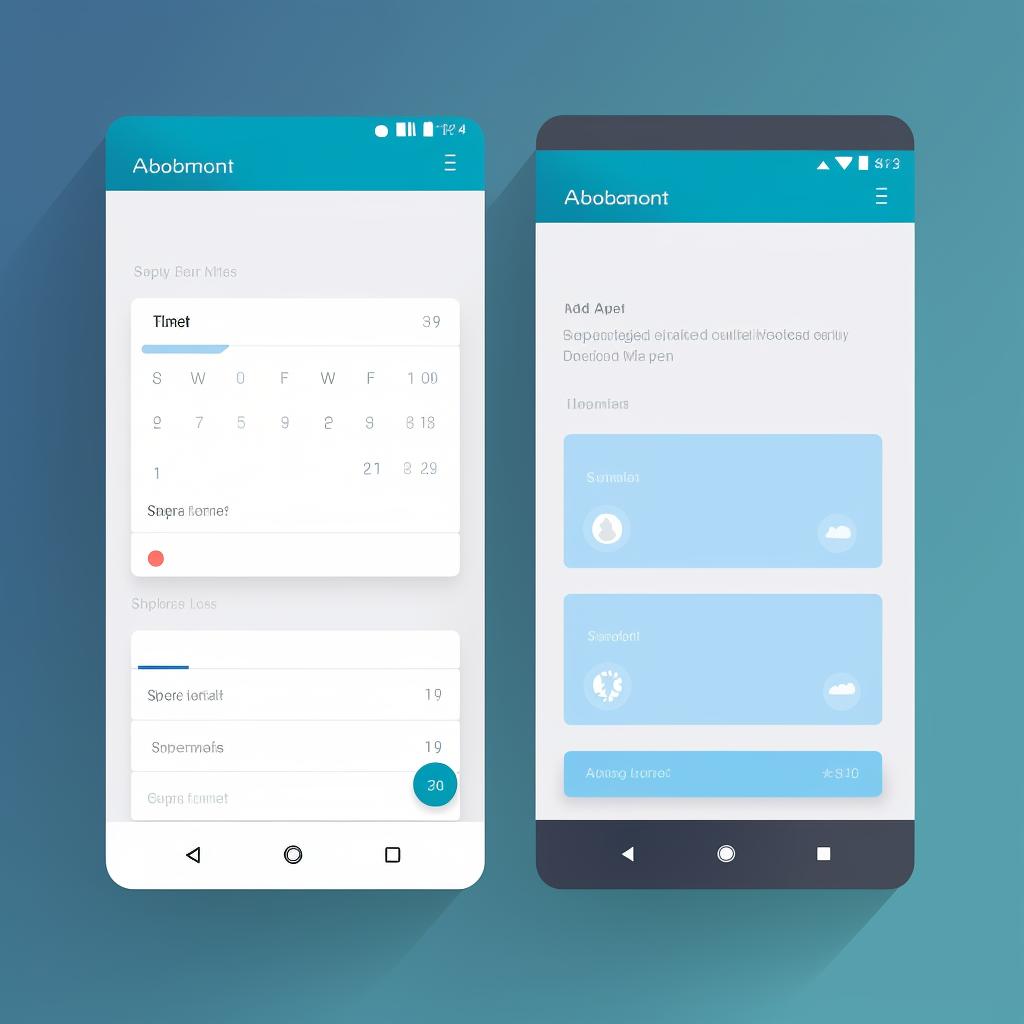

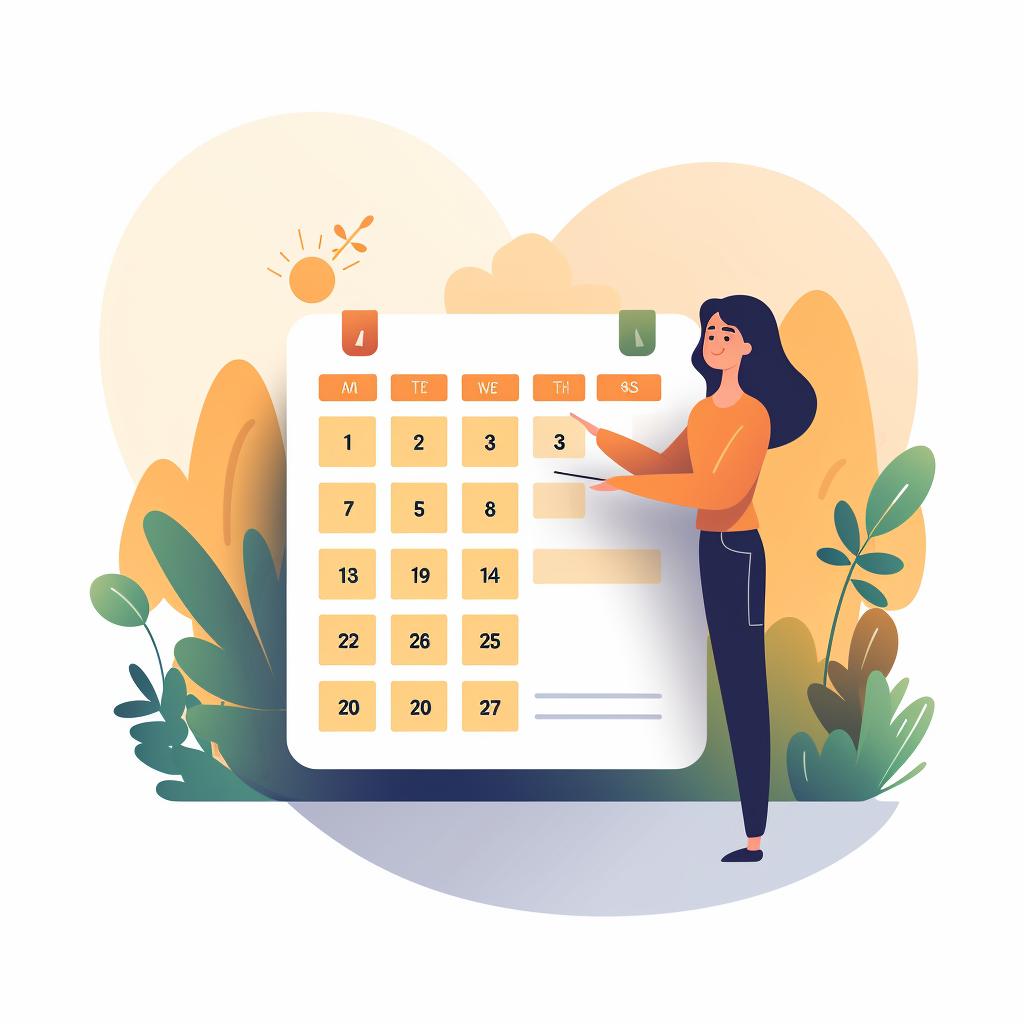
Closure
Thus, we hope this text has offered invaluable insights into Mastering Google Calendar Notifications: A Complete Information. We thanks for taking the time to learn this text. See you in our subsequent article!