Mastering Google Calendar: A Complete Information to Including Occasions to Shared Calendars
Associated Articles: Mastering Google Calendar: A Complete Information to Including Occasions to Shared Calendars
Introduction
With enthusiasm, let’s navigate via the intriguing matter associated to Mastering Google Calendar: A Complete Information to Including Occasions to Shared Calendars. Let’s weave fascinating data and provide contemporary views to the readers.
Desk of Content material
Mastering Google Calendar: A Complete Information to Including Occasions to Shared Calendars

Google Calendar is a robust device for managing schedules, however its true potential unfolds once you leverage its collaborative options. Sharing calendars permits for seamless coordination with colleagues, household, or buddies, eliminating the necessity for limitless e-mail chains and fostering higher communication. Nonetheless, the method of including occasions to a shared calendar, particularly when coping with a lot of members, can appear daunting at first. This complete information will stroll you thru each side, from preliminary setup to superior methods, making certain you’ll be able to effortlessly handle even probably the most complicated shared scheduling situations.
Half 1: Setting the Stage – Sharing and Permissions
Earlier than you’ll be able to add occasions to a shared calendar, you must make sure the calendar is correctly shared and that you’ve the required permissions. The extent of entry granted determines what you are able to do with the shared calendar.
1. Sharing Your Calendar:
-
Accessing the Share Settings: Open Google Calendar. Find the calendar you want to share within the left-hand sidebar. Click on the three vertical dots (Extra Actions) subsequent to the calendar’s identify. Choose "Settings and sharing."
-
Including Individuals and Teams: Within the "Share with particular individuals" part, enter the e-mail addresses of the people or teams you want to share the calendar with. You’ll be able to add a number of e-mail addresses separated by commas.
-
Selecting Entry Ranges: That is essential. The accessible entry ranges are:
- Proprietor: This particular person has full management over the calendar, together with including, deleting, and modifying occasions, and altering sharing settings. Use this sparingly.
- Editor: This particular person can add, delete, and modify occasions. That is appropriate for collaborators who want full entry.
- Viewer: This particular person can solely view occasions; they can not make any adjustments. That is best for preserving individuals knowledgeable with out giving them modifying rights.
-
Notification Settings: You’ll be able to select to inform people once you add or modify occasions on the shared calendar. This helps maintain everybody knowledgeable.
-
Saving Adjustments: Bear in mind to click on "Save" to finalize your sharing settings.
2. Accepting a Shared Calendar:
If somebody shares a calendar with you, you will obtain an invite. It is advisable to settle for this invitation to view and probably edit the shared calendar.
-
Checking Your E-mail: The invitation will arrive in your inbox. Click on the hyperlink within the e-mail so as to add the calendar to your Google Calendar.
-
Accessing the Shared Calendar: As soon as accepted, the shared calendar will seem in your Google Calendar’s left-hand sidebar.
Half 2: Including Occasions to a Shared Calendar
Upon getting entry to a shared calendar with the suitable permissions (Editor or Proprietor), including occasions is simple.
1. Making a New Occasion:
-
Opening the Calendar: In your Google Calendar, find the shared calendar within the left-hand sidebar.
-
Creating an Occasion: Click on the "+" button to create a brand new occasion. This may be discovered on the high of your calendar view, or you’ll be able to double-click a particular time slot on the day you wish to schedule the occasion.
-
Filling in Occasion Particulars: Present all vital data:
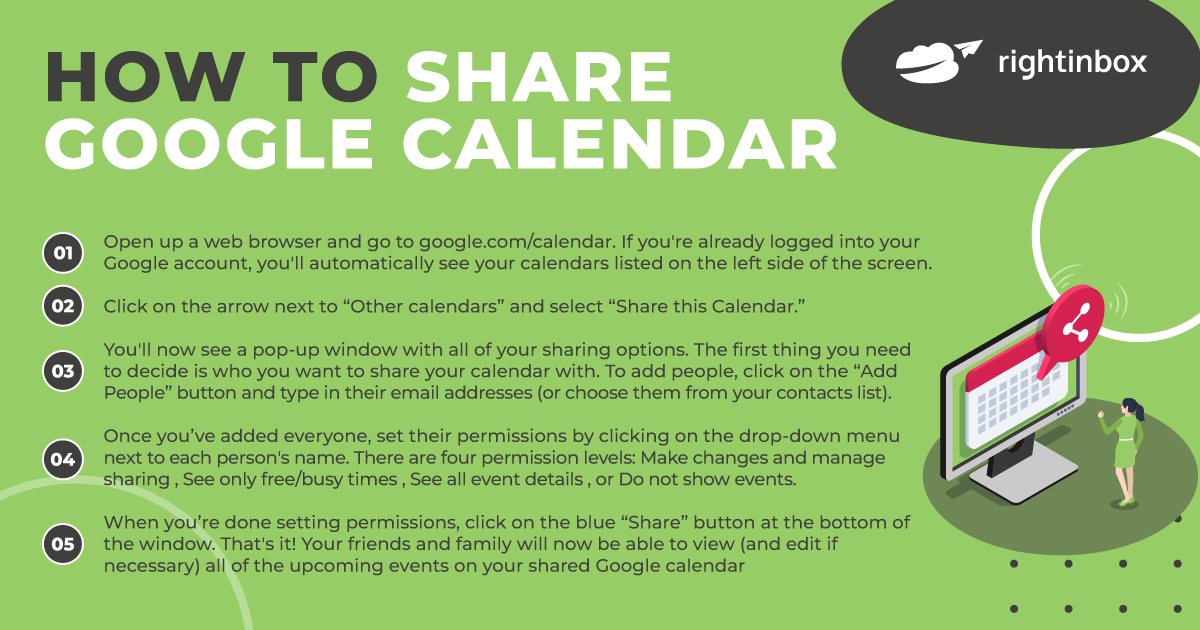
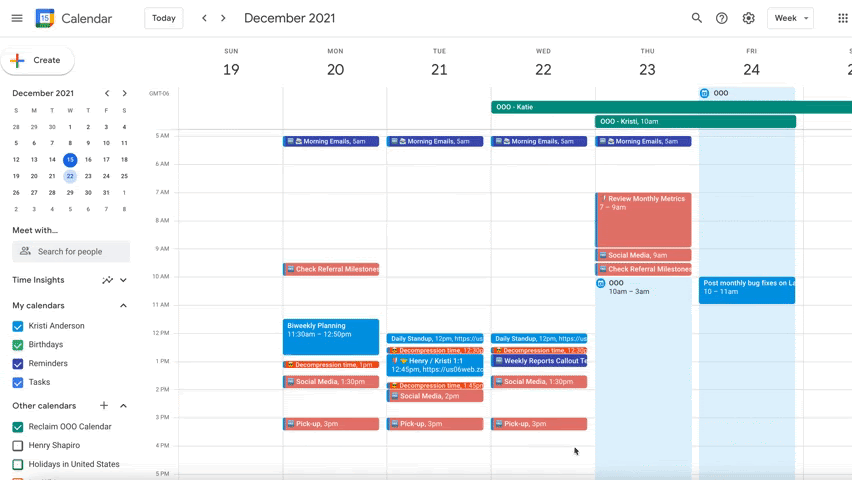
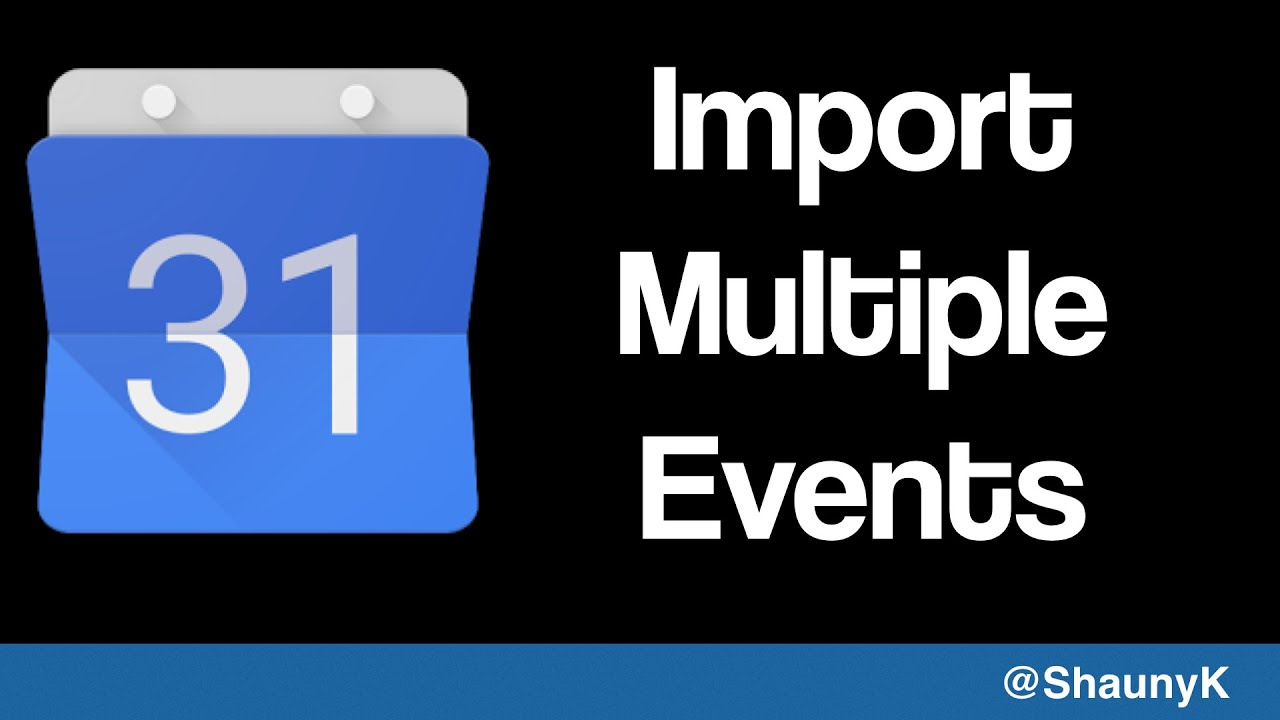


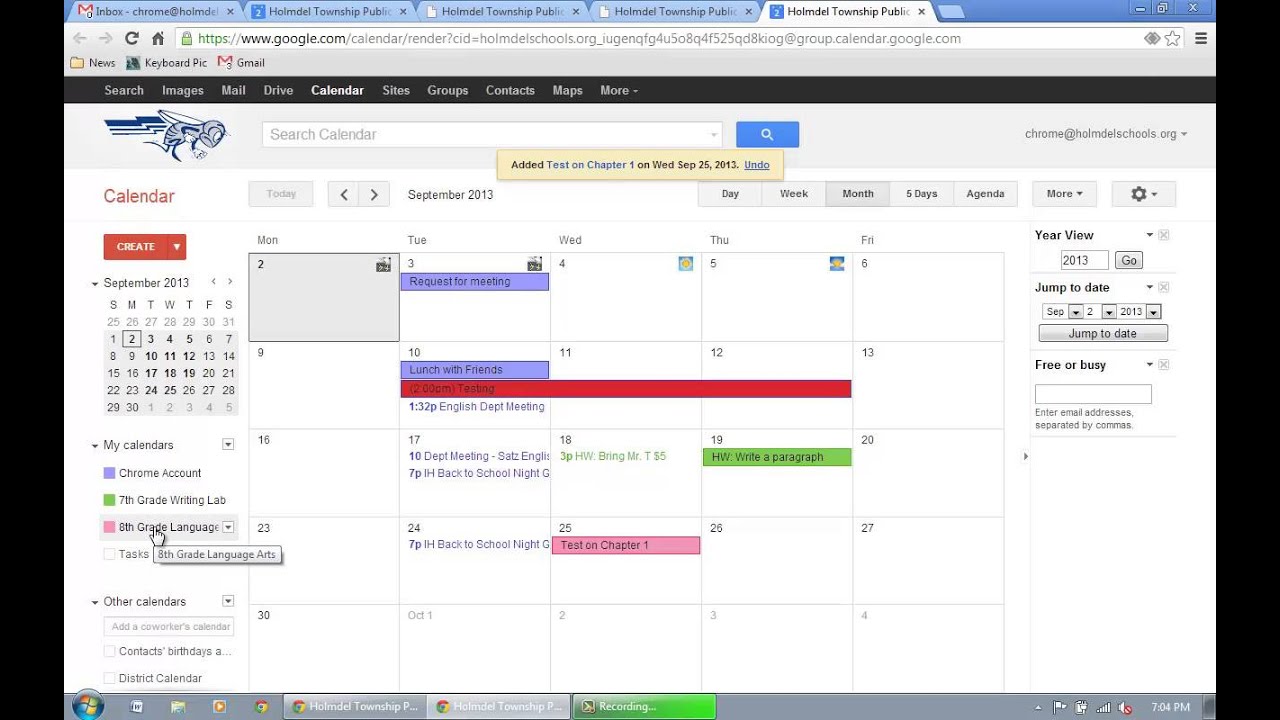
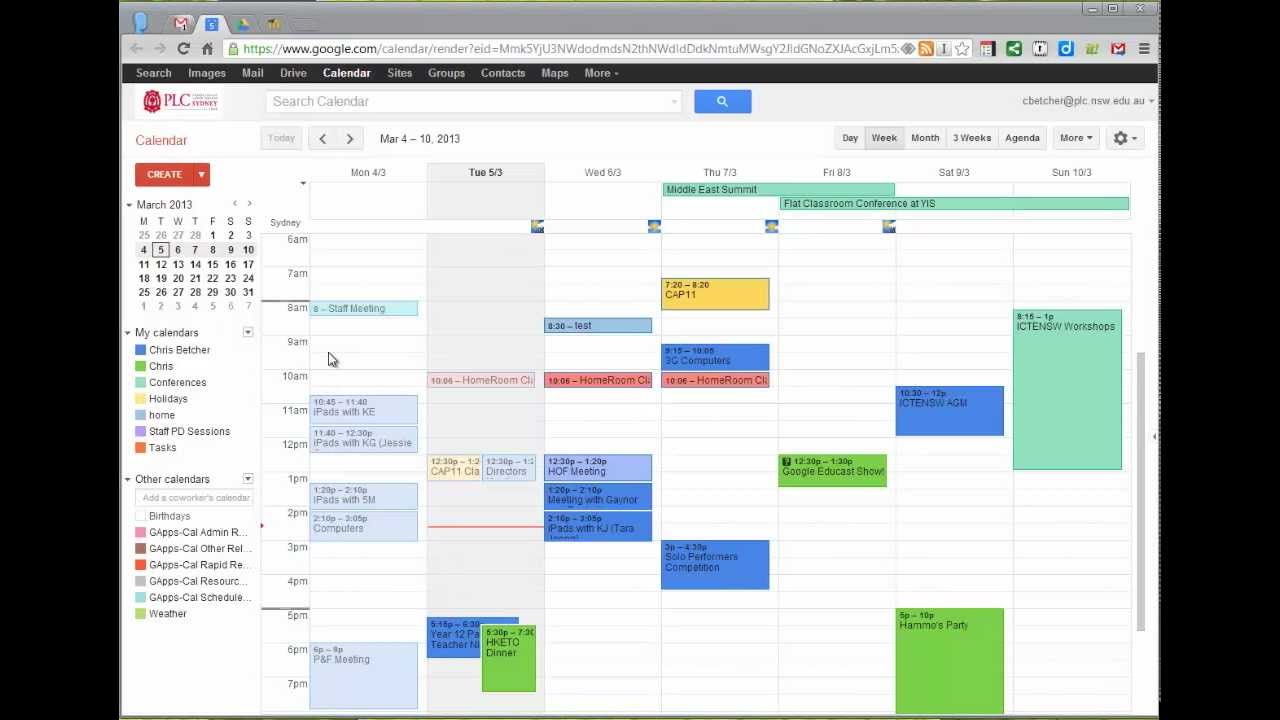

Closure
Thus, we hope this text has supplied useful insights into Mastering Google Calendar: A Complete Information to Including Occasions to Shared Calendars. We hope you discover this text informative and useful. See you in our subsequent article!