Mastering E-mail Integration in Outlook: A Complete Information to Including Emails to Your Calendar
Associated Articles: Mastering E-mail Integration in Outlook: A Complete Information to Including Emails to Your Calendar
Introduction
On this auspicious event, we’re delighted to delve into the intriguing matter associated to Mastering E-mail Integration in Outlook: A Complete Information to Including Emails to Your Calendar. Let’s weave attention-grabbing info and provide contemporary views to the readers.
Desk of Content material
Mastering E-mail Integration in Outlook: A Complete Information to Including Emails to Your Calendar

Microsoft Outlook stays a cornerstone of productiveness for tens of millions, seamlessly mixing e-mail, calendar, contacts, and duties. One in all its strongest options is the flexibility to combine emails instantly into your calendar, remodeling fleeting communication into actionable objects with scheduled reminders. This complete information will discover varied strategies for including emails to your Outlook calendar, protecting every little thing from easy drag-and-drop strategies to superior automation utilizing guidelines and add-ins. We’ll additionally delve into greatest practices and troubleshooting widespread points, guaranteeing you harness the total potential of this time-saving characteristic.
Technique 1: The Drag-and-Drop Strategy – Fast and Straightforward Integration
That is the best technique for including an e-mail to your calendar. It is very best for rapid duties or appointments stemming from a obtained e-mail.
-
Find the E-mail: Open the e-mail you want to add to your calendar. Guarantee it accommodates related info similar to date, time, and subject material that may be simply understood as a calendar occasion.
-
Drag and Drop: Click on and maintain the e-mail’s topic line (or all the e-mail) along with your mouse. Drag it to your Outlook calendar. You may see a preview of the calendar view as you drag.
-
Launch and Evaluation: Launch the mouse button. Outlook will mechanically create a brand new calendar occasion. The topic line of the e-mail usually turns into the occasion’s title. Outlook makes an attempt to extract date and time info from the e-mail physique, however it is best to all the time double-check and modify these particulars as wanted.
-
Edit the Occasion: As soon as the occasion is created, you’ll be able to edit its particulars, together with the beginning and finish occasions, location, reminders, and attendees. Including attendees permits you to schedule conferences instantly from the e-mail.
Technique 2: Utilizing the "Create Occasion" Choice – Larger Management and Precision
This technique gives extra management over the small print of the calendar occasion. It is significantly helpful when the e-mail does not include readily extractable date and time info.
-
Open the E-mail: Find the e-mail you wish to add to your calendar.
-
Entry the "Create Occasion" Choice: Proper-click on the e-mail and choose "Create Occasion." This selection is likely to be worded barely otherwise relying in your Outlook model, however the operate stays the identical.
-
Populate the Occasion Particulars: A brand new calendar occasion window will open. You may must manually enter all the mandatory particulars, similar to the topic, begin and finish occasions, location, and attendees. You may copy and paste related info from the e-mail into the occasion description.
-
Add Reminders: Set reminders to make sure you do not miss the occasion. You may select from varied reminder choices, together with e-mail, pop-up notifications, and SMS messages (relying in your Outlook configuration).
-
Save the Occasion: Click on "Save & Shut" so as to add the occasion to your calendar.
Technique 3: Leveraging Outlook Guidelines – Automation for Recurring Duties
For emails that require common calendar entries, organising Outlook guidelines gives a robust automation resolution.
-
Open Outlook Guidelines: Go to "File" > "Handle Guidelines & Alerts."
-
Create a New Rule: Click on "New Rule…"
-
Select a Template: Choose a template that most accurately fits your wants. You would possibly select a template that triggers a rule primarily based on particular key phrases within the topic or physique of the e-mail.
-
Specify Circumstances: Outline the situations underneath which the rule ought to be utilized. For instance, you would possibly specify that the rule ought to solely apply to emails containing particular key phrases like "assembly," "appointment," or the title of a selected shopper.
-
Specify Motion: Select the "Create a calendar occasion" motion. You may then be capable of specify the small print of the calendar occasion, similar to the topic, location, and reminders. You should utilize variables to tug info dynamically from the e-mail, like the topic line for the occasion title.
-
Take a look at and Refine: Take a look at your rule totally to make sure it features as anticipated. You could want to regulate the situations and actions to fine-tune its accuracy.
Technique 4: Using Outlook Add-ins – Enhanced Performance and Integration
Numerous Outlook add-ins improve email-to-calendar performance. These add-ins usually present extra subtle options, similar to clever date and time extraction, automated process creation, and integration with different productiveness instruments.
-
Entry the Add-in Retailer: Go to the Outlook Add-ins retailer (often accessible by way of the "Get Add-ins" possibility).
-
Seek for Related Add-ins: Seek for add-ins that provide enhanced email-to-calendar integration. Learn evaluations and examine options earlier than putting in any add-in.
-
Set up and Configure: As soon as you have chosen an add-in, set up it in line with the directions. Many add-ins require minimal configuration, whereas others might require extra detailed setup.
-
Discover Options: Familiarize your self with the add-in’s options and the way it integrates along with your current Outlook workflow.
Finest Practices for Environment friendly E-mail-to-Calendar Integration:
-
Clear Topic Strains: Use clear and concise topic traces in your emails to make sure correct calendar occasion creation.
-
Constant Date and Time Formatting: Use a constant format for dates and occasions in your emails to enhance the accuracy of automated extraction.
-
Common Rule Upkeep: Often assessment and replace your Outlook guidelines to make sure they continue to be correct and environment friendly.
-
Selective Add-in Utilization: Do not overload your Outlook with pointless add-ins. Select add-ins that genuinely improve your workflow.
-
Guide Verification: All the time manually confirm the small print of calendar occasions created from emails, even when utilizing automated strategies.
Troubleshooting Widespread Points:
-
Incorrect Date/Time Extraction: Guarantee your e-mail makes use of a constant and simply recognizable date and time format. Manually modify the small print if vital.
-
Guidelines Not Triggering: Double-check the situations and actions in your Outlook guidelines. Make sure that the situations are precisely reflecting the emails you wish to goal.
-
Add-in Conflicts: Should you’re experiencing issues after putting in an add-in, attempt disabling different add-ins to establish any conflicts.
-
Outlook Updates: Outdated Outlook variations can typically result in compatibility points. Guarantee your Outlook is up to date to the newest model.
By mastering these strategies and adopting greatest practices, you’ll be able to rework your e-mail inbox from a supply of overwhelm right into a streamlined workflow, seamlessly integrating essential communications into your Outlook calendar and boosting your total productiveness. Do not forget that the very best strategy is determined by your particular person wants and preferences; experiment with the totally different strategies to search out the workflow that most accurately fits your type.

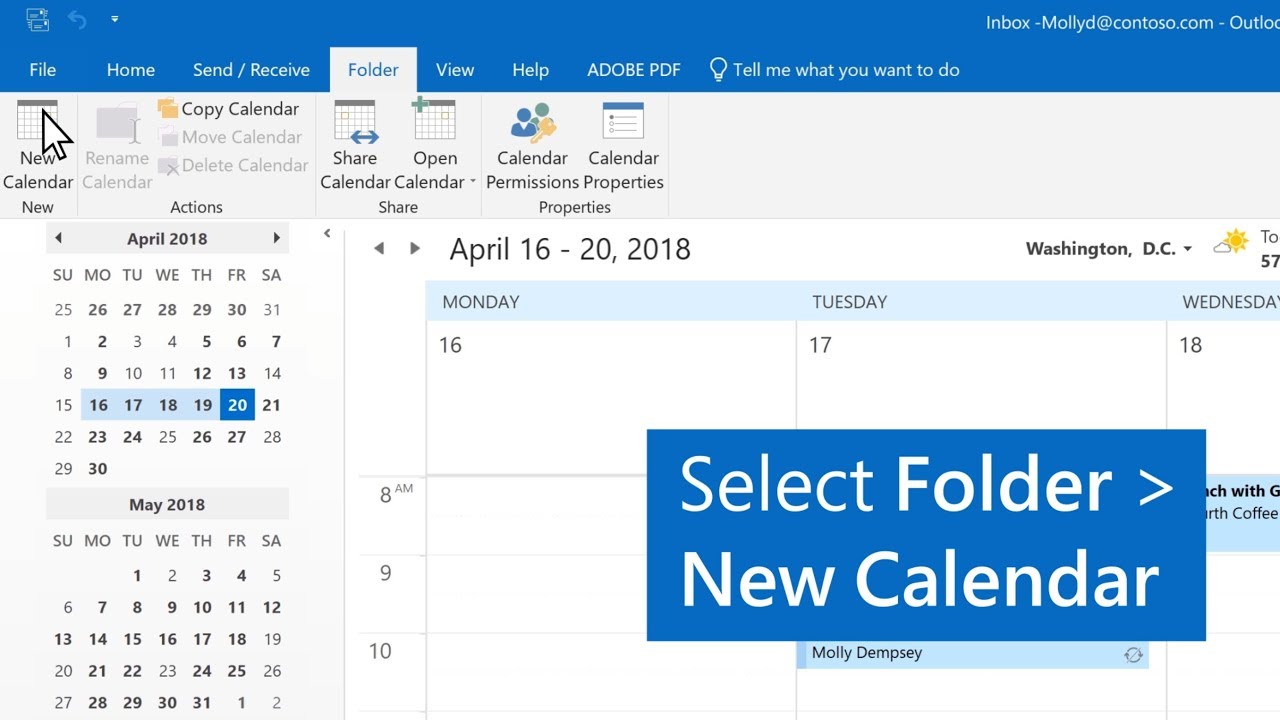
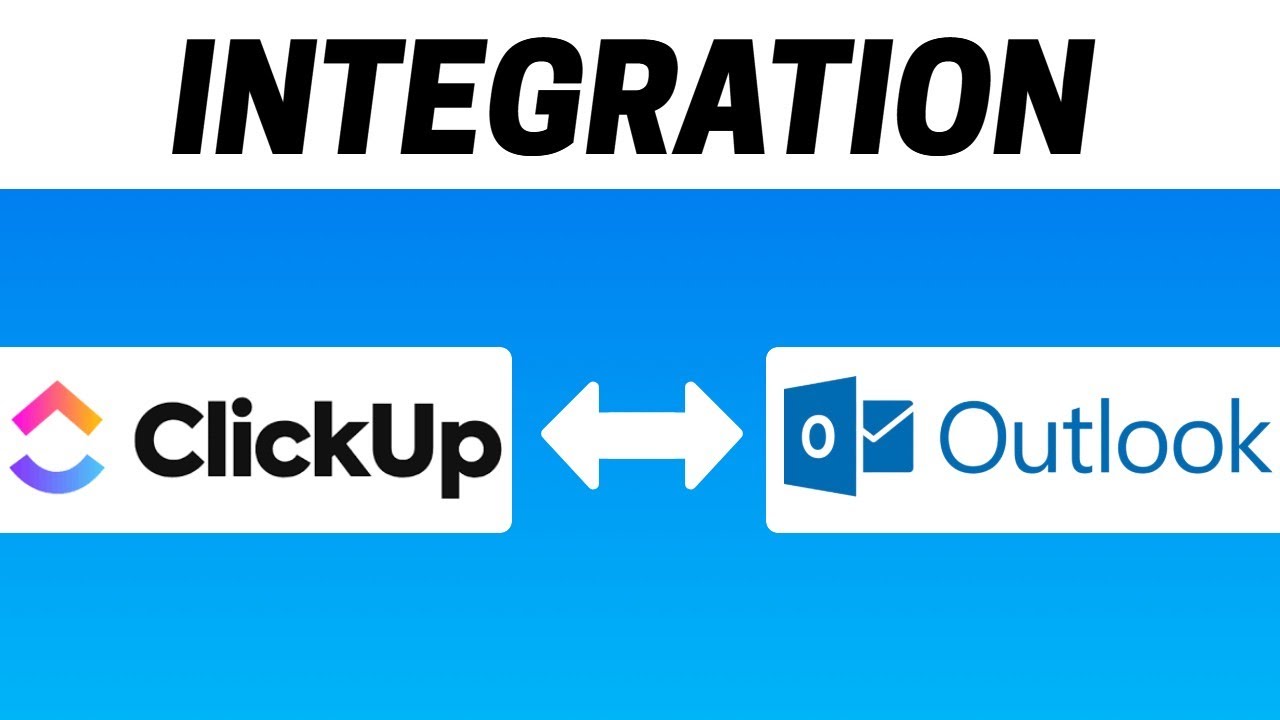
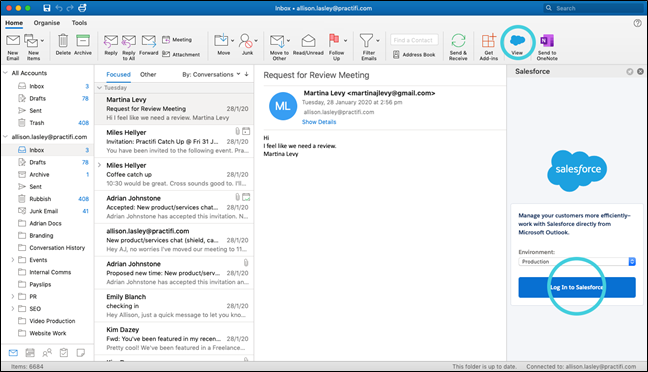
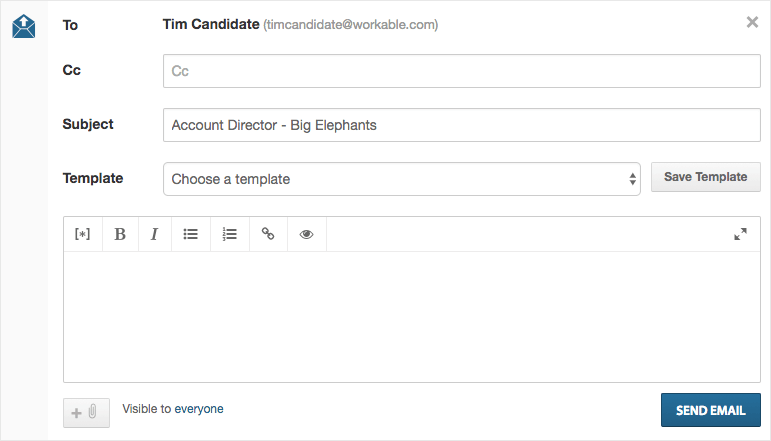
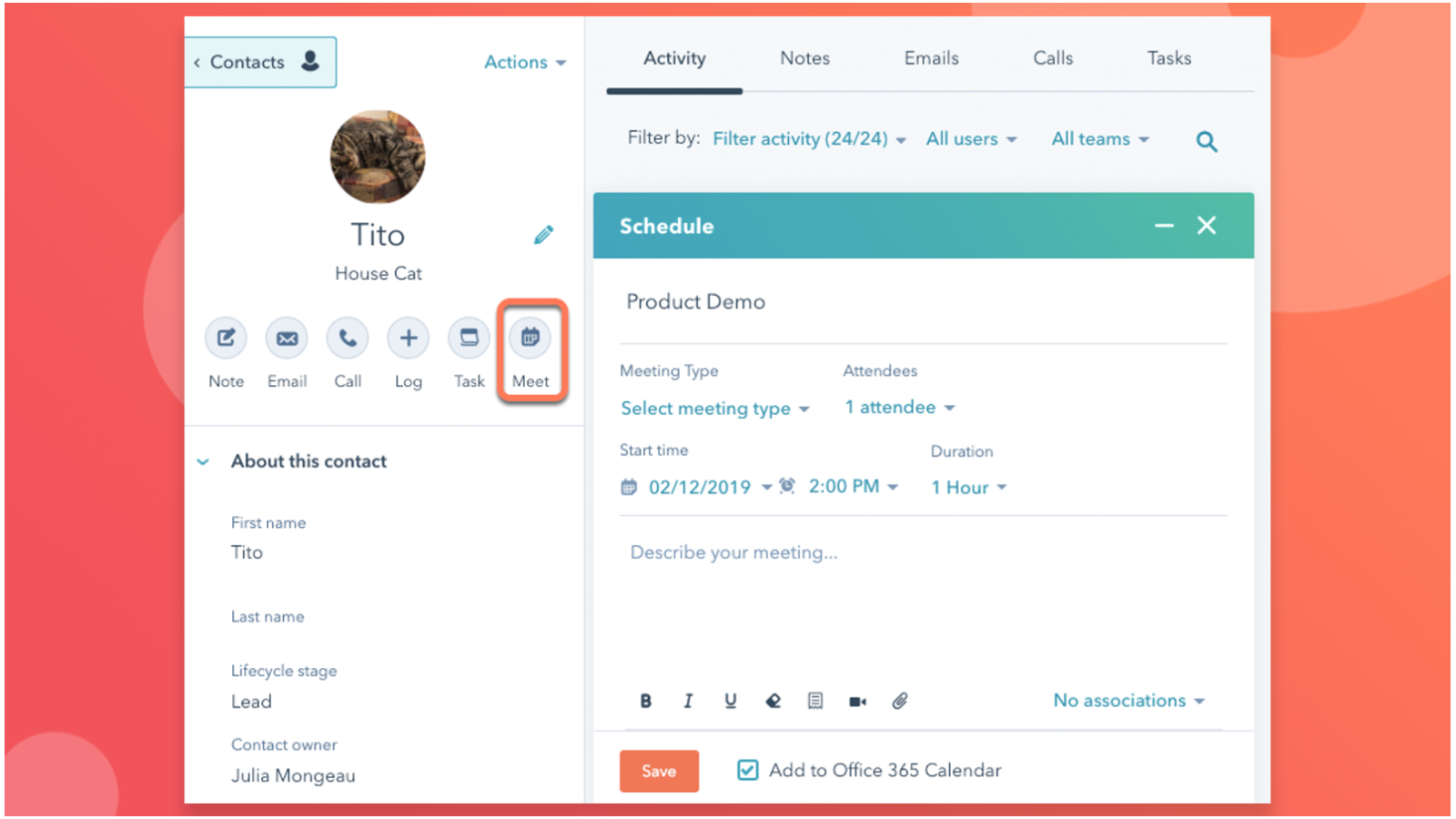

Closure
Thus, we hope this text has offered priceless insights into Mastering E-mail Integration in Outlook: A Complete Information to Including Emails to Your Calendar. We thanks for taking the time to learn this text. See you in our subsequent article!