Mastering Calendar Permissions in Outlook: A Complete Information
Associated Articles: Mastering Calendar Permissions in Outlook: A Complete Information
Introduction
With enthusiasm, let’s navigate by way of the intriguing subject associated to Mastering Calendar Permissions in Outlook: A Complete Information. Let’s weave fascinating info and provide recent views to the readers.
Desk of Content material
Mastering Calendar Permissions in Outlook: A Complete Information
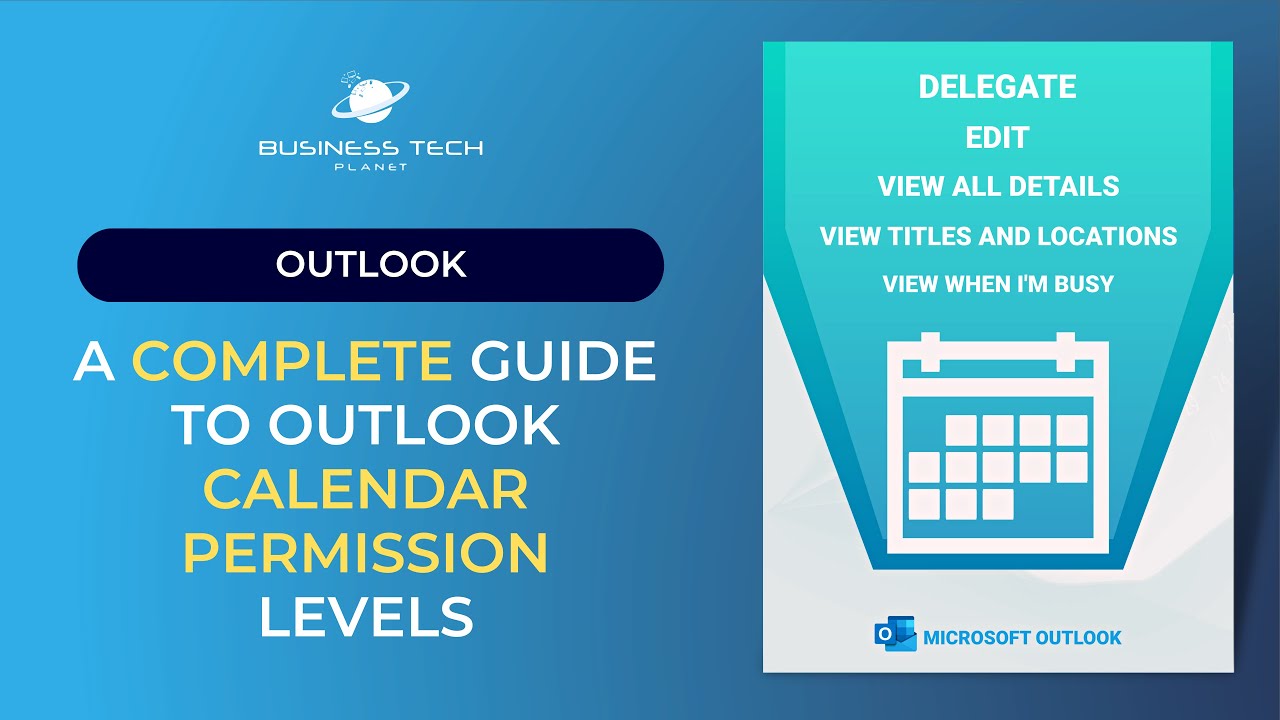
Microsoft Outlook’s calendar performance is a cornerstone of productiveness for people and groups alike. Nonetheless, the facility of a shared calendar lies in successfully managing permissions. Granting the proper entry to the proper folks ensures easy collaboration, reduces scheduling conflicts, and promotes environment friendly workflow. This complete information will discover the assorted methods to handle calendar permissions in Outlook, protecting every little thing from fundamental sharing to superior delegation and troubleshooting widespread points.
Understanding the Fundamentals of Calendar Permissions:
Earlier than diving into the specifics, it is essential to grasp the core permission ranges accessible in Outlook. These ranges dictate the diploma of entry others need to your calendar:
-
Free/Busy: That is essentially the most restrictive stage. Others can see if you’re busy or accessible, however they can’t see the small print of your appointments. That is splendid for sustaining privateness whereas nonetheless permitting others to schedule conferences with out conflicts.
-
Restricted Particulars: This stage reveals extra info than Free/Busy. Whereas appointment particulars stay hidden, others can see the topic of your appointments. This gives a greater context for scheduling with out disclosing delicate info.
-
Evaluation Particulars: This permits others to see the topic, location, and time of your appointments. That is helpful for colleagues who want a normal overview of your schedule however do not require entry to the total content material of your appointments.
-
Editor: This permission grants full management over your calendar. Customers with Editor permissions can create, modify, and delete appointments in your behalf. This stage is often reserved for assistants or trusted colleagues.
Strategies for Sharing Your Outlook Calendar:
There are a number of methods to share your Outlook calendar, every providing completely different ranges of management and comfort:
1. Sharing Straight from the Calendar:
That is essentially the most simple technique for sharing your calendar with particular people or teams.
-
Open your Outlook Calendar: Navigate to the "Calendar" part in Outlook.
-
Choose the Calendar to Share: Proper-click on the calendar you need to share.
-
Select "Share Calendar": This can open a dialog field.
-
Add Recipients: Enter the e-mail addresses of the folks you need to share your calendar with. You possibly can add a number of recipients separated by semicolons.
-
Choose Permission Stage: Select the suitable permission stage from the dropdown menu (Free/Busy, Restricted Particulars, Evaluation Particulars, or Editor).
-
Ship the Invitation: Click on "Ship" to ship an e mail invitation to the recipients. They might want to settle for the invitation to entry your calendar.
2. Sharing by way of Outlook Net App (OWA):
In the event you desire utilizing Outlook on the internet, you possibly can share your calendar by way of the OWA interface. The method is comparable:
-
Log into OWA: Entry your Outlook account by way of your net browser.
-
Open your Calendar: Navigate to the "Calendar" part.
-
Choose the Calendar to Share: Click on on the calendar you need to share.
-
Select "Share": This can open a sharing dialog field.
-
Add Recipients and Permissions: Add e mail addresses and choose the specified permission stage.
-
Ship the Invitation: Click on "Share" to ship the invitation.
3. Utilizing Delegate Entry:
Delegation gives a extra superior stage of calendar management, splendid for assistants or colleagues who have to handle your calendar in your behalf.
-
Open Outlook Choices: Go to "File" > "Choices".
-
Choose "Delegate Entry": Navigate to "Mail" > "Delegates".
-
Add Delegates: Add the e-mail addresses of the folks you need to delegate your calendar to.
-
Specify Permissions: Select the precise permissions for every delegate (e.g., schedule conferences in your behalf, view your calendar, and so on.). You possibly can grant completely different ranges of entry to completely different delegates.
-
Save Modifications: Click on "OK" to save lots of your modifications.
4. Publishing a Calendar:
Publishing your calendar makes it publicly accessible by way of an internet hyperlink. That is helpful for sharing a calendar with a bigger viewers, resembling a workforce or division.
-
Open your Calendar: Navigate to your Outlook calendar.
-
Choose "Publish this Calendar": This selection could also be discovered underneath the "Share" or "Publish" menu (relying in your Outlook model).
-
Select Publishing Choices: Specify the permission stage (Free/Busy, Restricted Particulars, and so on.) and whether or not you need to enable nameless entry.
-
Copy the Hyperlink: Outlook will generate a singular net hyperlink to your calendar. Share this hyperlink with others.
Troubleshooting Frequent Calendar Permission Points:
Regardless of cautious planning, points can come up with calendar permissions. Listed below are some widespread issues and their options:
-
Recipient Can not Entry Calendar: Confirm that the recipient has accepted the calendar sharing invitation. Verify their junk or spam folder for the invitation. Make sure the recipient’s Outlook settings are appropriately configured.
-
Incorrect Permission Ranges: Double-check the permission ranges you have granted. If the recipient has restricted entry, they won’t have the ability to carry out sure actions.
-
Calendar Not Displaying Up: The recipient’s Outlook may have to be restarted or their calendar refreshed. They could additionally want so as to add the shared calendar to their calendar view.
-
Delegate Entry Issues: Be certain that the delegate has the proper permissions and that their e mail handle is appropriately entered.
-
Conflicts with Different Permissions: A number of permissions granted by completely different customers can generally battle. Evaluation and alter permissions to resolve conflicts.
Superior Calendar Permission Strategies:
For extra complicated situations, take into account these superior strategies:
-
Utilizing Calendar Folders: Create separate calendar folders for various tasks or groups, permitting for granular permission management.
-
Useful resource Calendars: Make the most of useful resource calendars for shared sources like assembly rooms or gear. This lets you handle bookings and availability successfully.
-
Group Calendars: Create group calendars for groups or departments, offering a centralized view of shared schedules.
-
Outlook Guidelines: Automate calendar administration utilizing Outlook guidelines. For instance, robotically assign particular permissions to new assembly requests primarily based on sender or topic.
-
Third-Get together Calendar Purposes: Combine with third-party functions that supply extra superior calendar sharing and administration options.
Greatest Practices for Managing Calendar Permissions:
-
Usually Evaluation Permissions: Periodically assessment the permissions granted to your calendar to make sure they continue to be acceptable and up-to-date.
-
Use the Precept of Least Privilege: Grant solely the mandatory permissions to every person. Keep away from granting extreme entry that might compromise safety or privateness.
-
Doc Your Permissions: Keep a report of who has entry to your calendar and their respective permission ranges.
-
Practice Customers on Calendar Etiquette: Educate customers on correct calendar utilization and etiquette, together with respecting the privateness of others’ schedules.
-
Keep Up to date: Maintain your Outlook utility and working system up to date to learn from the newest safety patches and options.
Efficient calendar permission administration is important for seamless collaboration and productiveness. By understanding the assorted strategies, permission ranges, and troubleshooting strategies, you possibly can optimize your Outlook calendar for enhanced effectivity and streamlined workflow. Keep in mind to prioritize safety and privateness whereas granting entry, at all times choosing the least privilege needed to realize your collaborative objectives.
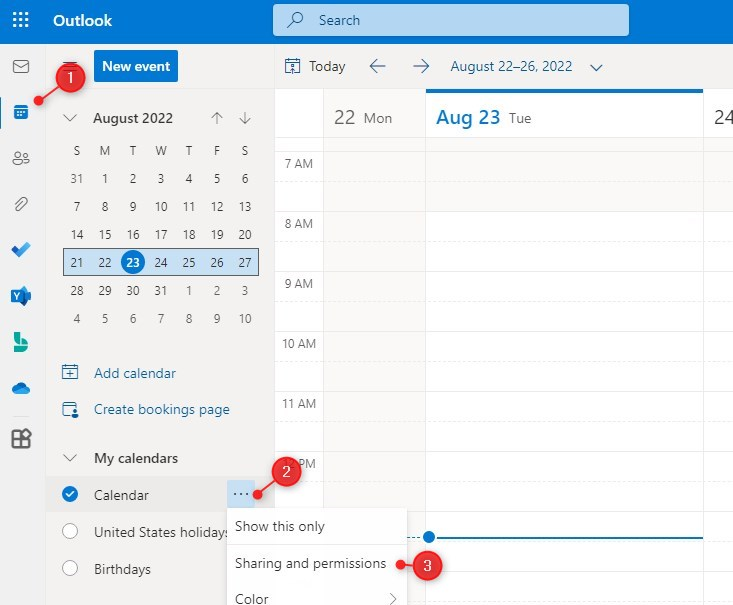
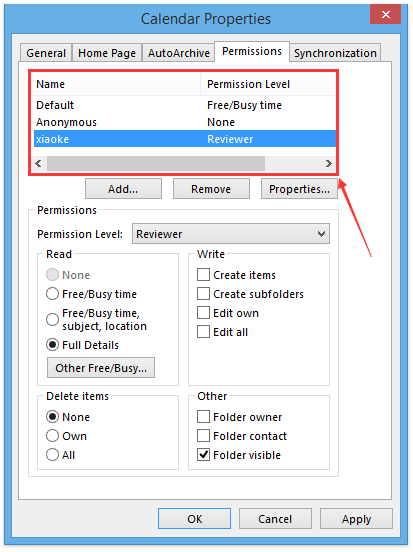
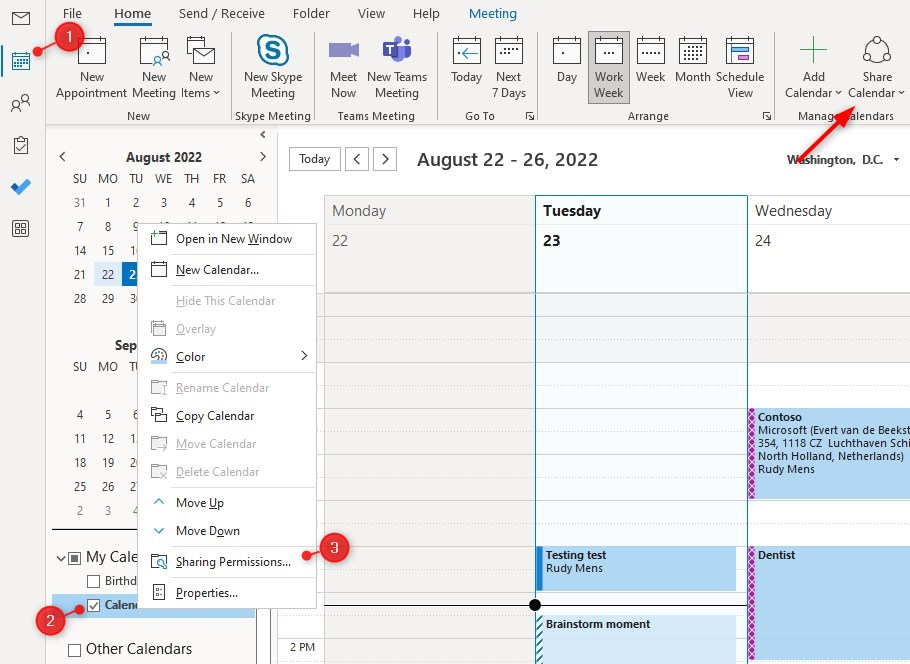

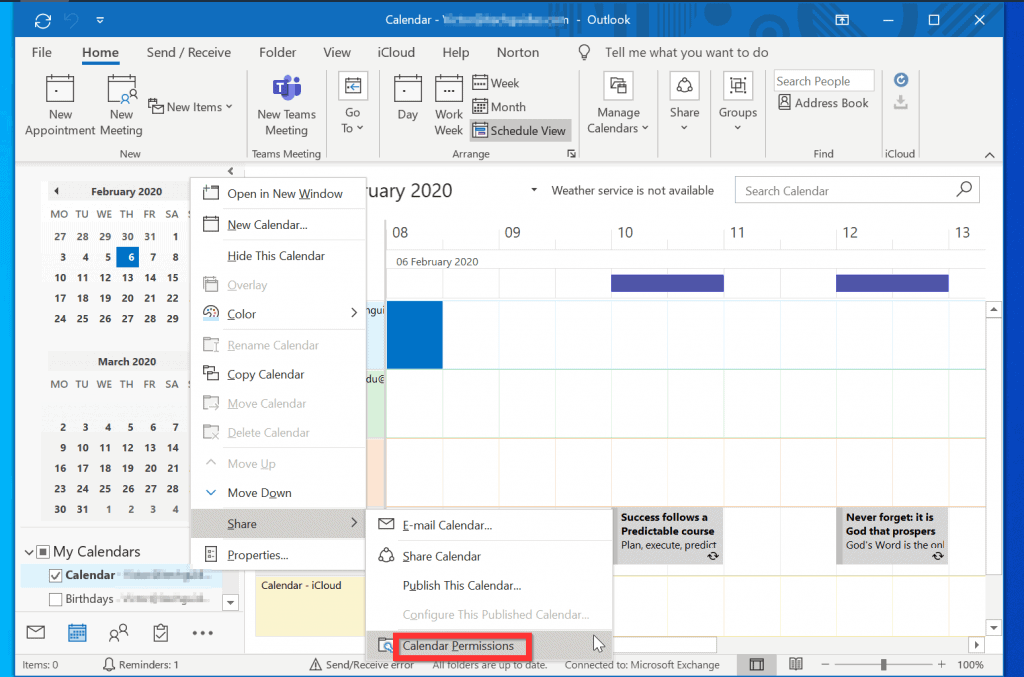

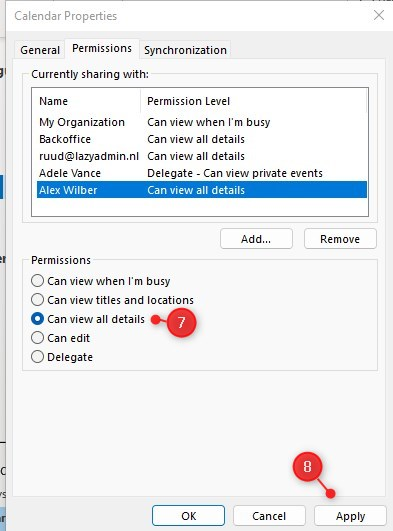
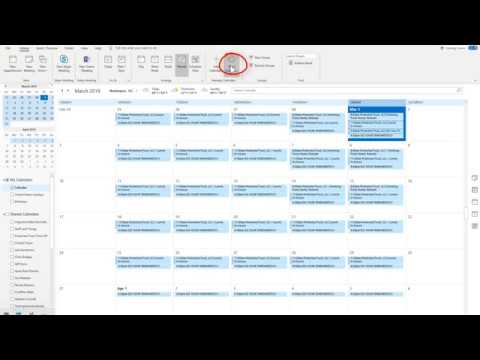
Closure
Thus, we hope this text has supplied invaluable insights into Mastering Calendar Permissions in Outlook: A Complete Information. We thanks for taking the time to learn this text. See you in our subsequent article!