Mastering Calendar Delegation in Outlook: A Complete Information
Associated Articles: Mastering Calendar Delegation in Outlook: A Complete Information
Introduction
With nice pleasure, we are going to discover the intriguing subject associated to Mastering Calendar Delegation in Outlook: A Complete Information. Let’s weave fascinating data and supply recent views to the readers.
Desk of Content material
Mastering Calendar Delegation in Outlook: A Complete Information

Delegating calendar entry in Outlook is a vital ability for enhancing productiveness and streamlining workflows, particularly in workforce environments. Whether or not you want an assistant to handle your appointments, a colleague to cowl your schedule throughout absence, or a supervisor to supervise workforce availability, understanding methods to correctly delegate calendar entry is crucial. This complete information will stroll you thru the method, masking varied situations and addressing widespread challenges.
Understanding Delegation Ranges:
Earlier than diving into the specifics, it is essential to know the completely different ranges of calendar entry you’ll be able to grant. Outlook affords a tiered strategy, permitting you to tailor permissions primarily based on the person’s wants and your degree of belief:
-
Reviewer: This degree permits the delegate to view your calendar however not make modifications. They’ll see your appointments, conferences, and free/busy data, however can not create, modify, or delete entries. That is perfect for conditions the place you need somebody to learn about your schedule with out granting them management.
-
Editor: This grants the delegate full management over your calendar. They’ll create, modify, delete, and handle appointments in your behalf. That is usually used for assistants or colleagues who must handle your schedule comprehensively.
-
Delegator: This degree is essential for shared calendars. Whereas not strictly a "delegate" in the identical sense because the above, it means that you can grant somebody the flexibility to handle appointments on behalf of you and ship emails as you. That is important for sustaining a constant skilled picture.
Strategies for Delegating Calendar Entry:
There are a number of methods to delegate calendar entry in Outlook, every with its personal benefits:
1. Delegating by way of the Outlook Choices:
That is the most typical and simple methodology. This is a step-by-step information:
-
Open Outlook: Launch your Outlook software.
-
Entry Outlook Choices: Click on on "File" within the high left nook, then choose "Choices."
-
Navigate to Delegate Entry: Within the Outlook Choices window, click on on "Mail," then scroll all the way down to the "Ship/obtain" part. You may discover the "Delegate Entry" button. Click on it.
-
Add Delegate: A brand new window will seem. Click on "Add…" to pick the particular person you need to delegate entry to. You’ll be able to seek for them by title or e mail tackle. As soon as chosen, click on "Add."
-
Select Permissions: For every delegate, you’ll be able to select their permission degree: "Reviewer," "Editor," or each. This enables for granular management over what they’ll do along with your calendar.
-
Scheduling Choices (Essential): This part means that you can management how the delegate’s actions seem in your calendar. You’ll be able to select whether or not the delegate’s actions seem in your calendar or whether or not they solely handle the calendar with out their actions being mirrored. Fastidiously take into account this primarily based in your wants.
-
Ship/Obtain Settings: You’ll be able to configure how typically the delegate’s modifications are synchronized along with your calendar.
-
Apply Adjustments: Click on "OK" to avoid wasting your modifications. The delegate will obtain an e mail notification informing them of the granted entry.
2. Delegating by way of the Calendar Immediately:
This methodology affords a faster option to grant entry, significantly if you happen to solely must delegate to at least one particular person and need not alter detailed settings:
-
Open Your Calendar: Go to your Outlook calendar.
-
Entry Calendar Permissions: Proper-click in your calendar within the navigation pane. Choose "Properties."
-
Permissions Tab: Within the "Calendar Properties" window, go to the "Permissions" tab.
-
Add Delegate: Click on "Add…" to pick the particular person you want to delegate to.
-
Select Permissions Stage: Choose the suitable permission degree (Reviewer, Editor, or each) from the dropdown menu.
-
Apply Adjustments: Click on "OK" to avoid wasting your modifications.
3. Utilizing the "Share" Function:
This methodology is especially helpful for sharing your calendar with a number of people concurrently, making it less complicated for workforce collaboration. It usually grants Reviewer entry by default, however you’ll be able to alter the permissions later.
-
Open Your Calendar: Go to your Outlook calendar.
-
Share Calendar: Proper-click in your calendar within the navigation pane. Choose "Share."
-
Select Recipients: Enter the e-mail addresses of the folks you need to share your calendar with.
-
Permission Stage (Non-compulsory): Whereas usually defaulting to Reviewer, you’ll be able to typically alter the permission degree inside the sharing choices.
-
Ship Invitation: Click on "Ship" to ship the calendar sharing invites. Recipients will obtain an e mail permitting them to simply accept the invitation and acquire entry.
Troubleshooting Widespread Points:
-
Delegate can not entry the calendar: Double-check that you’ve got appropriately added the delegate and chosen the suitable permissions. Make sure the delegate has accepted the invitation (if relevant). Confirm your community connection and Outlook settings.
-
Delegate sees solely free/busy data: This means you’ve got doubtless granted solely "Reviewer" entry. Change the permissions to "Editor" for full entry.
-
Conflicts come up attributable to a number of delegates: Clearly outline roles and duties for every delegate to keep away from scheduling conflicts. Common communication is essential in such conditions.
-
Delegate’s actions are usually not mirrored in your calendar: Examine the "Scheduling Choices" within the delegation settings. Be certain that the choice to replicate delegate actions in your calendar is chosen.
-
Difficulties with shared calendars: Shared calendars require cautious administration of permissions and communication. Set up clear tips and guarantee everybody understands their duties.
Finest Practices for Calendar Delegation:
-
Clearly outline roles and duties: Define what every delegate is chargeable for to keep away from confusion and conflicts.
-
Often evaluation permissions: Periodically evaluation the permissions granted to your delegates to make sure they align with their present roles and duties.
-
Talk successfully: Preserve open communication along with your delegates to handle any points or considerations that will come up.
-
Use descriptive topic traces and appointment particulars: Guarantee your appointments have clear and descriptive topic traces and particulars to assist your delegates perceive the context.
-
Present coaching and help: If crucial, present coaching and help to your delegates to make sure they’re snug utilizing the delegated calendar entry.
-
Think about using shared mailboxes for workforce calendars: For bigger groups, a shared mailbox can present a centralized location for managing workforce appointments and lowering reliance on particular person calendars.
Delegating calendar entry in Outlook is a strong instrument that may considerably enhance your productiveness and effectivity. By understanding the completely different delegation ranges, selecting the suitable strategies, and following the perfect practices outlined above, you’ll be able to successfully handle your schedule and collaborate extra successfully along with your workforce. Keep in mind to at all times prioritize safety and punctiliously take into account the extent of entry you grant to every delegate. Common evaluation and communication are key to sustaining a easily functioning delegated calendar system.


![How to Delegate Calendar Access in Outlook [Easy Steps!] - Portfolink](https://portfolink.com/blog/wp-content/uploads/2023/12/delegate-calendar-access-outlook.jpg)
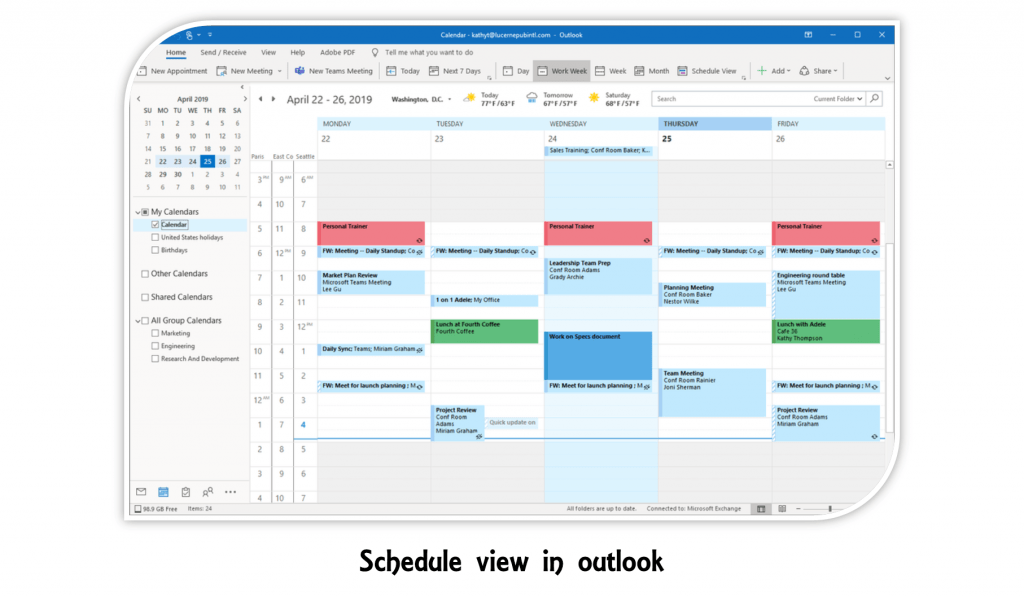
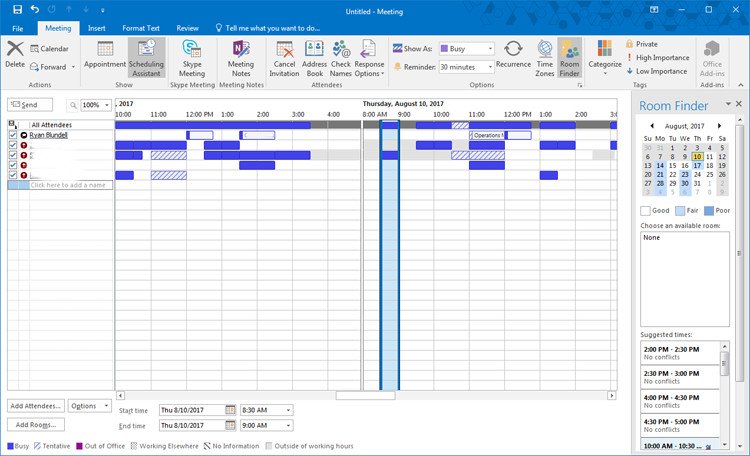

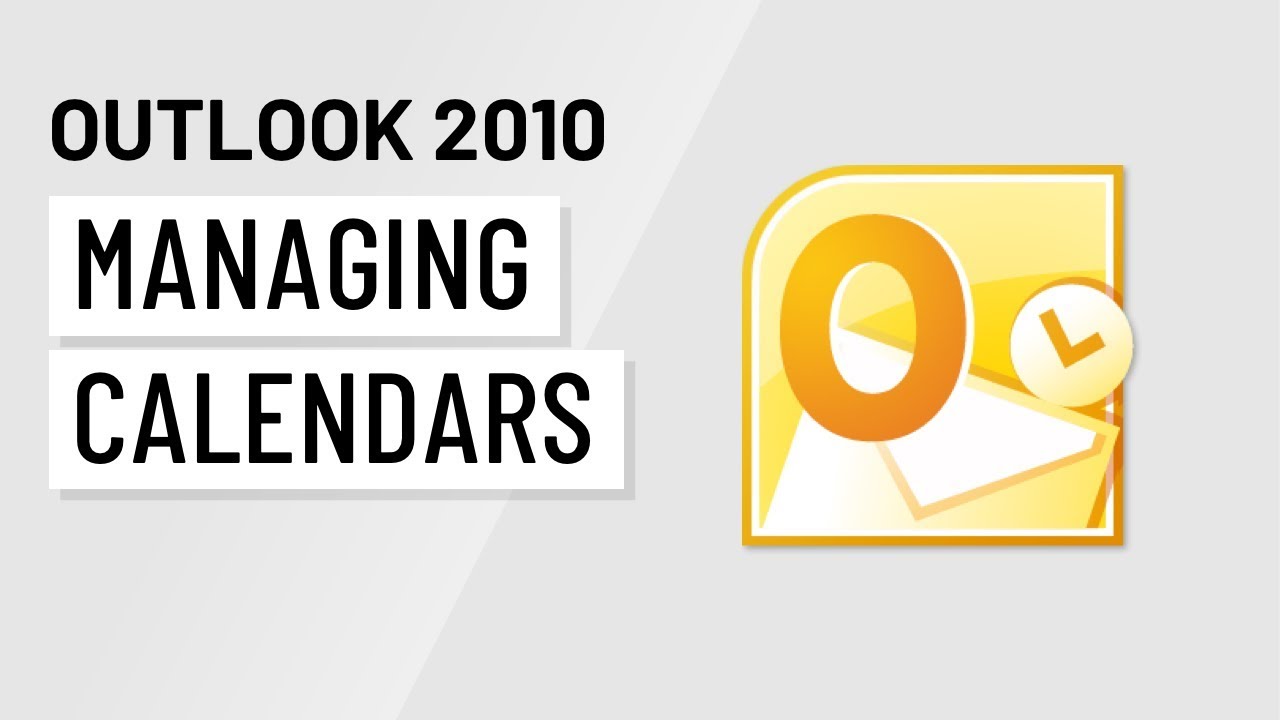
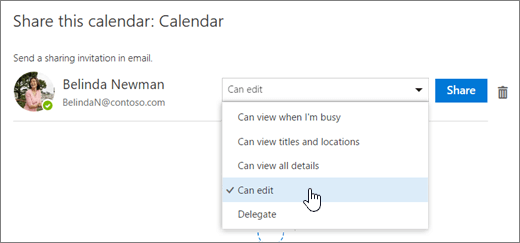
Closure
Thus, we hope this text has offered precious insights into Mastering Calendar Delegation in Outlook: A Complete Information. We thanks for taking the time to learn this text. See you in our subsequent article!