Making Zoom Your Default Video Conferencing Software in Google Calendar: A Complete Information
Associated Articles: Making Zoom Your Default Video Conferencing Software in Google Calendar: A Complete Information
Introduction
With enthusiasm, let’s navigate by way of the intriguing matter associated to Making Zoom Your Default Video Conferencing Software in Google Calendar: A Complete Information. Let’s weave attention-grabbing data and provide contemporary views to the readers.
Desk of Content material
Making Zoom Your Default Video Conferencing Software in Google Calendar: A Complete Information

Google Calendar is a ubiquitous scheduling software, and integrating it seamlessly along with your most well-liked video conferencing platform is essential for environment friendly communication. Whereas Google Meet is built-in straight, many customers choose the options and familiarity of Zoom. This complete information will stroll you thru varied strategies of constructing Zoom your default video conferencing choice inside Google Calendar, addressing widespread points and providing troubleshooting suggestions.
Understanding the Limitations and Workarounds
Earlier than diving into the specifics, it is essential to grasp that there isn’t any single "set Zoom as default" button in Google Calendar. Google Calendar would not natively assist setting a third-party software because the default video conferencing supplier. The strategies described beneath contain workarounds, primarily leveraging Google Calendar’s integration with URLs and extensions. The very best method will depend on your technical consolation degree and particular wants.
Methodology 1: Using Zoom’s Scheduling Characteristic and Calendar Integration
That is arguably probably the most easy method, leveraging Zoom’s personal scheduling capabilities. Whereas it would not straight make Zoom the default in Google Calendar within the sense of routinely selecting Zoom for each new occasion, it considerably streamlines the method of scheduling Zoom conferences.
-
Schedule Conferences Instantly in Zoom: As an alternative of making occasions in Google Calendar first, schedule your conferences straight inside the Zoom software or web site. Zoom permits you to generate a singular assembly hyperlink and calendar invite.
-
Import the Zoom Assembly Invite into Google Calendar: As soon as you have scheduled the assembly in Zoom, you may obtain a calendar invite. This invite accommodates all the mandatory particulars, together with the Zoom assembly hyperlink. Import this invite into your Google Calendar. It will routinely add the assembly to your calendar with the Zoom hyperlink pre-populated.
-
Consistency is Key: By constantly scheduling conferences by way of Zoom’s interface, you successfully make Zoom your de facto default. Whereas not computerized, this technique minimizes the handbook steps concerned in selecting Zoom for every assembly.
Benefits: Easy, dependable, and leverages Zoom’s native options.
Disadvantages: Requires scheduling in Zoom first, including an additional step. Does not routinely choose Zoom for each new occasion.
Methodology 2: Making a Customized Google Calendar Occasion Template with a Pre-filled Zoom Hyperlink
This technique requires a bit extra setup however permits for a extra automated method. You create a template occasion with a pre-populated Zoom hyperlink, making it simpler to rapidly create new Zoom conferences.
-
Create a Pattern Zoom Assembly: Schedule a check Zoom assembly to acquire a pattern assembly hyperlink.
-
Create a Google Calendar Template: In Google Calendar, create a brand new occasion. Fill within the recurring particulars (if wanted) and add the Zoom assembly hyperlink to the "Add Visitor" or description discipline.
-
Save as a Template: Google Calendar would not have a direct "save as template" function. Nevertheless, you possibly can copy the whole occasion particulars (together with the Zoom hyperlink) and paste them into a brand new occasion each time that you must schedule a Zoom assembly. You can too create a textual content file containing the small print to rapidly copy and paste.
-
Common Use: Use this copied data as a base for all of your future Zoom conferences. You will solely want to switch the date, time, and title.
Benefits: Quicker than manually including the Zoom hyperlink every time.
Disadvantages: Nonetheless requires handbook copying and pasting, would not actually automate the number of Zoom.
Methodology 3: Using Browser Extensions (Third-Social gathering Options)
A number of browser extensions intention to enhance the mixing between Google Calendar and Zoom. These extensions typically provide options like including a "Be part of with Zoom" button on to your Google Calendar occasions. Nevertheless, the effectiveness and reliability of those extensions can fluctuate. All the time analysis and select respected extensions from trusted builders.
-
Set up a Appropriate Extension: Search your browser’s extension retailer (Chrome Net Retailer, Firefox Add-ons, and so forth.) for extensions that combine Zoom with Google Calendar. Learn evaluations fastidiously earlier than putting in any extension.
-
Configure the Extension: Comply with the extension’s directions for setup and configuration. This normally entails granting the extension entry to your Google Calendar and Zoom accounts.
-
Testing: Schedule a brand new occasion in Google Calendar and test if the extension has added the specified performance (e.g., a "Be part of with Zoom" button).
Benefits: Can provide probably the most seamless integration, doubtlessly including a direct "Be part of with Zoom" button.
Disadvantages: Depends on third-party software program, which can have limitations, bugs, or safety considerations. Performance would possibly fluctuate relying on the extension.
Troubleshooting Frequent Points
-
Extension Conflicts: If an extension is not working appropriately, strive disabling different extensions that may intervene with its performance.
-
Permissions Points: Make sure that the extension has the mandatory permissions to entry your Google Calendar and Zoom accounts.
-
Outdated Extensions: Make certain your browser extensions are up-to-date. Outdated extensions can turn out to be incompatible with adjustments in Google Calendar or Zoom.
-
Browser Compatibility: Some extensions would possibly solely be appropriate with particular browsers.
-
Zoom Account Points: Confirm that your Zoom account is correctly configured and that you simply’re logged in appropriately.
Selecting the Greatest Methodology
The optimum technique will depend on your particular person wants and technical proficiency.
-
For simplicity and reliability: Methodology 1 (scheduling straight in Zoom) is probably the most easy.
-
For elevated pace and diminished handbook steps: Methodology 2 (customized template) gives an excellent steadiness between automation and ease of use.
-
For probably the most seamless integration (however with potential dangers): Methodology 3 (browser extensions) goals for the closest approximation to a real "default" setting, however requires cautious choice and monitoring of the extension.
Conclusion:
Whereas Google Calendar would not straight assist setting Zoom because the default video conferencing platform, the strategies outlined above present efficient workarounds. By fastidiously selecting the method that most closely fits your workflow and technical expertise, you possibly can considerably streamline your assembly scheduling course of and improve your productiveness. Keep in mind to all the time prioritize safety and punctiliously consider any third-party extensions earlier than putting in them. Frequently evaluation and replace your chosen technique to make sure continued compatibility and optimum efficiency.

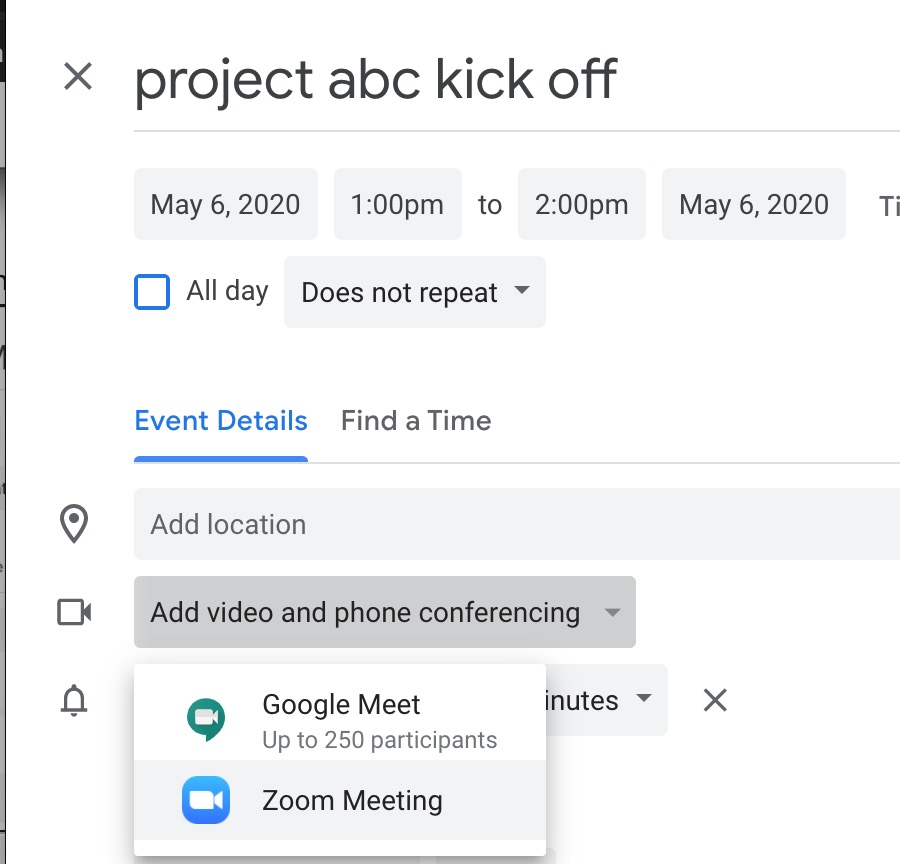


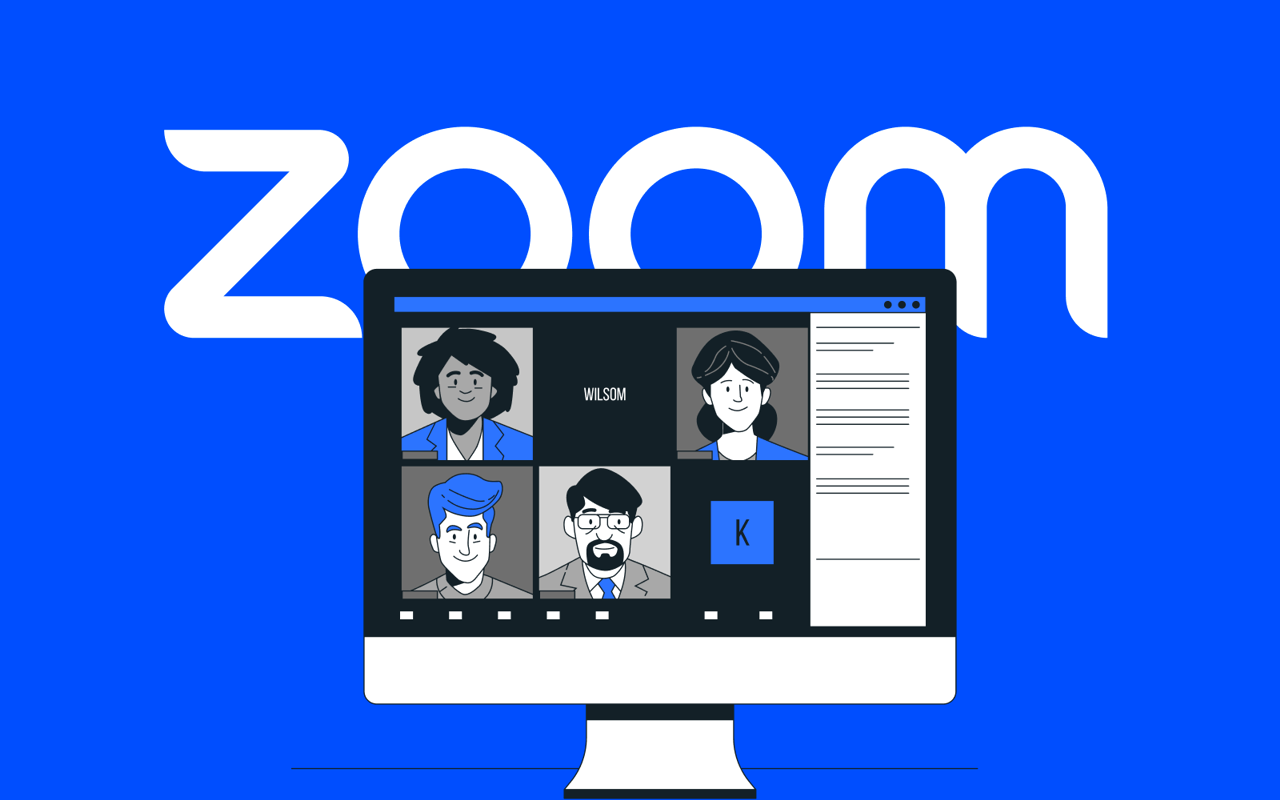
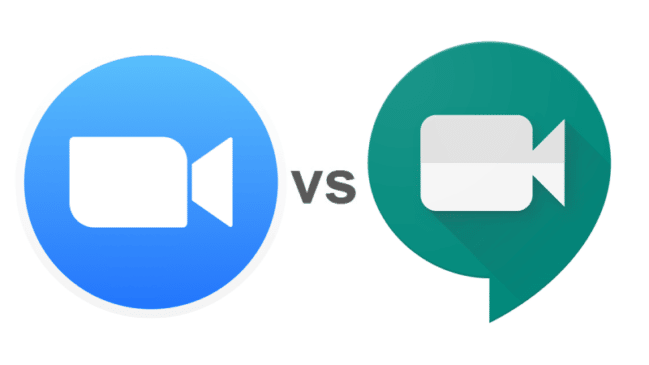


Closure
Thus, we hope this text has offered beneficial insights into Making Zoom Your Default Video Conferencing Software in Google Calendar: A Complete Information. We thanks for taking the time to learn this text. See you in our subsequent article!