Maintaining Your Schedule in Sync: A Complete Information to Syncing Your iPhone Calendar with Your Mac
Associated Articles: Maintaining Your Schedule in Sync: A Complete Information to Syncing Your iPhone Calendar with Your Mac
Introduction
With nice pleasure, we’ll discover the intriguing subject associated to Maintaining Your Schedule in Sync: A Complete Information to Syncing Your iPhone Calendar with Your Mac. Let’s weave attention-grabbing info and supply contemporary views to the readers.
Desk of Content material
Maintaining Your Schedule in Sync: A Complete Information to Syncing Your iPhone Calendar with Your Mac

Staying organized in as we speak’s fast-paced world requires seamless integration between your units. For a lot of, this implies preserving their iPhone and Mac calendars completely synchronized. A missed appointment or a forgotten deadline could be extremely disruptive, highlighting the essential want for a dependable syncing course of. This text supplies a complete information to syncing your iPhone calendar together with your Mac, masking varied strategies, troubleshooting widespread points, and providing ideas for optimum calendar administration.
Understanding the Syncing Mechanisms:
Earlier than diving into the specifics, it is vital to grasp the underlying mechanisms that facilitate calendar synchronization between your iPhone and Mac. Primarily, this depends on iCloud, Apple’s cloud service. iCloud acts as a central repository, storing your calendar knowledge and making it accessible throughout all of your Apple units signed in with the identical Apple ID. Modifications made on one system are mechanically mirrored on others, making certain consistency.
Nonetheless, there are different strategies if you happen to favor to not use iCloud, or if you want to sync with calendars hosted elsewhere. We’ll discover these choices later within the article.
Technique 1: Syncing through iCloud (The Default and Best Technique)
That is the best and most really useful technique for many customers. Assuming you are already utilizing iCloud for different providers like Images or e-mail, calendar syncing is probably going already enabled. Nonetheless, let’s stroll by the steps to make sure every little thing is appropriately configured:
-
Guarantee iCloud is Enabled on Each Units: In your iPhone, go to
Settings>[Your Name]>iCloud. Be sure the toggle forCalendaris switched on. In your Mac, go toSystem Settings>Apple ID>iCloud. Once more, make sure theCalendarpossibility is checked. -
Test Your Apple ID: Each your iPhone and Mac have to be signed in with the similar Apple ID. That is essential for iCloud synchronization to work appropriately.
-
Confirm Calendar Account: In your Mac, open the Calendar app. Go to
Calendar>Preferences>Accounts. It’s best to see your iCloud account listed. Be certain that the "Calendar" checkbox is chosen on your iCloud account. If not, examine it and any modifications ought to sync mechanically. -
Community Connectivity: A steady web connection is crucial for iCloud syncing. Guarantee each your iPhone and Mac are related to Wi-Fi or have a dependable mobile knowledge connection.
-
Ready for Synchronization: After enabling iCloud and making certain community connectivity, give it a while for the calendars to sync. This may take a couple of minutes, relying on the scale of your calendar knowledge and community pace. You may manually refresh the calendar on each units by knocking down on the calendar view within the Calendar app.
Technique 2: Syncing with Different Calendar Companies (Google Calendar, Outlook, and so on.)
For those who primarily use a calendar service aside from iCloud, you may nonetheless sync it together with your iPhone and Mac. This often includes including the exterior calendar account to each units:
-
Including the Account in your iPhone: Go to
Settings>Passwords & Accounts>Add Account. Choose the supplier (e.g., Google, Outlook, Change). Enter your account credentials and comply with the on-screen directions. Be sure theCalendarspossibility is enabled. -
Including the Account in your Mac: Open the Calendar app in your Mac. Go to
Calendar>Preferences>Accounts. Click on the "+" button so as to add a brand new account. Choose your calendar supplier and enter your credentials. Be certain that the "Calendar" possibility is chosen.
Troubleshooting Widespread Syncing Points:
Even with correct configuration, syncing issues can come up. Listed here are some widespread points and their options:
-
Calendar Not Syncing: Test your web connection on each units. Restart each your iPhone and Mac. Confirm that iCloud (or your different calendar service) is enabled and that you simply’re utilizing the identical Apple ID (or account credentials) on each units.
-
One-Means Sync: If modifications are solely showing on one system, examine your community connectivity and restart each units. Be certain that the calendar is appropriately configured on each units. Manually refresh the calendars on each units.
-
Delayed Sync: Giant calendar datasets can take time to sync. Be affected person and permit enough time for the synchronization course of to finish. If the delay is extreme, examine your web connection and restart your units.
-
Conflicting Calendars: You probably have a number of calendars with the identical occasion, it will possibly result in syncing conflicts. Assessment your calendars for duplicates and resolve them.
-
Account Points: Incorrect login credentials or account issues together with your calendar supplier can forestall syncing. Confirm your account particulars and get in touch with your supplier’s assist if vital.
-
Software program Bugs: Hardly ever, software program bugs can intrude with calendar syncing. Test for updates to iOS and macOS in your respective units.
Suggestions for Optimum Calendar Administration:
-
Use Completely different Calendars for Completely different Functions: Create separate calendars for work, private appointments, holidays, and different classes to take care of group.
-
Shade-Code Your Calendars: Assign completely different colours to your calendars for straightforward visible identification.
-
Set Reminders: Make the most of reminders to keep away from lacking vital appointments.
-
Share Calendars: Share your calendars with members of the family, colleagues, or pals to maintain everybody knowledgeable.
-
Often Again Up Your Information: Again up your iPhone and Mac repeatedly to guard your calendar knowledge from loss.
-
Make the most of Calendar Options: Discover the options of the Calendar app, similar to creating recurring occasions, setting alarms, and including places.
Conclusion:
Maintaining your iPhone and Mac calendars synchronized is crucial for sustaining productiveness and avoiding scheduling conflicts. Whereas iCloud supplies the best and most built-in resolution, different strategies exist for customers counting on different calendar providers. By understanding the syncing mechanisms, following the steps outlined above, and troubleshooting widespread points, you may guarantee a seamless and environment friendly calendar expertise throughout your Apple units. Bear in mind to repeatedly evaluation your calendar settings and make the most of the app’s options to maximise its potential for efficient time administration. With a well-maintained and synchronized calendar, you will be higher geared up to navigate your busy schedule and obtain your objectives.
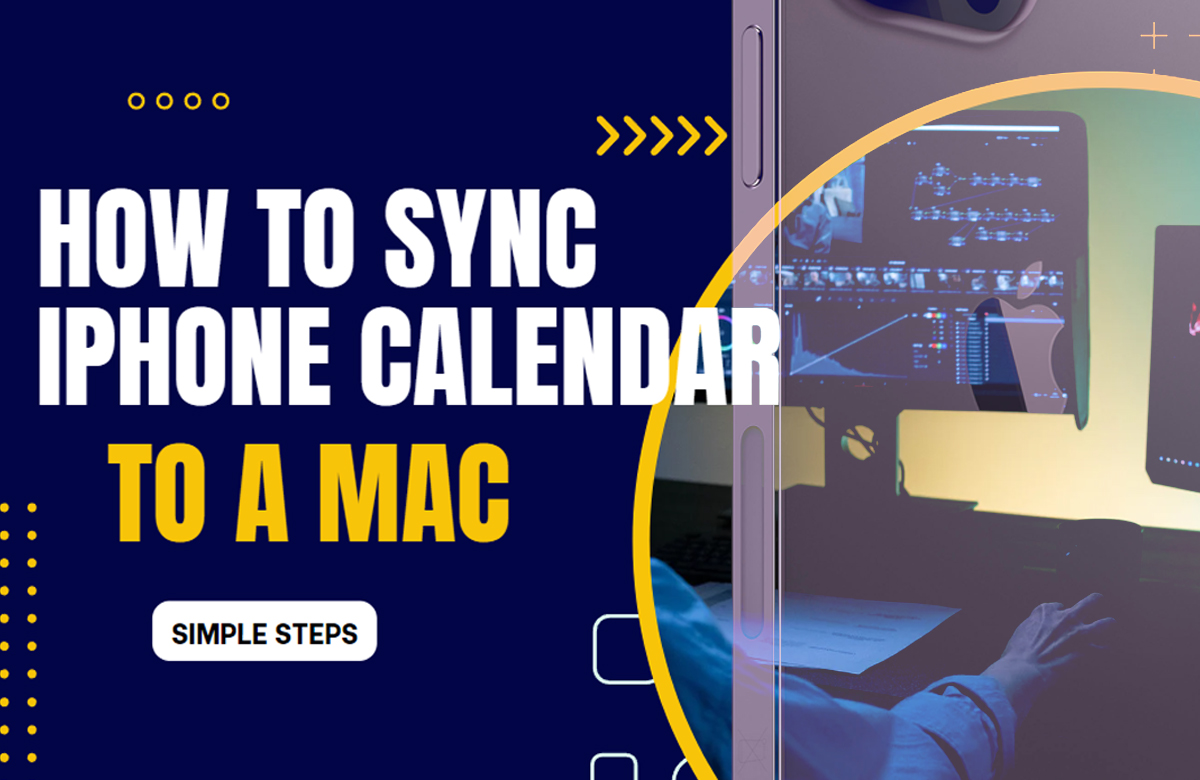

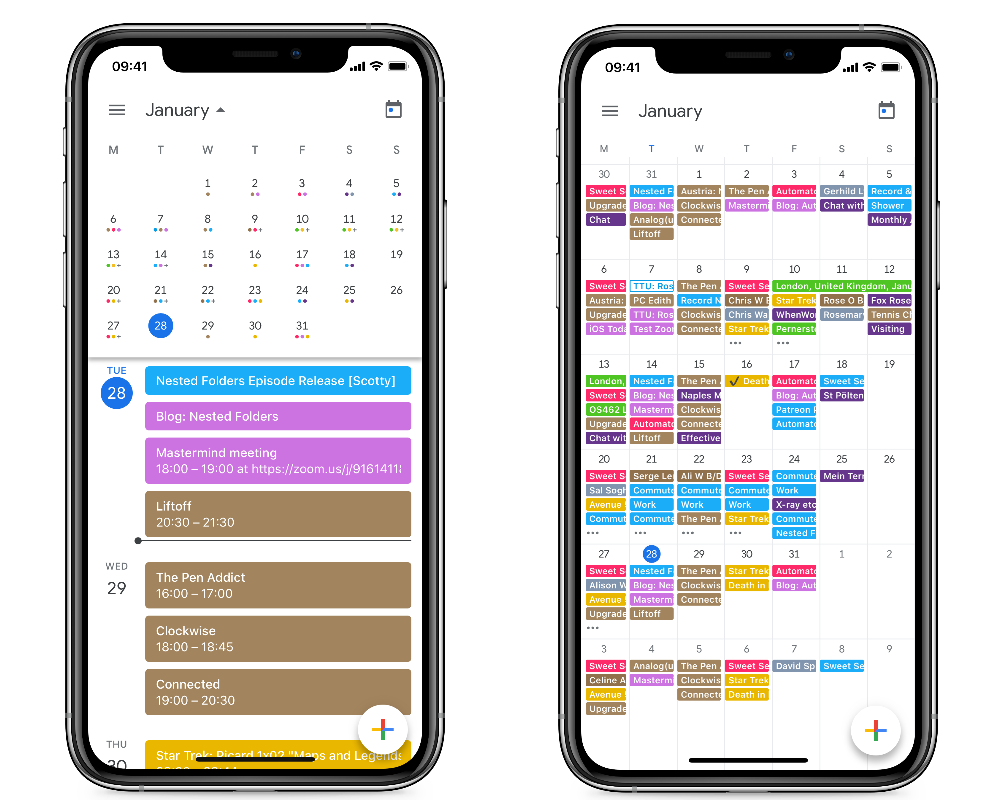


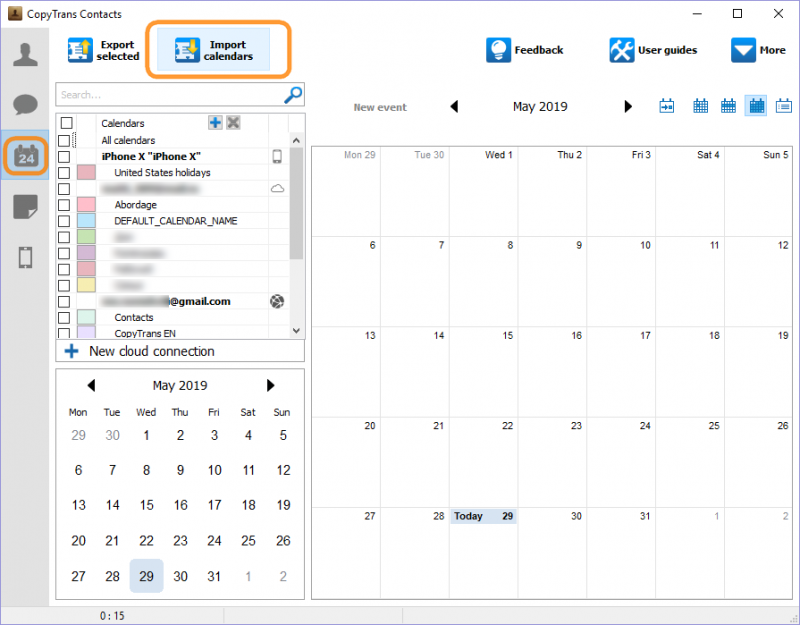
![6 Ways to Print Calendar from iPhone [Beginner's Guide]](https://www.mobikin.com/d/file/idevice/enable-calendar-sync-on-mac.jpg)

Closure
Thus, we hope this text has supplied precious insights into Maintaining Your Schedule in Sync: A Complete Information to Syncing Your iPhone Calendar with Your Mac. We thanks for taking the time to learn this text. See you in our subsequent article!