Integrating Microsoft Groups Calendar with Outlook: A Complete Information
Associated Articles: Integrating Microsoft Groups Calendar with Outlook: A Complete Information
Introduction
On this auspicious event, we’re delighted to delve into the intriguing matter associated to Integrating Microsoft Groups Calendar with Outlook: A Complete Information. Let’s weave attention-grabbing data and provide contemporary views to the readers.
Desk of Content material
Integrating Microsoft Groups Calendar with Outlook: A Complete Information
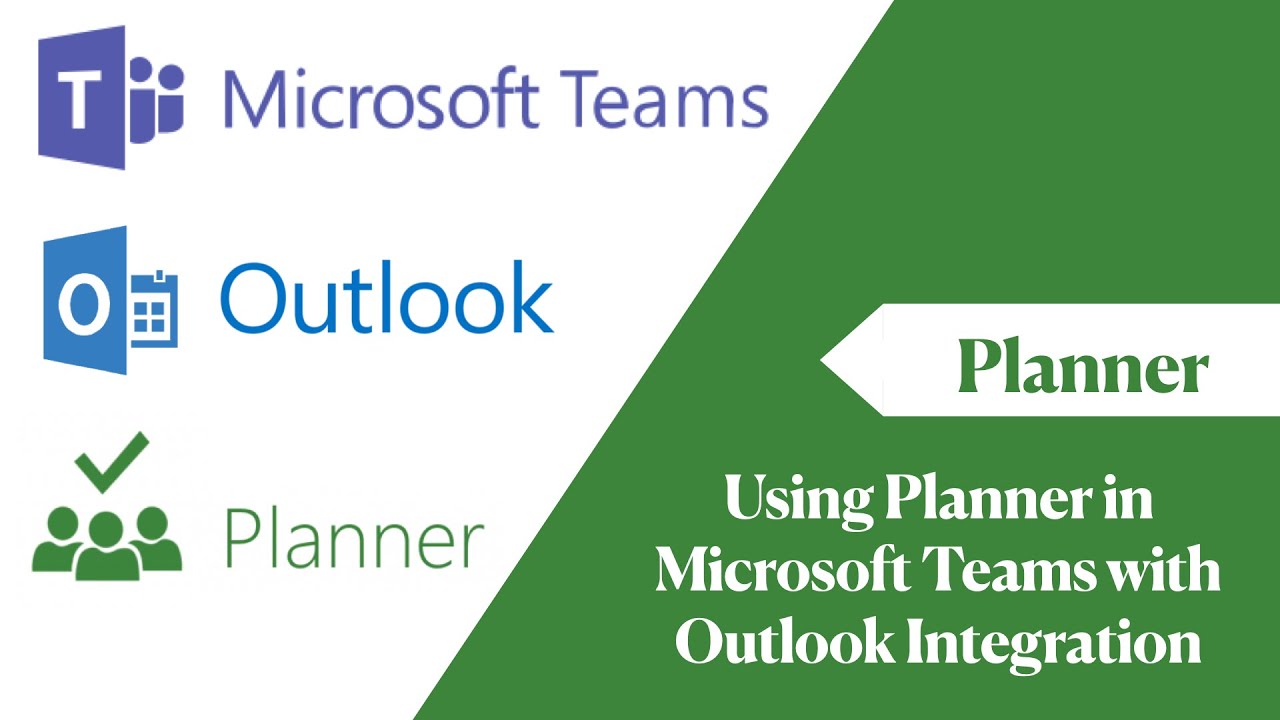
Microsoft Groups and Outlook are cornerstones of {many professional} workflows, providing highly effective communication and scheduling instruments. Nonetheless, juggling two separate calendars may be cumbersome and result in missed conferences or scheduling conflicts. Luckily, integrating your Microsoft Groups calendar with Outlook is simple, permitting you to view and handle all of your appointments in a single place. This complete information will stroll you thru the method, protecting varied eventualities and troubleshooting frequent points.
Understanding the Integration:
The combination is not about merging calendars right into a single entity; as a substitute, it is about displaying your Groups calendar alongside your Outlook calendar. This implies you may see Groups conferences and occasions inside your Outlook calendar view, however the underlying knowledge stays separate. Adjustments made in a single calendar might be mirrored within the different, making certain consistency. This dual-view method provides the very best of each worlds: the wealthy options of Outlook and the seamless integration with Groups.
Methodology 1: Automated Synchronization (Most Widespread & Beneficial)
For many customers, the mixing occurs mechanically. Should you’re utilizing a Microsoft 365 account and have each Groups and Outlook put in, your Groups calendar ought to seem in Outlook with none handbook configuration. This is what to anticipate and the right way to confirm:
-
Make sure you’re Logged In: Be sure you’re logged into each Microsoft Groups and Outlook utilizing the identical Microsoft 365 account. Mismatched accounts will stop synchronization.
-
Examine Outlook Calendar View: Open Outlook. Within the Calendar view, it is best to see a listing of calendars on the left-hand navigation pane. Search for a calendar named "Microsoft Groups Conferences" or related. The precise identify would possibly range barely relying in your group’s settings. Should you see it, the mixing is working appropriately.
-
Viewing Groups Occasions: Groups conferences scheduled in Groups will mechanically seem in your Outlook calendar, denoted with a Groups icon. You may view particulars, edit (with limitations – see beneath), and handle them identical to every other Outlook appointment.
-
Limitations of Automated Synchronization: Whereas this methodology is handy, it has limitations. You can not immediately create Groups conferences from inside Outlook’s calendar view. You will need to create them inside Groups itself. Additionally, when you can edit some particulars of a Groups assembly in Outlook, extra important modifications (like altering the assembly organizer or including attendees) would possibly require modification inside Groups.
Methodology 2: Manually Including the Groups Calendar (Much less Widespread, for Troubleshooting)
In uncommon instances, the automated synchronization would possibly fail. Should you do not see the Groups calendar in Outlook, you possibly can attempt manually including it. This methodology is much less frequent and often solely essential if the automated course of encounters an issue.
-
Open Outlook Calendar: Launch Outlook and navigate to the Calendar view.
-
Add Calendar: Within the left-hand navigation pane, click on on "Open Calendar," then choose "From Tackle E-book."
-
Discover the Groups Calendar: Seek for "Microsoft Groups Conferences" or the same identify. The precise identify might rely in your group’s naming conventions. You would possibly want to go looking utilizing the e-mail tackle related along with your Groups account.
-
Add the Calendar: Choose the Groups calendar and click on "Add." The Groups calendar ought to now seem in your Outlook calendar listing.
Methodology 3: Utilizing Outlook on the Internet (OWA)
Should you primarily use Outlook on the net (OWA), the mixing works equally. Your Groups calendar ought to mechanically seem in your OWA calendar view. If it does not, refresh your browser or attempt logging out and again in. The handbook addition course of can be potential in OWA, although the precise steps would possibly range barely relying on the OWA model. Examine the OWA assist documentation for detailed directions.
Troubleshooting Widespread Points:
-
Calendar Not Showing: The commonest difficulty is the Groups calendar not showing in Outlook. Examine that you just’re logged in with the identical account in each functions. Restart each Outlook and Groups. Be certain that your Outlook profile is appropriately configured and that your group permits the mixing. If the issue persists, contact your IT assist.
-
Synchronization Delays: There may be a slight delay between scheduling a Groups assembly and it showing in Outlook. Permit a couple of minutes for synchronization to finish. If the delay is extreme, test your community connection and make sure that there aren’t any synchronization errors reported in Outlook or Groups.
-
Enhancing Conflicts: Do not forget that enhancing a Groups assembly in Outlook may need limitations. For important modifications, all the time edit the assembly immediately inside Groups.
-
A number of Groups Calendars: Should you’re a member of a number of Groups, you would possibly see a number of Groups calendars in Outlook. That is regular and lets you handle your schedule throughout completely different groups.
-
Incorrect Time Zones: Be certain that the time zone settings in each Outlook and Groups are appropriately configured to keep away from scheduling conflicts.
-
Outdated Software program: Be certain that each Outlook and Groups are up to date to their newest variations. Outdated software program can typically result in integration points.
Superior Concerns:
-
Outlook Add-ins: Whereas in a roundabout way associated to calendar integration, think about exploring Outlook add-ins that improve your Groups expertise inside Outlook. Some add-ins present extra complete integration options.
-
Third-Occasion Calendar Apps: Should you use a third-party calendar software, the mixing with Groups would possibly range. Seek the advice of the documentation to your particular calendar software to see if it helps integration with Groups.
-
Organizational Insurance policies: Your group’s IT insurance policies would possibly have an effect on the mixing. Should you’re having bother, contact your IT assist for help.
Conclusion:
Integrating your Microsoft Groups calendar with Outlook considerably streamlines your workflow by offering a unified view of your schedule. Whereas the mixing often occurs mechanically, understanding the handbook course of and troubleshooting frequent points may be invaluable. By following the steps outlined on this information, you possibly can successfully handle your conferences and appointments throughout each platforms, enhancing your productiveness and decreasing the chance of scheduling conflicts. Bear in mind to seek the advice of your IT assist if you happen to encounter persistent points or in case your group has particular configurations which may have an effect on the mixing course of.
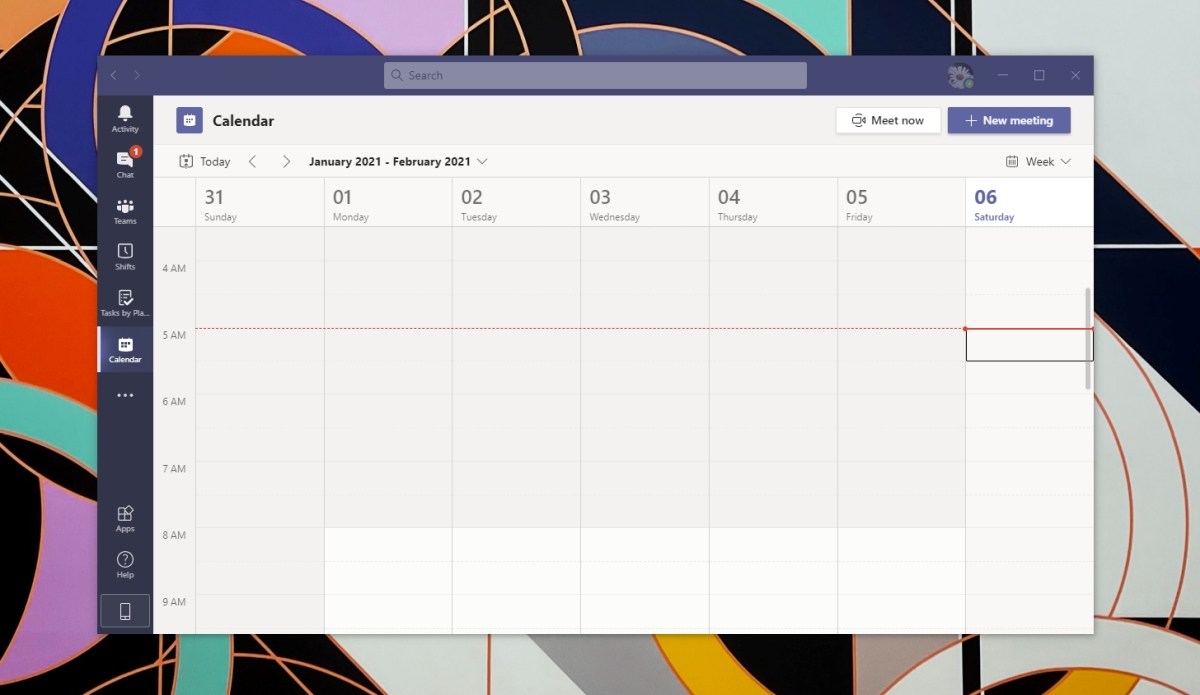




:max_bytes(150000):strip_icc()/011-use-a-microsoft-teams-calendar-4842577-926f691233a94a4584d73e02fa783970.jpg)
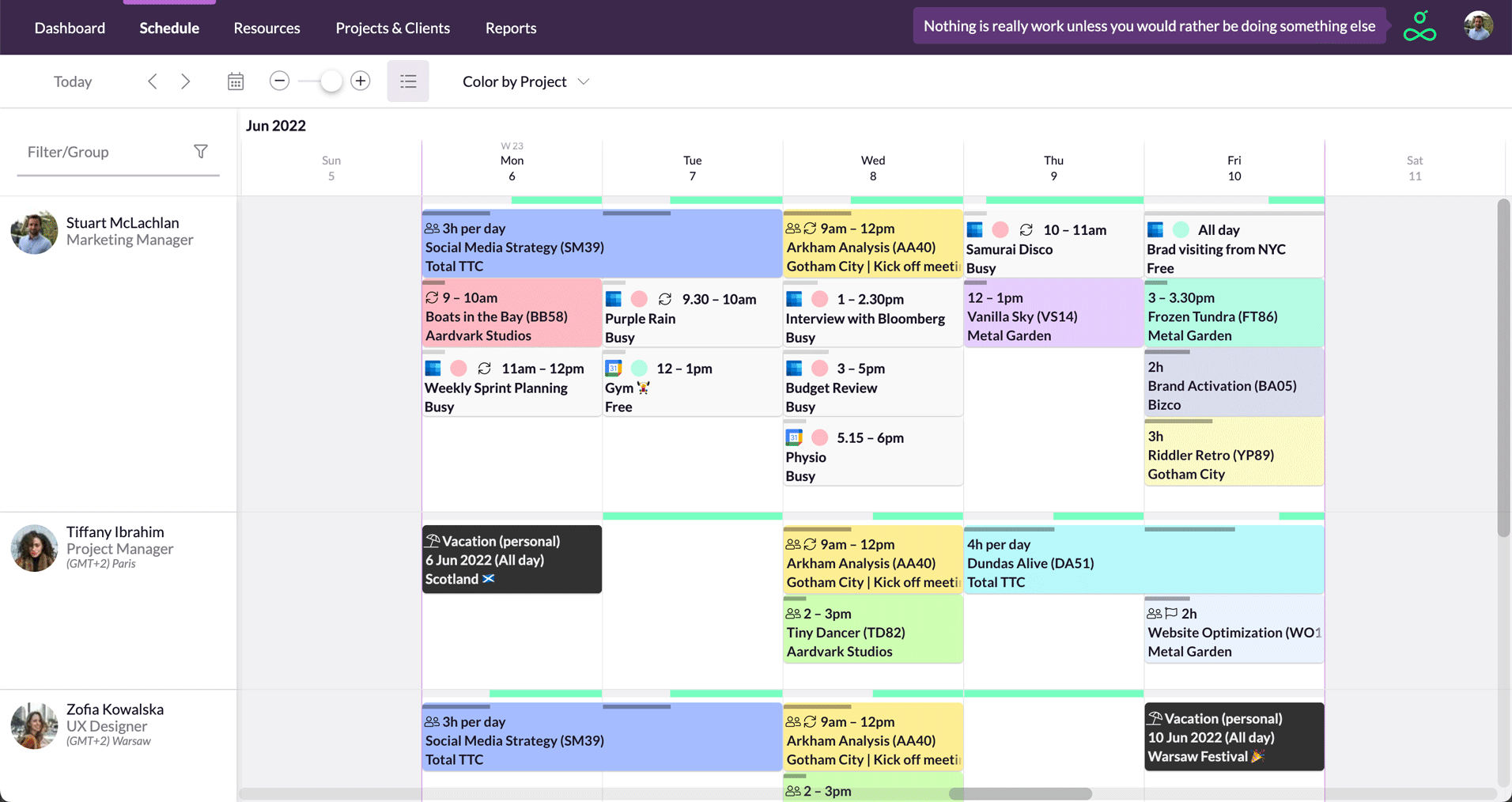
:max_bytes(150000):strip_icc()/how-to-use-a-microsoft-teams-calendar-01-e0aa2b73be4041dabbf9643a784cb891.jpg)
Closure
Thus, we hope this text has supplied helpful insights into Integrating Microsoft Groups Calendar with Outlook: A Complete Information. We hope you discover this text informative and useful. See you in our subsequent article!