Inserting Calendars into Google Docs: A Complete Information
Associated Articles: Inserting Calendars into Google Docs: A Complete Information
Introduction
With enthusiasm, let’s navigate by the intriguing subject associated to Inserting Calendars into Google Docs: A Complete Information. Let’s weave attention-grabbing data and supply contemporary views to the readers.
Desk of Content material
Inserting Calendars into Google Docs: A Complete Information
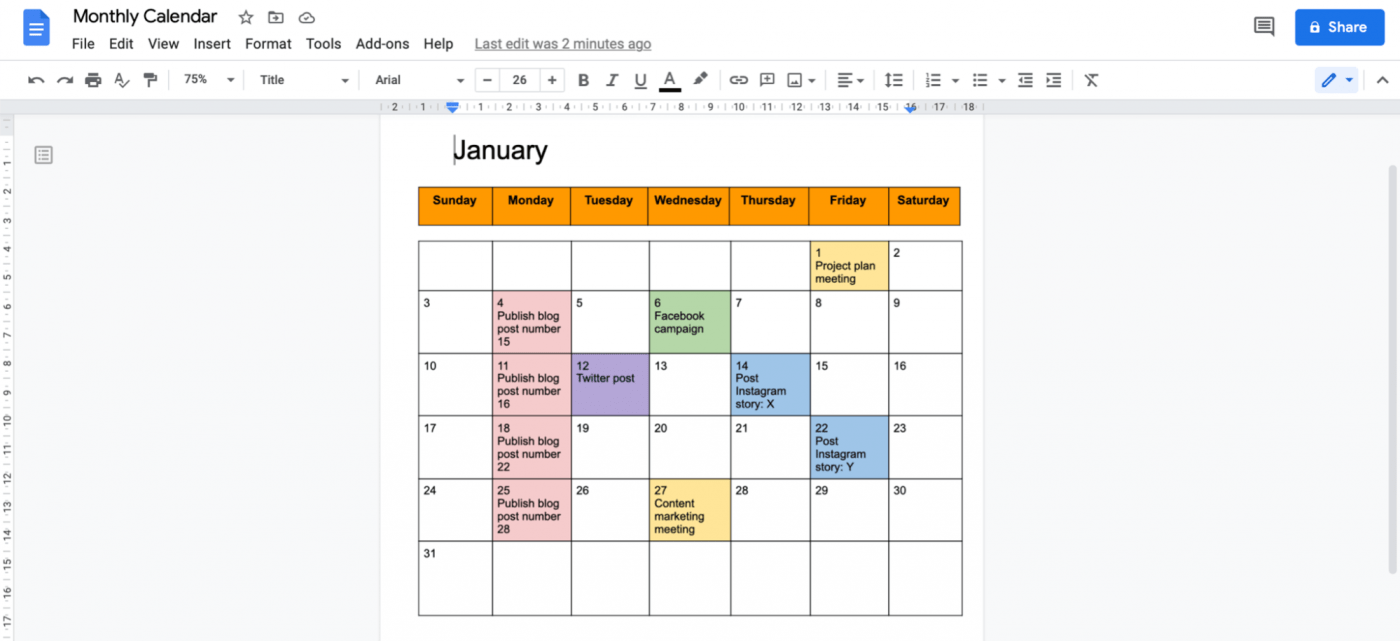
Google Docs, a cornerstone of the Google Workspace suite, gives a surprisingly versatile platform for doc creation and collaboration. Whereas primarily recognized for its textual content modifying capabilities, its performance extends far past easy phrase processing. One often-overlooked function is the power to combine calendars, considerably enhancing the doc’s usability and offering a extra visually partaking and informative expertise. This text explores the varied strategies of inserting calendars into Google Docs, highlighting their purposes, limitations, and greatest practices.
Why Combine Calendars into Google Docs?
The mixing of calendars into Google Docs gives a number of compelling benefits, reworking static paperwork into dynamic, interactive instruments. Listed below are some key advantages:
-
Improved Visible Communication: Calendars present a transparent, concise visible illustration of schedules, deadlines, and occasions. That is significantly useful for paperwork like venture proposals, assembly agendas, occasion plans, or tutorial papers requiring timeline visualization.
-
Enhanced Collaboration: Sharing a doc with an embedded calendar streamlines communication and ensures everyone seems to be on the identical web page relating to scheduling and deadlines. Workforce members can simply view the deliberate actions without having to entry separate calendar purposes.
-
Elevated Doc Readability: As a substitute of relying solely on textual descriptions of schedules, a visible calendar enhances understanding and reduces ambiguity. That is particularly essential for advanced initiatives with a number of overlapping duties.
-
Simplified Undertaking Administration: For venture managers, embedding a calendar immediately right into a venture proposal or report offers a readily accessible overview of the venture timeline, milestones, and deadlines.
-
Efficient Occasion Planning: When planning occasions, incorporating a calendar into the doc permits attendees to shortly grasp the schedule, guaranteeing everyone seems to be conscious of timings and actions.
Strategies for Inserting Calendars into Google Docs:
Whereas Google Docs does not supply a local calendar insertion function like immediately embedding a Google Calendar, a number of efficient workarounds exist to realize comparable outcomes:
1. Screenshot and Picture Insertion:
That is the only technique. Open your Google Calendar, navigate to the specified view (day, week, month), and take a screenshot of the related portion. Then, in your Google Doc, insert the screenshot as a picture. This method is appropriate for static calendars that do not require updates. Nonetheless, it lacks interactivity and requires handbook updates at any time when the calendar modifications.
Benefits: Easy, available.
Disadvantages: Static, requires handbook updates, lacks interactivity.
2. Making a Desk and Manually Inputting Knowledge:
For easy calendars or brief timeframes, manually making a desk in Google Docs and inputting the calendar knowledge might be efficient. This permits for personalisation however is time-consuming and liable to errors for bigger calendars.
Benefits: Customizable, permits for particular knowledge inclusion.
Disadvantages: Time-consuming, error-prone for advanced schedules, lacks dynamic updates.
3. Using Google Sheets and Embedding:
This technique gives a greater steadiness between customization and dynamic updates. Create a calendar in Google Sheets, using formulation and formatting to create a visible illustration. Then, embed the Google Sheet immediately into your Google Doc. This permits for automated updates to the calendar at any time when the Sheet is modified.
Benefits: Dynamic updates, permits for formulation and calculations, extra customizable than a easy desk.
Disadvantages: Requires familiarity with Google Sheets, might require extra superior formulation utilization for advanced calendars.
4. Utilizing Third-Get together Calendar Mills:
A number of web sites and instruments generate calendar pictures or code that may be embedded into Google Docs. These usually permit for personalisation of the calendar’s look and knowledge. Nonetheless, it is essential to confirm the safety and reliability of those third-party instruments earlier than utilizing them.
Benefits: Probably extra visually interesting and customizable than different strategies.
Disadvantages: Reliance on exterior companies, potential safety dangers if not fastidiously chosen.
5. Linking to a Google Calendar:
As a substitute of embedding the calendar itself, you may insert a hyperlink to your Google Calendar. This permits readers to entry the total calendar particulars by clicking on the hyperlink. This can be a appropriate choice if you wish to keep away from cluttering the doc with a big calendar picture.
Benefits: Retains the doc clear and concise, offers entry to the total calendar.
Disadvantages: Requires customers to go away the doc to view the calendar, lacks visible integration inside the doc.
Finest Practices for Integrating Calendars:
-
Select the Proper Technique: Choose the tactic that most accurately fits your wants and technical expertise. For easy calendars, a screenshot or handbook desk may suffice. For dynamic, advanced calendars, utilizing Google Sheets or a good third-party device is really helpful.
-
Preserve Consistency: Make sure the calendar’s visible fashion and formatting are in line with the remainder of the doc.
-
Clear Labeling: Clearly label the calendar and its models (days, weeks, months) to keep away from confusion.
-
Acceptable Measurement and Decision: Keep away from overly massive or small calendars which can be tough to learn. Use a decision acceptable for the doc’s viewing context.
-
Common Updates: If utilizing static strategies, keep in mind to replace the calendar usually to replicate any modifications.
-
Accessibility Concerns: Make sure the calendar is accessible to customers with disabilities by utilizing acceptable alt textual content for pictures and guaranteeing adequate shade distinction.
Conclusion:
Integrating calendars into Google Docs enhances doc readability, collaboration, and visible enchantment. Whereas there is not any single "greatest" technique, the varied strategies outlined above supply flexibility to swimsuit numerous wants and technical experience. By fastidiously choosing the suitable technique and following greatest practices, customers can leverage the ability of visible scheduling to create more practical and fascinating paperwork. Bear in mind to prioritize readability, consistency, and accessibility to make sure the calendar successfully serves its goal inside the doc. The hot button is to decide on the tactic that greatest balances the necessity for visible illustration with the extent of dynamic updating required on your particular doc and its supposed viewers.
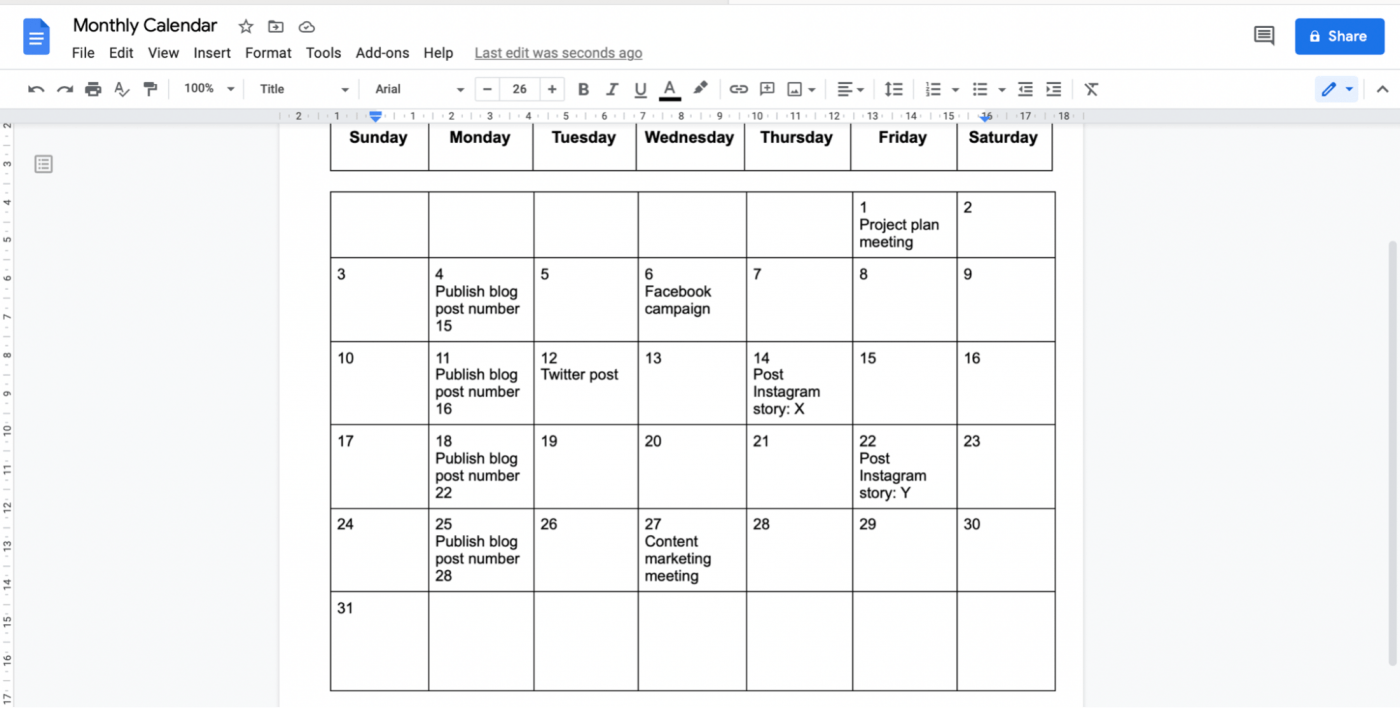

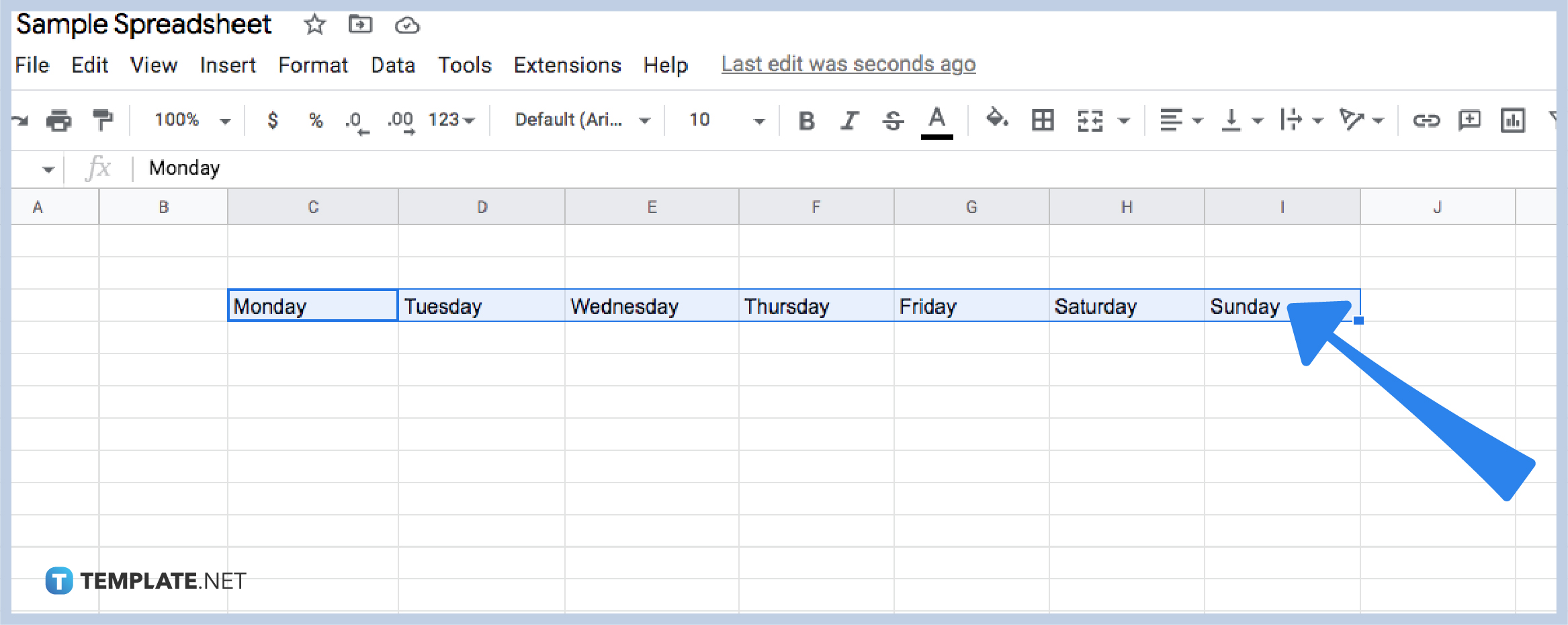




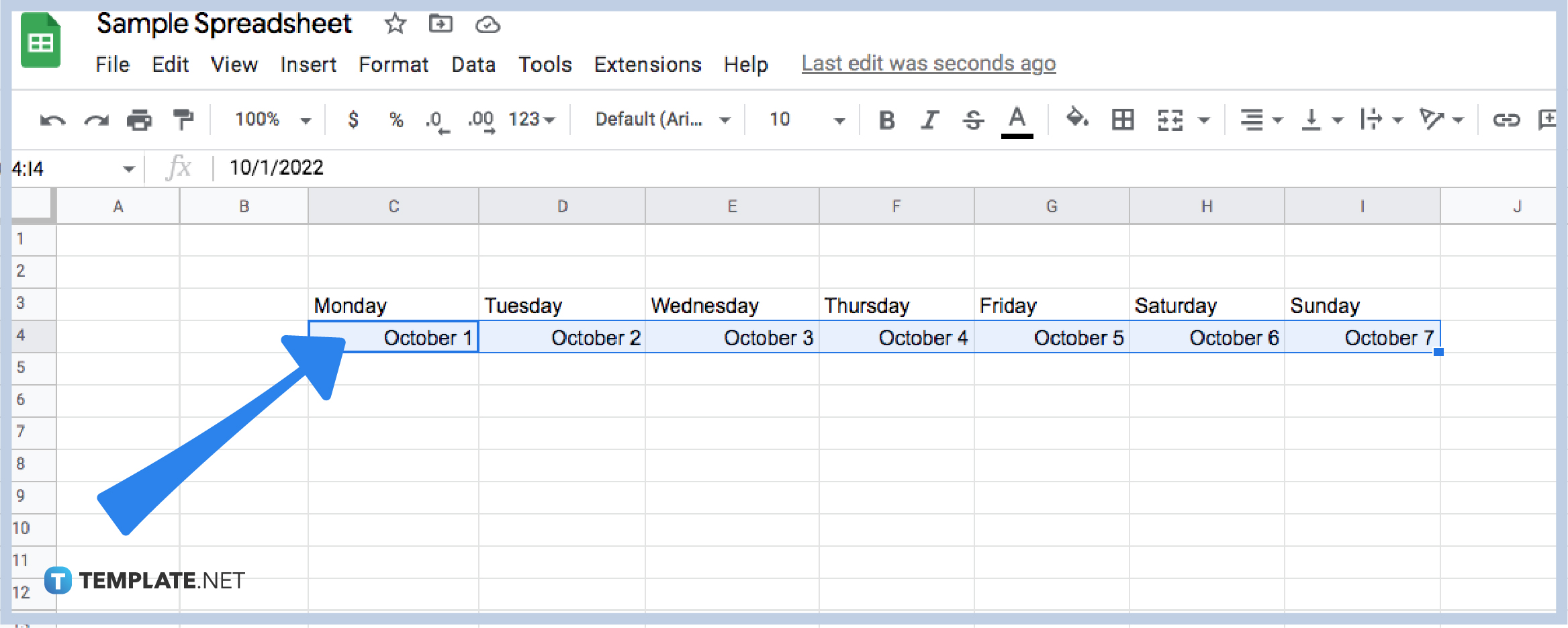
Closure
Thus, we hope this text has offered precious insights into Inserting Calendars into Google Docs: A Complete Information. We hope you discover this text informative and useful. See you in our subsequent article!