Google Assistant’s Calendar Blind Spot: Troubleshooting and Options
Associated Articles: Google Assistant’s Calendar Blind Spot: Troubleshooting and Options
Introduction
With nice pleasure, we are going to discover the intriguing subject associated to Google Assistant’s Calendar Blind Spot: Troubleshooting and Options. Let’s weave fascinating data and provide recent views to the readers.
Desk of Content material
Google Assistant’s Calendar Blind Spot: Troubleshooting and Options
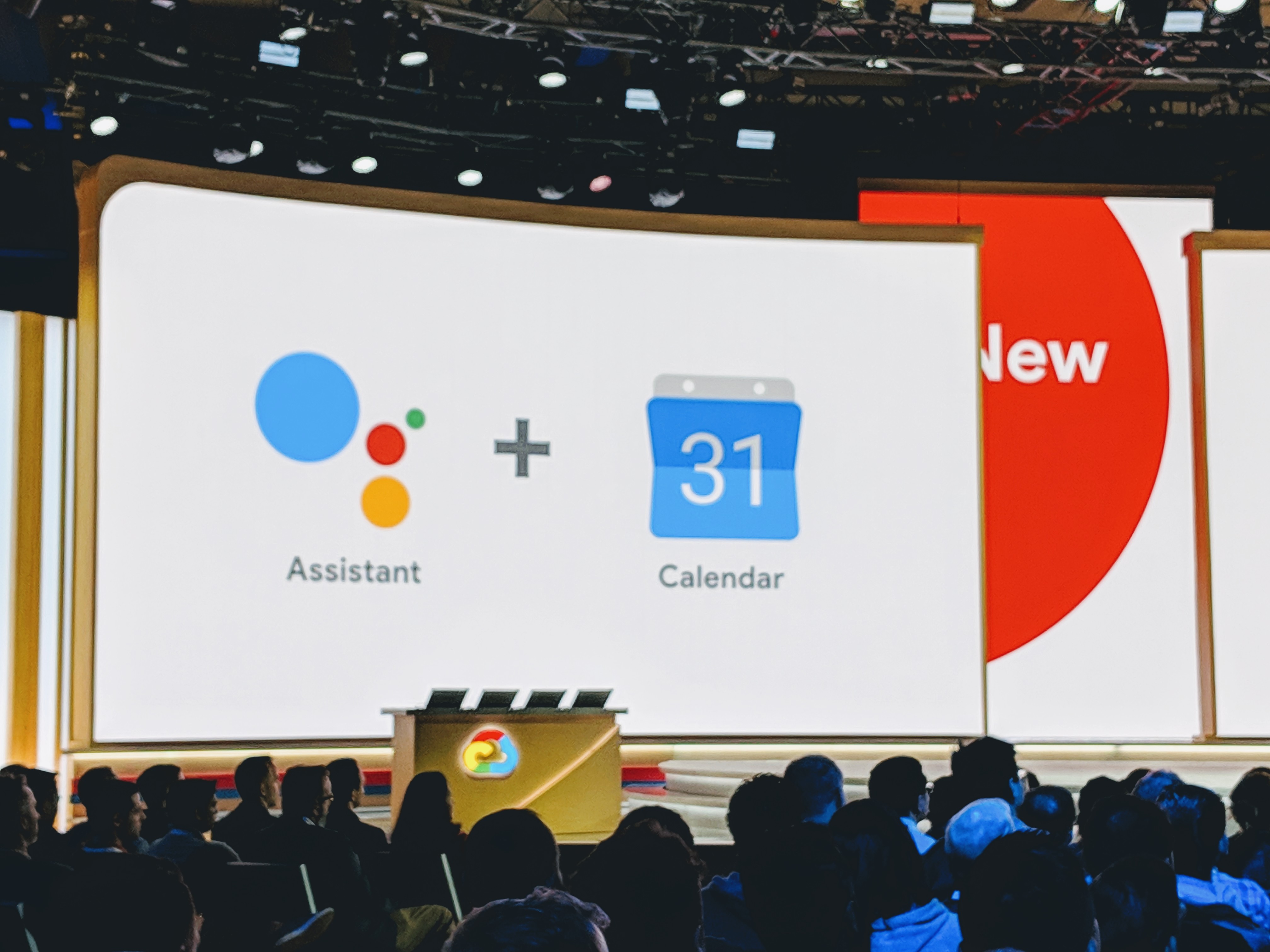
Google Assistant, the ever-present voice assistant built-in into numerous units, guarantees seamless integration with our digital lives. A core part of this integration is entry to our calendars, permitting for easy scheduling, reminders, and knowledge retrieval. Nevertheless, many customers encounter a irritating subject: Google Assistant seemingly cannot "see" their calendar. This text delves into the varied causes behind this downside, providing complete troubleshooting steps and potential options.
Understanding the Connection: Google Assistant and Your Calendar
Earlier than troubleshooting, it is essential to grasp how Google Assistant accesses your calendar. It depends on connections established by means of your Google account. Basically, the assistant wants permission to entry your calendar knowledge, and several other components can disrupt this connection, resulting in the "calendar blind spot" many customers expertise.
Widespread Causes Why Google Assistant Cannot See Your Calendar:
-
Inadequate Permissions: That is the commonest perpetrator. Google Assistant requires particular permissions to entry your calendar knowledge. If these permissions are lacking or revoked, the assistant will not have the ability to view your occasions.
-
A number of Google Accounts: Many customers handle a number of Google accounts. When you’re utilizing Google Assistant on a tool linked to a unique account than the one containing your calendar, the assistant will not have entry. That is significantly problematic for customers with private and work accounts.
-
Account Sync Points: Generally, synchronization issues between your Google account and your calendar app can forestall Google Assistant from accessing the information. This would possibly contain community connectivity points, app glitches, or server-side issues with Google’s companies.
-
Incorrect Calendar Choice: Google Assistant may be making an attempt to entry the mistaken calendar. If in case you have a number of calendars (work, private, and many others.), you could make sure you’re specifying the right calendar when requesting data. Ambiguous requests can result in errors.
-
Calendar App Conflicts: Conflicts between totally different calendar apps put in in your system can typically intrude with Google Assistant’s entry. When you’re utilizing a third-party calendar app alongside the default Google Calendar, this may be a contributing issue.
-
Outdated Apps and Software program: Outdated variations of the Google Assistant app, your calendar app, or your system’s working system can introduce bugs and compatibility points that forestall correct integration.
-
Privateness Settings: Whereas much less frequent, overly restrictive privateness settings inside your Google account or calendar settings can block Google Assistant’s entry.
-
Gadget-Particular Points: Issues particular to the system you are utilizing, akin to software program glitches or {hardware} malfunctions, may also forestall Google Assistant from accessing your calendar.
Troubleshooting Steps: A Systematic Strategy
Addressing the "Google Assistant cannot see my calendar" subject requires a methodical strategy. The next steps must be adopted so as:
1. Confirm Permissions:
- Open the Google Assistant app: Launch the Google Assistant app in your smartphone or good speaker.
- Entry Settings: Navigate to the settings menu inside the Google Assistant app. The precise location varies relying in your system and app model, however it’s normally discovered below a gear icon or a three-dot menu.
- Verify Calendar Permissions: Search for settings associated to "Calendar" or "Permissions." Make sure that Google Assistant has permission to entry your calendar. If not, grant the mandatory permissions.
- Restart your system: After granting permissions, restart your system to make sure the adjustments take impact.
2. Account Verification:
- Establish the linked account: Verify that the Google account linked to your Google Assistant is similar account containing your calendar.
- Change accounts (if needed): If utilizing a number of Google accounts, make sure you’re interacting with Google Assistant by means of the right account. You would possibly must signal out of 1 account and signal into the opposite.
3. Verify Account Sync:
- Confirm web connectivity: Guarantee your system has a secure web connection. And not using a connection, syncing will not happen.
- Drive calendar sync: In your Google Calendar app, search for an choice to manually sync your calendar. This forces a refresh of the information.
- Verify Google companies standing: Go to the Google Workspace Standing Dashboard (or the equal to your Google companies) to examine for any reported outages affecting Google Calendar or Google Assistant.
4. Specify Calendar Appropriately:
- Use exact language: When requesting data from Google Assistant, be particular. As a substitute of claiming "What’s on my calendar?", strive "What’s on my Google Calendar for tomorrow?" or "What are my appointments on my Work Calendar subsequent week?".
- Title your calendars clearly: Guarantee your calendars have simply identifiable names to keep away from confusion.
5. Resolve Calendar App Conflicts:
- Establish conflicting apps: When you’re utilizing a number of calendar apps, think about disabling or uninstalling any pointless ones to remove potential conflicts.
- Use the default Google Calendar: Utilizing the default Google Calendar app can usually resolve compatibility points.
6. Replace Apps and Software program:
- Verify for updates: Replace the Google Assistant app, your calendar app, and your system’s working system to the most recent variations. These updates usually embrace bug fixes and improved compatibility.
7. Evaluation Privateness Settings:
- Look at Google account permissions: Evaluation your Google account’s privateness settings to make sure they do not prohibit Google Assistant’s entry to your calendar knowledge.
- Verify calendar sharing settings: Confirm that your calendar’s sharing settings enable entry from Google Assistant.
8. Handle Gadget-Particular Points:
- Restart your system: A easy restart can usually resolve non permanent software program glitches.
- Verify for device-specific boards: If the issue persists, search on-line boards associated to your particular system mannequin for options.
- Take into account a manufacturing unit reset (final resort): As a final resort, performing a manufacturing unit reset in your system can resolve underlying software program issues, however bear in mind to again up your knowledge beforehand.
Past Troubleshooting: Stopping Future Issues
As soon as you have resolved the problem, think about these preventative measures:
- Frequently replace apps and software program: Preserving your apps and working system up-to-date minimizes the chance of compatibility issues.
- Keep a secure web connection: A dependable web connection is crucial for seamless syncing between your Google account and Google Assistant.
- Use a single calendar (if attainable): Simplifying your calendar administration by utilizing a single calendar can cut back potential conflicts and confusion.
- Clearly title your calendars: Utilizing clear and concise names to your calendars helps Google Assistant precisely determine the right calendar while you make requests.
By following these troubleshooting steps and preventative measures, you may considerably enhance the possibilities of Google Assistant seamlessly integrating together with your calendar, offering you with the handy entry you count on. Keep in mind that endurance and a scientific strategy are key to resolving this frequent subject. If the issue persists after attempting all these steps, contacting Google assist immediately may be needed.


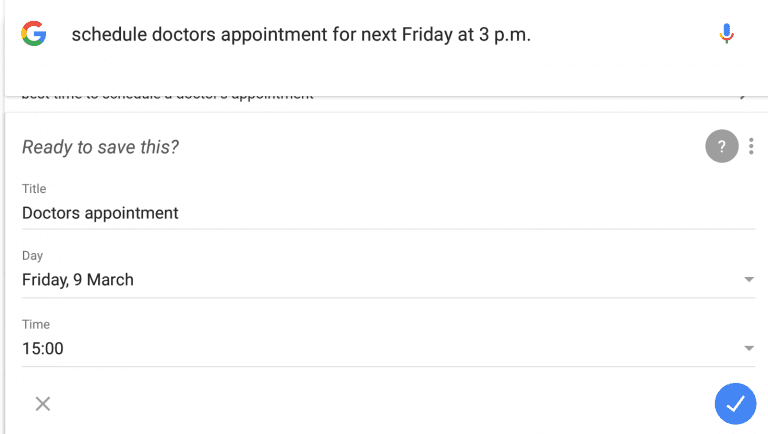
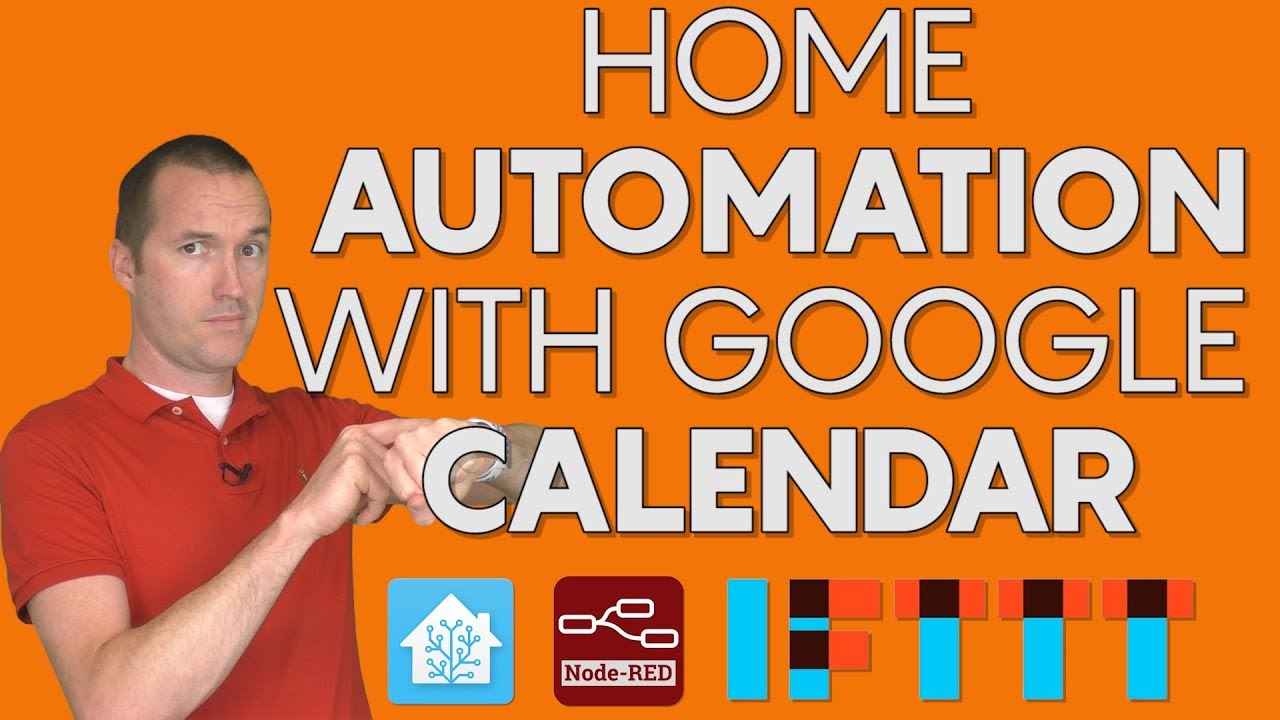

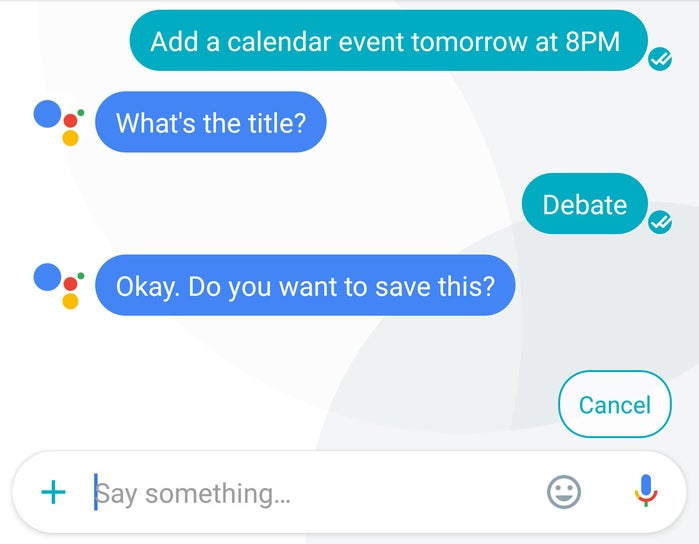
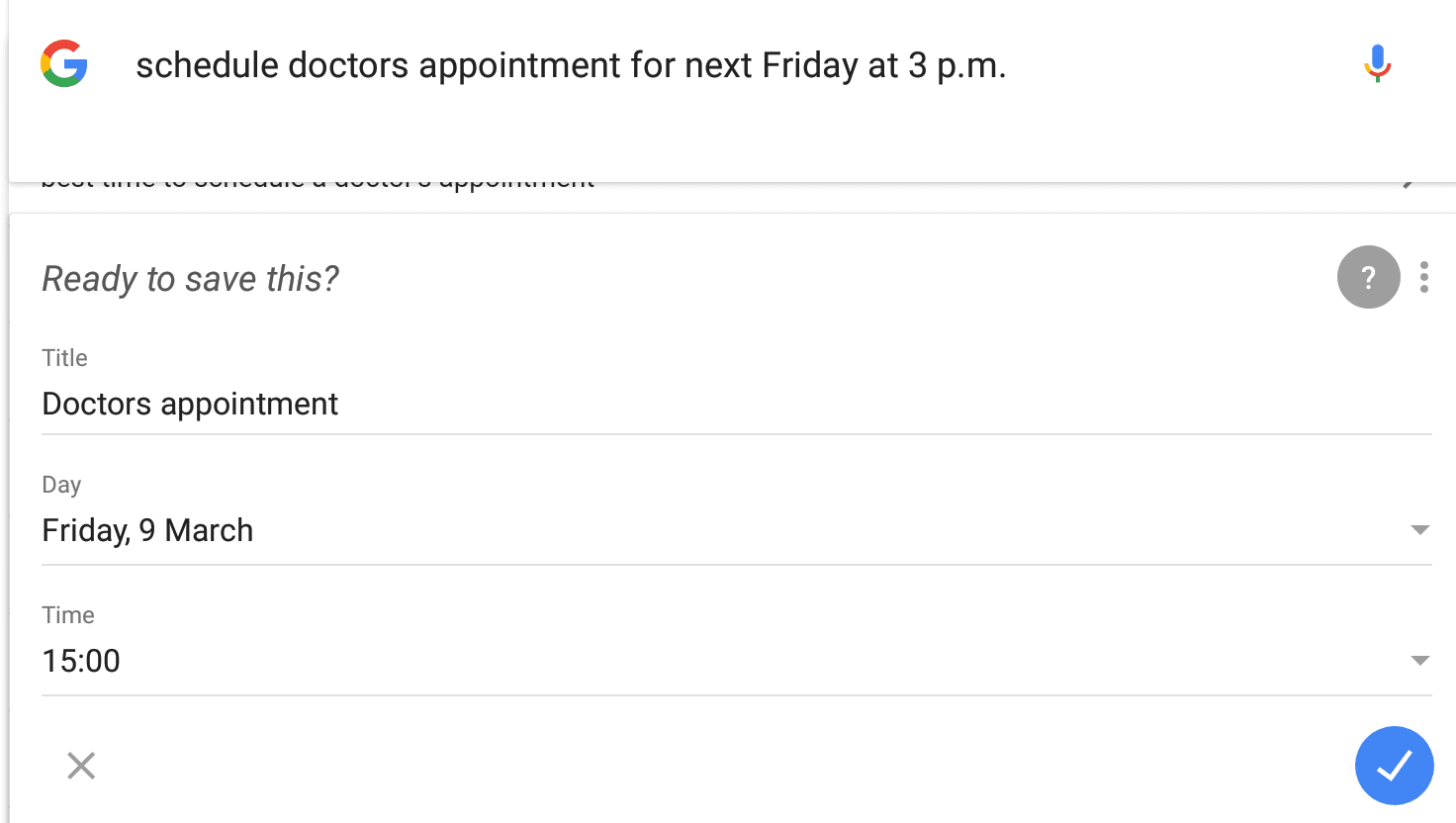

Closure
Thus, we hope this text has supplied beneficial insights into Google Assistant’s Calendar Blind Spot: Troubleshooting and Options. We thanks for taking the time to learn this text. See you in our subsequent article!