Deciphering the Privateness of Your Outlook Calendar: A Complete Information
Associated Articles: Deciphering the Privateness of Your Outlook Calendar: A Complete Information
Introduction
With enthusiasm, let’s navigate by the intriguing subject associated to Deciphering the Privateness of Your Outlook Calendar: A Complete Information. Let’s weave fascinating data and supply contemporary views to the readers.
Desk of Content material
Deciphering the Privateness of Your Outlook Calendar: A Complete Information
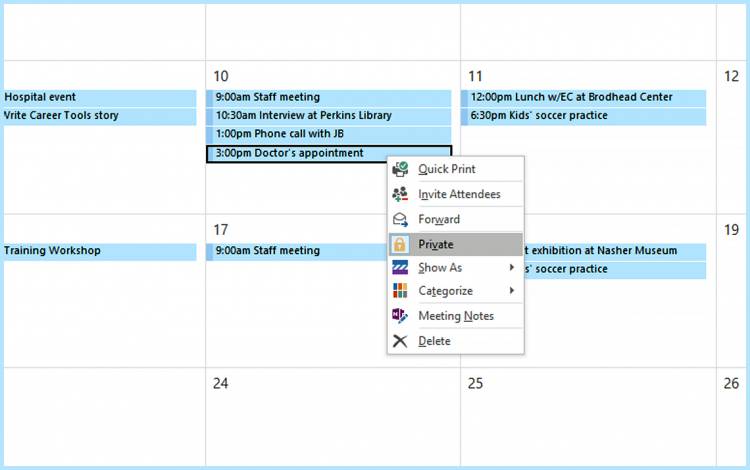
Microsoft Outlook’s calendar performance is a robust software for managing schedules, appointments, and occasions. Nevertheless, the extent of privateness afforded to your calendar entries is not at all times instantly obvious. Understanding the way to management and confirm the privateness of your Outlook calendar is essential, particularly when sharing it with colleagues, household, or associates. This text will comprehensively discover the way to decide in case your Outlook calendar is personal, the varied privateness settings obtainable, and the way to successfully handle them throughout totally different variations of Outlook and platforms.
Understanding the Totally different Ranges of Calendar Privateness
Earlier than diving into the specifics of checking your privateness settings, it is important to know the totally different ranges of privateness obtainable inside Outlook. The extent of privateness basically dictates who can see your calendar data and to what extent. These ranges sometimes vary from utterly personal (solely you possibly can see it) to utterly public (anybody can see it). The important thing lies in understanding how these settings are configured and the way they influence visibility.
1. Utterly Personal: On this mode, solely you possibly can entry your calendar particulars. Nobody else, not even these you share different data with, can see your appointments, occasions, or free/busy data.
2. Free/Busy Data Solely: This setting permits others to see while you’re busy or obtainable however hides the specifics of your appointments. They will see blocked-off time slots however will not know the character of your engagements.
3. Restricted Entry: This can be a extra granular management the place you possibly can selectively share your calendar with particular people or teams, granting them totally different permission ranges. You would possibly share your calendar with a colleague however solely permit them to see your appointments associated to a selected venture.
4. Public Entry: This setting makes your whole calendar seen to anybody, each inside and out of doors your group, who has entry to it. That is typically discouraged except you particularly need your schedule to be utterly open.
Tips on how to Verify Your Outlook Calendar Privateness Settings
The strategy for checking your Outlook calendar privateness settings varies barely relying on whether or not you are utilizing Outlook on the internet (OWA), the desktop utility, or a cell app. Nevertheless, the core ideas stay the identical.
A. Checking Privateness in Outlook on the Internet (OWA)
-
Entry your Outlook Calendar: Log in to your Outlook account by way of an online browser. Navigate to the Calendar part.
-
Open Calendar Settings: Search for a settings gear icon (normally within the higher proper nook). Click on on it and choose "View all Outlook settings."
-
Navigate to Calendar Settings: Within the settings menu, discover the "Calendar" part.
-
Verify Sharing Settings: Underneath "Calendar," you will discover choices associated to sharing. Search for settings like "Sharing," "Permissions," or related labels. These settings will reveal who has entry to your calendar and the extent of entry granted to every particular person or group. If you happen to do not see any shared calendars or permissions, your calendar is probably going set to non-public by default.
-
Study Free/Busy Data: Many OWA variations have a separate setting for controlling free/busy data. This setting determines what degree of availability data is seen to others.
B. Checking Privateness in Outlook Desktop Utility (Home windows/Mac)
-
Open Outlook: Launch the Outlook desktop utility.
-
Open Calendar: Navigate to the Calendar part.
-
Entry Calendar Properties: Proper-click in your calendar within the navigation pane (normally on the left). Choose "Properties."
-
Assessment Permissions Tab: Within the Calendar Properties window, navigate to the "Permissions" tab. This tab will checklist all customers or teams who’ve entry to your calendar and their respective permission ranges (e.g., Reviewer, Editor, Free/Busy). If the checklist is empty, your calendar is personal.
-
Verify Sharing Settings: The "Sharing" tab (if current) would possibly supply extra choices for sharing your calendar externally or internally.
C. Checking Privateness in Outlook Cellular App (iOS/Android)
The precise steps could differ barely relying on the precise model of the Outlook cell app. Nevertheless, the overall course of entails:
-
Open the Outlook app: Launch the Outlook cell utility.
-
Navigate to Calendar: Entry your calendar view.
-
Entry Settings: Search for a settings icon (normally a gear or three dots). That is sometimes discovered within the higher proper or decrease proper nook.
-
Discover Calendar Settings: Navigate by the settings menu to search out choices associated to "Calendar," "Sharing," or "Permissions."
-
Assessment Sharing Choices: The settings will show who your calendar is shared with and the extent of entry granted.
Deciphering the Outcomes and Adjusting Settings
As soon as you’ve got reviewed your calendar’s privateness settings, it’s good to interpret the outcomes. An empty permissions checklist typically signifies a non-public calendar. Nevertheless, even when your calendar seems personal, double-check that free/busy data is not inadvertently shared with a wider viewers than supposed.
If you happen to uncover that your calendar is much less personal than desired, modify the settings accordingly. Take away pointless permissions, limit entry to free/busy data solely, or revert to a totally personal setting if mandatory. Bear in mind to avoid wasting your adjustments after making any changes.
Understanding Potential Dangers and Finest Practices
Even with cautious configuration, there are potential dangers to contemplate:
-
Phishing and Social Engineering: Malicious actors might attempt to trick you into revealing your calendar data by phishing emails or social engineering ways. Be cautious about clicking on suspicious hyperlinks or responding to unsolicited requests for calendar entry.
-
Knowledge Breaches: Whereas Outlook employs strong safety measures, information breaches are at all times a risk. Decrease the chance by utilizing sturdy passwords, enabling two-factor authentication, and holding your software program up to date.
-
Unintended Sharing: Carelessly sharing your calendar with the flawed folks can result in unintended disclosure of delicate data. All the time double-check the recipients earlier than sharing.
Finest Practices for Outlook Calendar Privateness:
- Use sturdy and distinctive passwords: This protects your account from unauthorized entry.
- Allow two-factor authentication: This provides an additional layer of safety.
- Usually overview your sharing settings: Be sure that solely approved people have entry to your calendar.
- Be cautious about clicking on suspicious hyperlinks: Keep away from phishing scams which may attempt to steal your credentials.
- Preserve your software program up to date: This ensures you will have the most recent safety patches.
- Use totally different calendars for various functions: Create separate calendars for private appointments, work-related occasions, and different classes to higher handle entry management.
- Perceive the implications of sharing free/busy data: Whereas it is handy for scheduling, it reveals your availability to others.
By following these steps and finest practices, you possibly can successfully handle the privateness of your Outlook calendar and be sure that your delicate schedule data stays confidential. Bear in mind to frequently overview your settings to take care of management and shield your privateness.
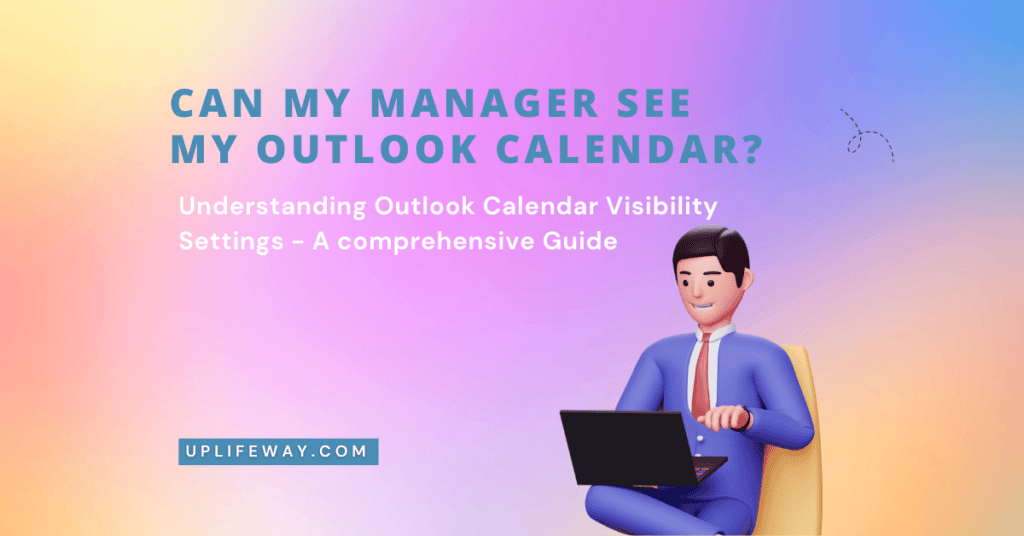
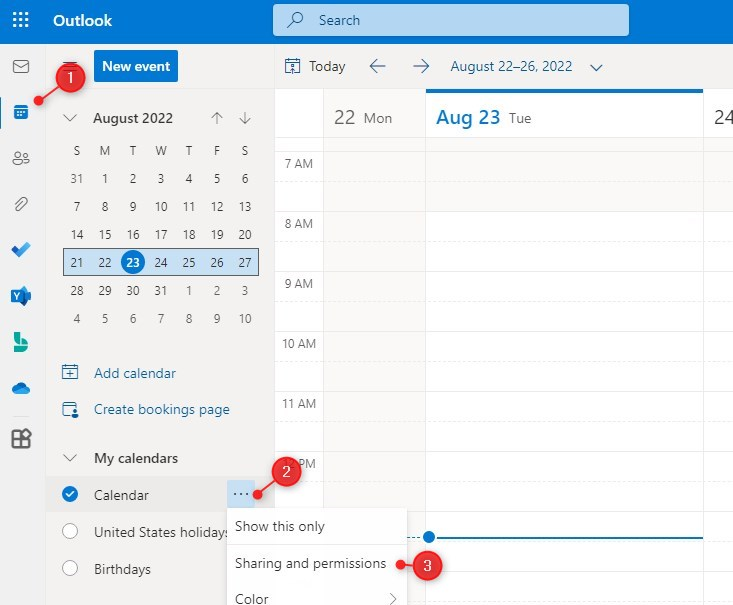

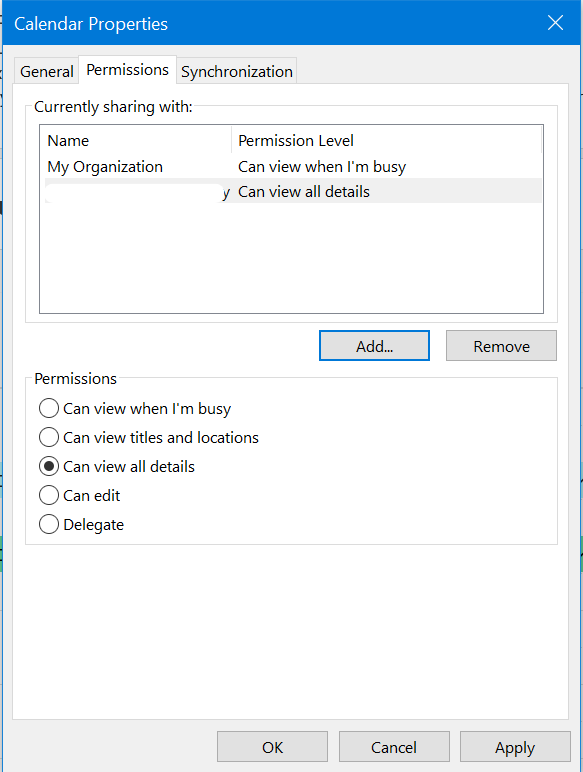


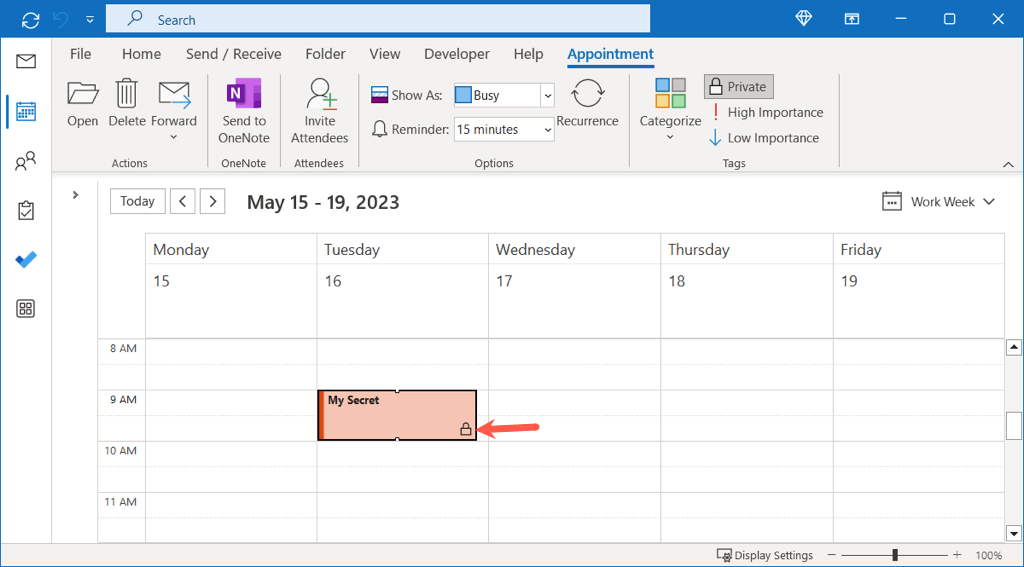
![Cómo Hacer que el Calendario de Outlook Sea Privado [Paso a Paso]](https://cdn.windowsreport.com/wp-content/uploads/sites/5/2023/08/Prive-Outlook-Calendar-2.png)
Closure
Thus, we hope this text has offered useful insights into Deciphering the Privateness of Your Outlook Calendar: A Complete Information. We respect your consideration to our article. See you in our subsequent article!