Crafting a Customizable Calendar in Google Slides: A Complete Information
Associated Articles: Crafting a Customizable Calendar in Google Slides: A Complete Information
Introduction
With nice pleasure, we’ll discover the intriguing subject associated to Crafting a Customizable Calendar in Google Slides: A Complete Information. Let’s weave fascinating data and supply contemporary views to the readers.
Desk of Content material
Crafting a Customizable Calendar in Google Slides: A Complete Information
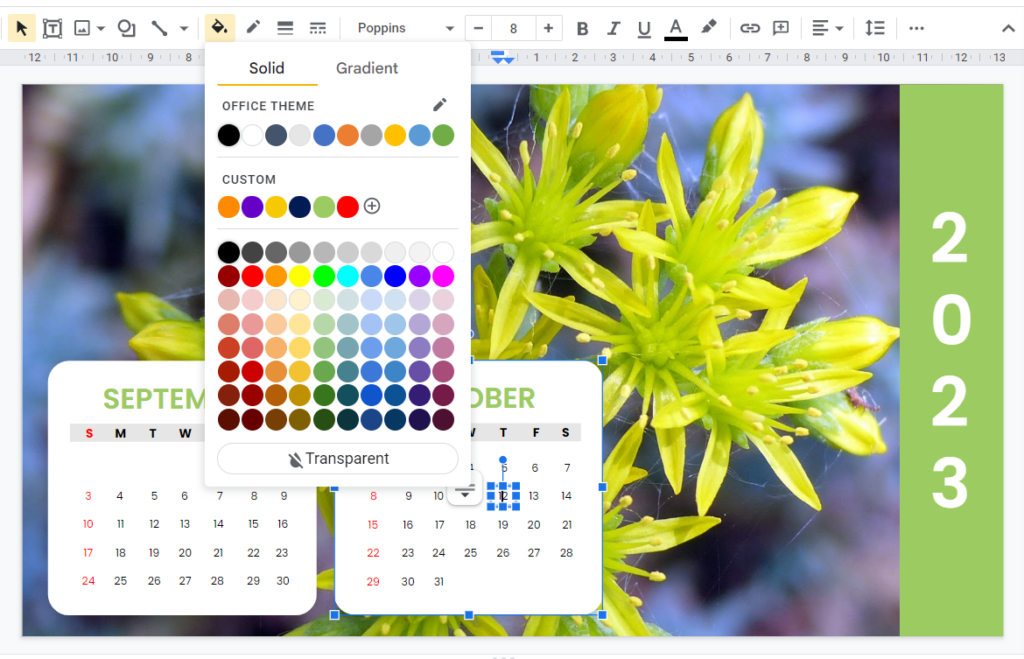
Google Slides, typically perceived as a presentation device, provides shocking versatility. Past slideshows, it may be leveraged to create useful and visually interesting calendars. This complete information will stroll you thru making a calendar in Google Slides, protecting varied types, customization choices, and superior methods to make sure your calendar completely suits your wants.
I. Planning Your Google Slides Calendar:
Earlier than diving into the design course of, cautious planning is essential. Think about the next:
- Calendar Sort: Will it’s a month-to-month, quarterly, or yearly calendar? A month-to-month calendar is usually best to create, whereas yearly calendars require extra meticulous planning and probably a number of slides.
- Objective: Is that this calendar for private use, a workforce venture, or a shopper presentation? The aim will dictate the extent of element and aesthetic selections.
- Visible Model: Do you favor a minimalist design, a vibrant and colourful one, or one thing extra thematic (e.g., seasonal, holiday-themed)? Selecting a method early on will information your design selections.
- Options: What data must be included past dates? Will you incorporate occasions, deadlines, or notes? Think about including house for these components throughout the design section.
- Shade Palette: Deciding on a cohesive colour palette will improve readability and visible attraction. Use a colour palette generator on-line for inspiration if wanted.
II. Creating the Fundamental Calendar Construction:
We’ll give attention to making a month-to-month calendar as a basis. You may adapt these steps for different calendar sorts.
A. Organising the Grid:
- Open Google Slides: Begin a brand new presentation.
- Insert Shapes: Use the "Shapes" device (Insert > Form) to create a grid representing the times of the week and weeks of the month. Rectangles are the simplest choice. Experiment with completely different sizes to discover a steadiness between readability and visible attraction. A great place to begin is a 7×5 grid for a typical month.
- Align and Distribute: Use the alignment and distribution instruments (below the "Prepare" menu) to make sure the shapes are completely aligned and evenly spaced. This creates a clear {and professional} look.
- Grouping: Group the shapes collectively (right-click > Group) to make it simpler to control the whole grid as a single unit.
B. Including Dates and Days of the Week:
- Insert Textual content Packing containers: Insert textual content packing containers (Insert > Textual content Field) inside every rectangle.
- Add Day Names: Enter the times of the week (Sunday, Monday, and many others.) within the high row.
- Add Dates: Manually enter the dates for the month. You need to use a calendar app or web site to make sure accuracy.
- Formatting: Use the textual content formatting choices (font, measurement, colour, daring, italics) to create a transparent and readable calendar. Think about using a bigger font measurement for the times of the week and a barely smaller measurement for the dates.
III. Enhancing Your Calendar with Visible Parts:
As soon as the fundamental construction is in place, you may improve the calendar’s visible attraction and performance:
A. Shade Coding:
- Use completely different colours to spotlight weekends, holidays, or particular occasions.
- This improves readability and provides a visible ingredient.
- Think about using a constant colour scheme to take care of a cohesive look.
B. Including Occasions and Notes:
- Use completely different shapes (e.g., circles, squares) or textual content packing containers to signify occasions or duties.
- Place these shapes throughout the applicable date cells.
- Use color-coding to categorize occasions (e.g., work, private, appointments).
- Add transient descriptions throughout the shapes or textual content packing containers.
C. Incorporating Photographs and Backgrounds:
- Add a background picture or colour to reinforce the general aesthetic.
- Select a picture that enhances your chosen type and would not distract from the calendar’s performance.
- Use refined backgrounds to keep away from overwhelming the textual content.
D. Utilizing Themes and Templates:
- Google Slides provides varied themes and templates that may function a place to begin.
- You may customise these templates to match your particular wants and preferences.
- Discover completely different themes to seek out one which aligns together with your desired type.
IV. Superior Methods and Customization:
A. Making a Yearly Calendar:
- For a yearly calendar, you will want a number of slides, one for every month.
- Create a constant design throughout all slides to take care of visible concord.
- Think about using a grasp slide to use constant formatting throughout all slides.
B. Using Grasp Slides:
- Grasp slides help you apply constant formatting (fonts, colours, logos) throughout all slides.
- This protects time and ensures an expert and constant look.
- Use grasp slides to pre-format the grid, textual content packing containers, and different components.
C. Linking to Exterior Sources:
- You may hyperlink dates to exterior sources like Google Calendar occasions or web sites.
- This provides interactivity and permits for seamless integration with different instruments.
- Proper-click on a date and choose "Hyperlink" so as to add a hyperlink.
D. Including Interactive Parts:
- Whereas not as sturdy as devoted calendar functions, you may add some stage of interactivity.
- For example, you should utilize hyperlinks to leap between months in a yearly calendar.
- Think about using animations to attract consideration to particular occasions or dates.
V. Exporting and Sharing Your Calendar:
As soon as your calendar is full, you may export it in varied codecs:
- PDF: Best for printing or sharing as a static doc.
- JPEG or PNG: Appropriate for on-line sharing or embedding in web sites.
- Google Slides Presentation: Permits for straightforward enhancing and collaboration.
Sharing your calendar is easy. Use Google Slides’ sharing choices to grant entry to others, permitting for collaboration or viewing.
VI. Troubleshooting and Ideas:
- Keep Consistency: Use constant fonts, colours, and sizes all through the calendar for an expert look.
- Optimize for Readability: Guarantee textual content is giant sufficient and contrasting sufficient towards the background.
- Check on Totally different Gadgets: View your calendar on completely different gadgets to make sure it shows appropriately.
- Use Gridlines: Allow gridlines in Google Slides to help with exact alignment of components.
- Experiment: Do not be afraid to experiment with completely different designs and layouts to seek out what works finest for you.
Making a calendar in Google Slides may appear daunting initially, however by following these steps and using the varied customization choices, you may craft a useful and visually interesting calendar tailor-made to your particular necessities. Bear in mind to plan fastidiously, make the most of the out there instruments successfully, and do not hesitate to experiment with completely different designs to attain the right consequence. Your customized Google Slides calendar won’t solely function a sensible device but additionally replicate your creativity and organizational expertise.
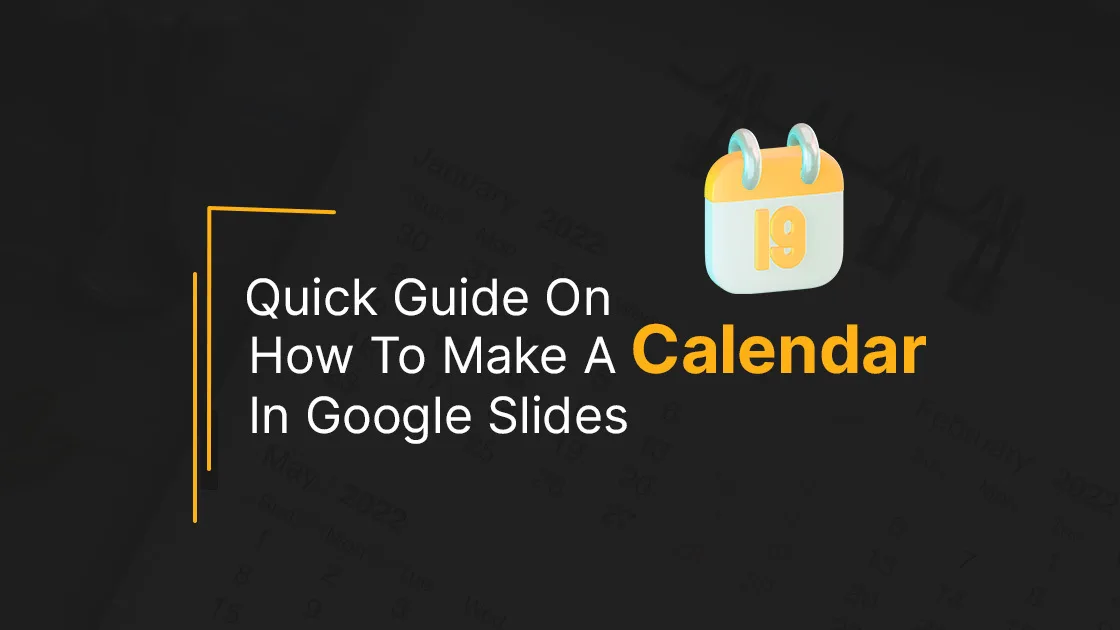
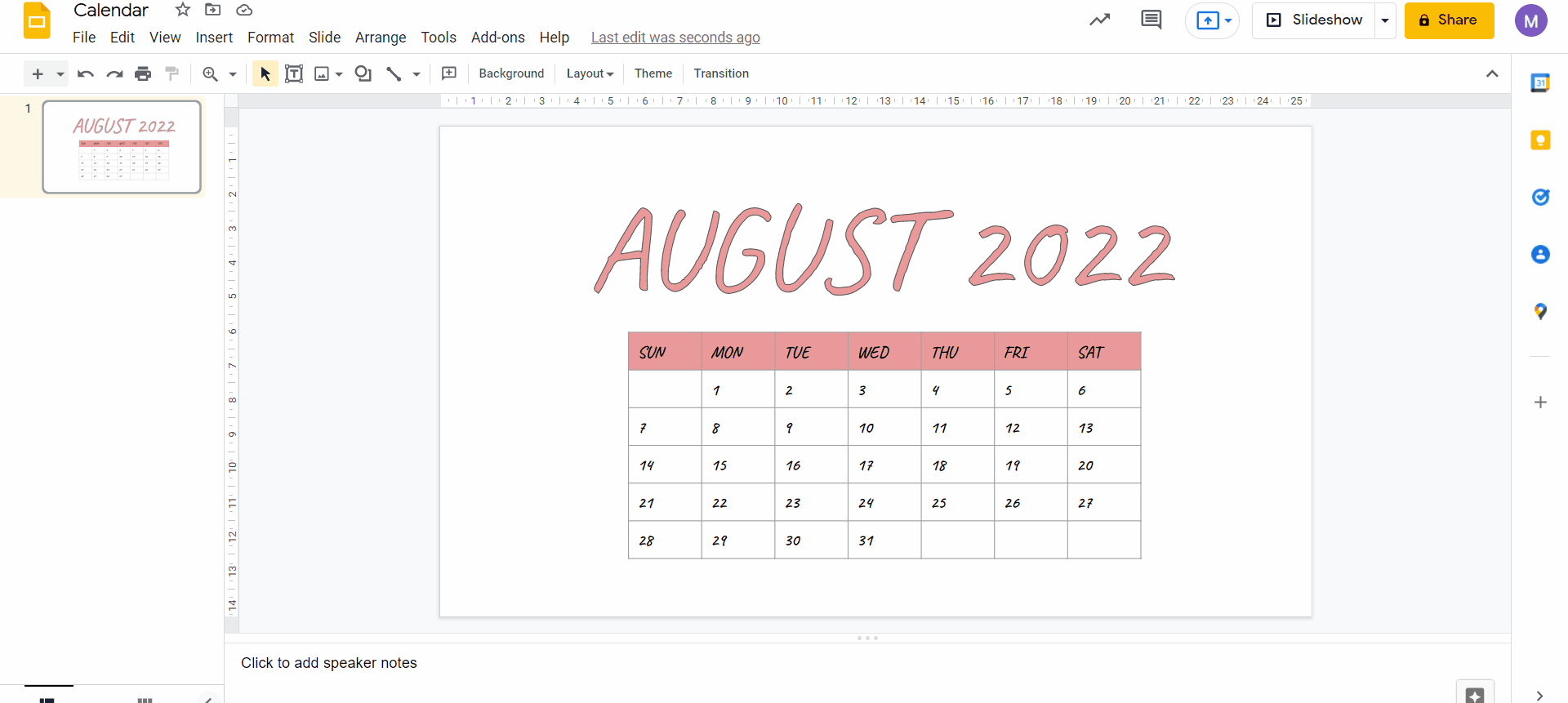
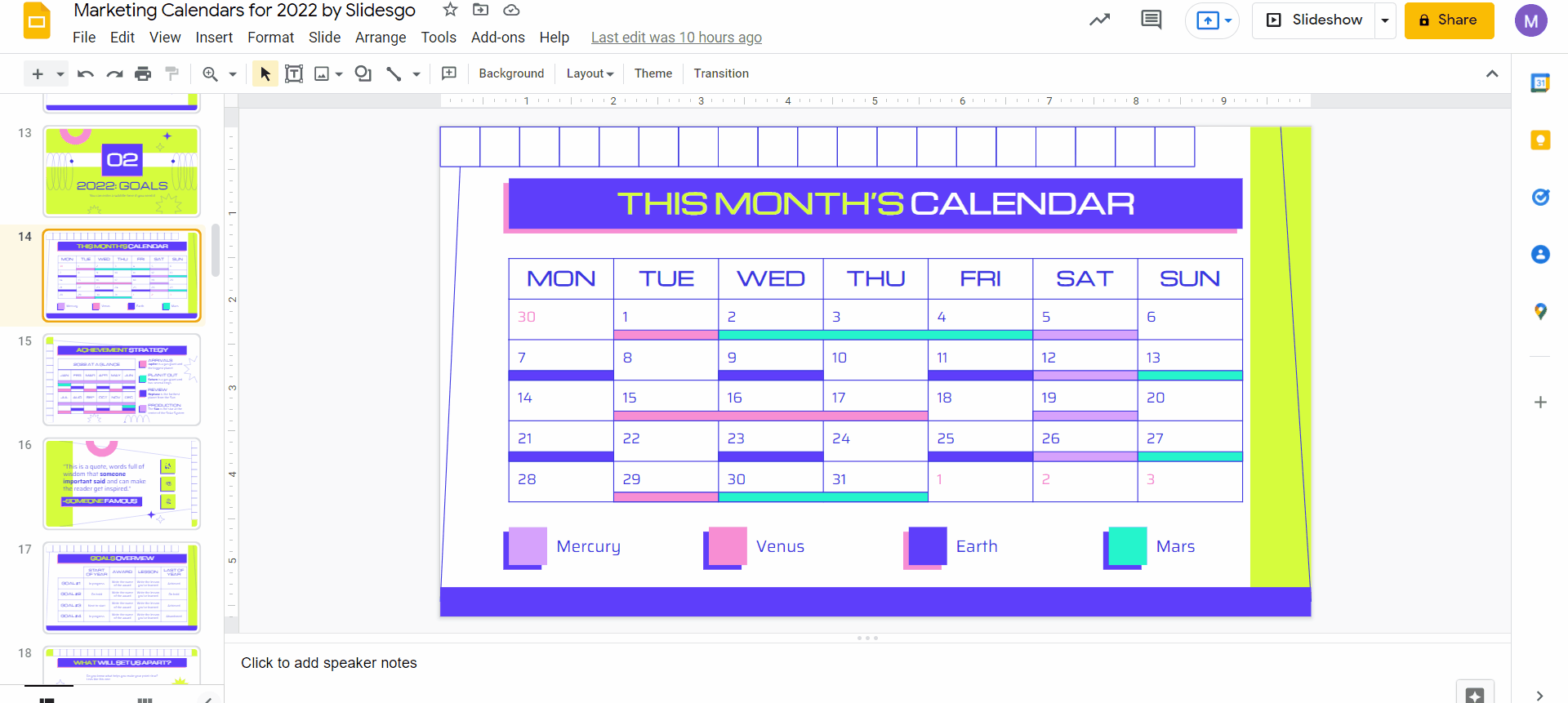
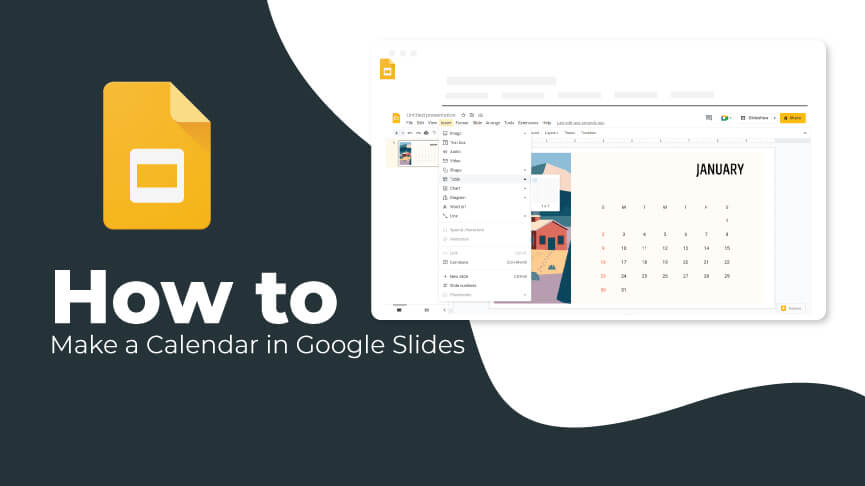
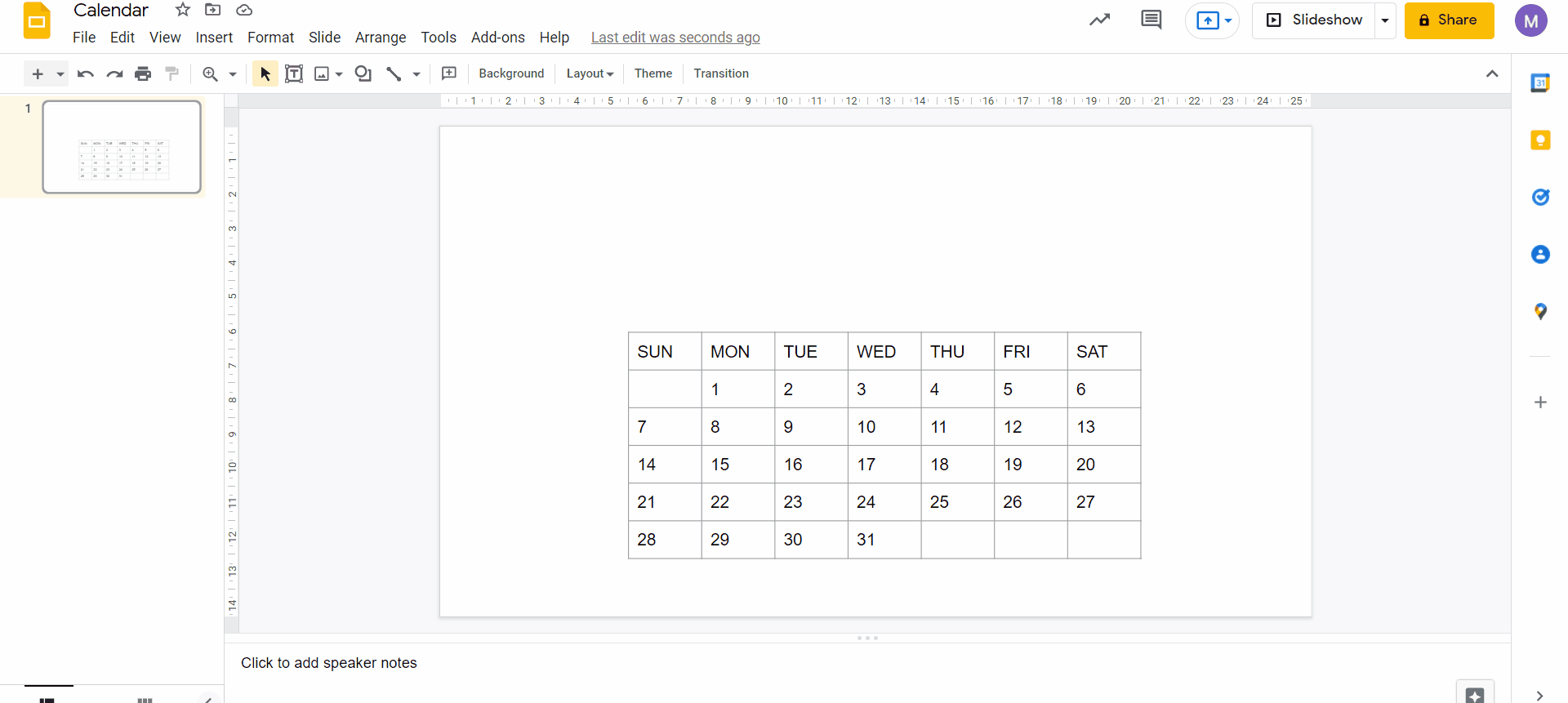
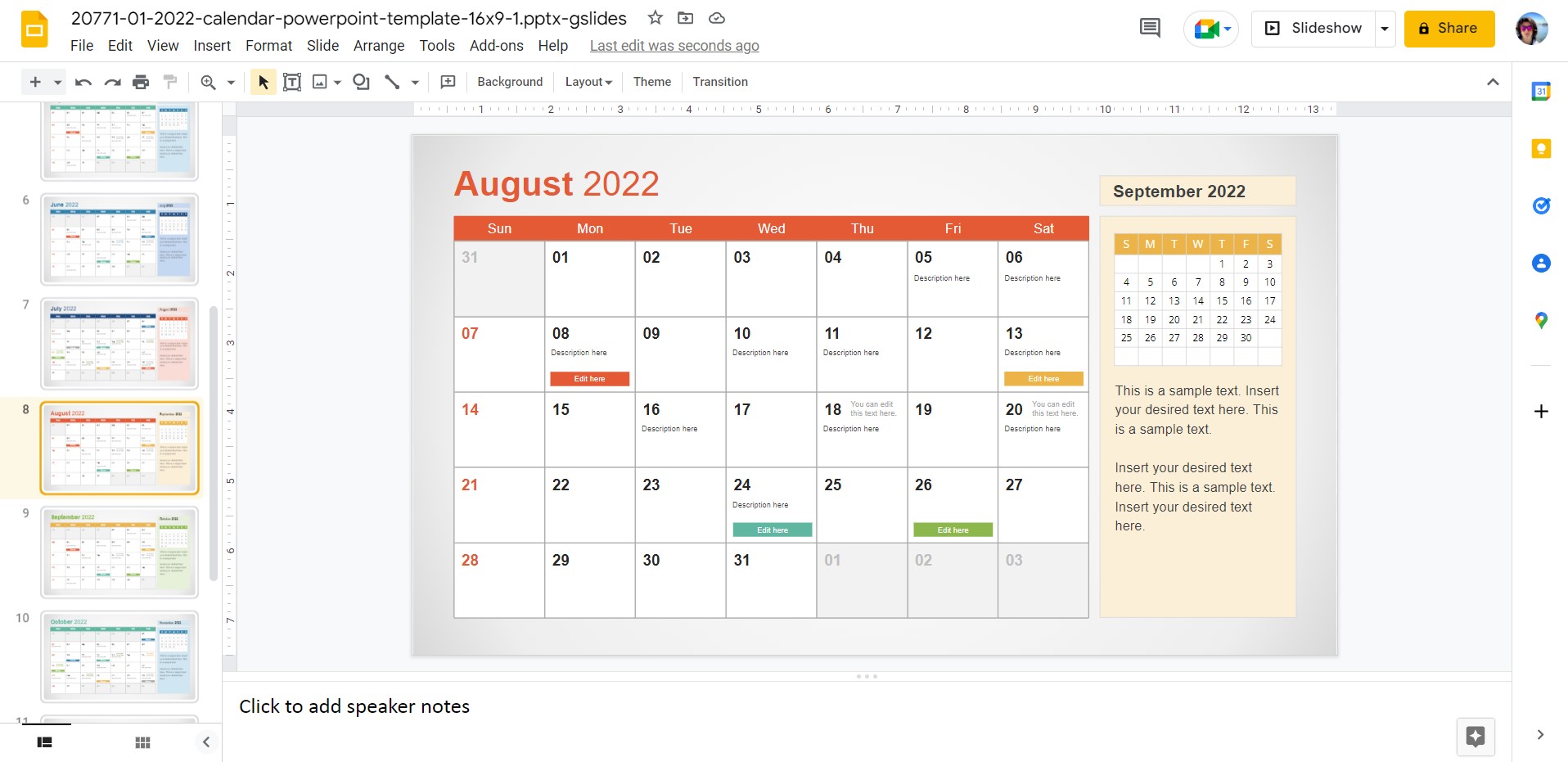

.png)
Closure
Thus, we hope this text has offered invaluable insights into Crafting a Customizable Calendar in Google Slides: A Complete Information. We admire your consideration to our article. See you in our subsequent article!