Crafting a Calendar in Google Docs: A Complete Information
Associated Articles: Crafting a Calendar in Google Docs: A Complete Information
Introduction
On this auspicious event, we’re delighted to delve into the intriguing matter associated to Crafting a Calendar in Google Docs: A Complete Information. Let’s weave fascinating data and provide recent views to the readers.
Desk of Content material
Crafting a Calendar in Google Docs: A Complete Information
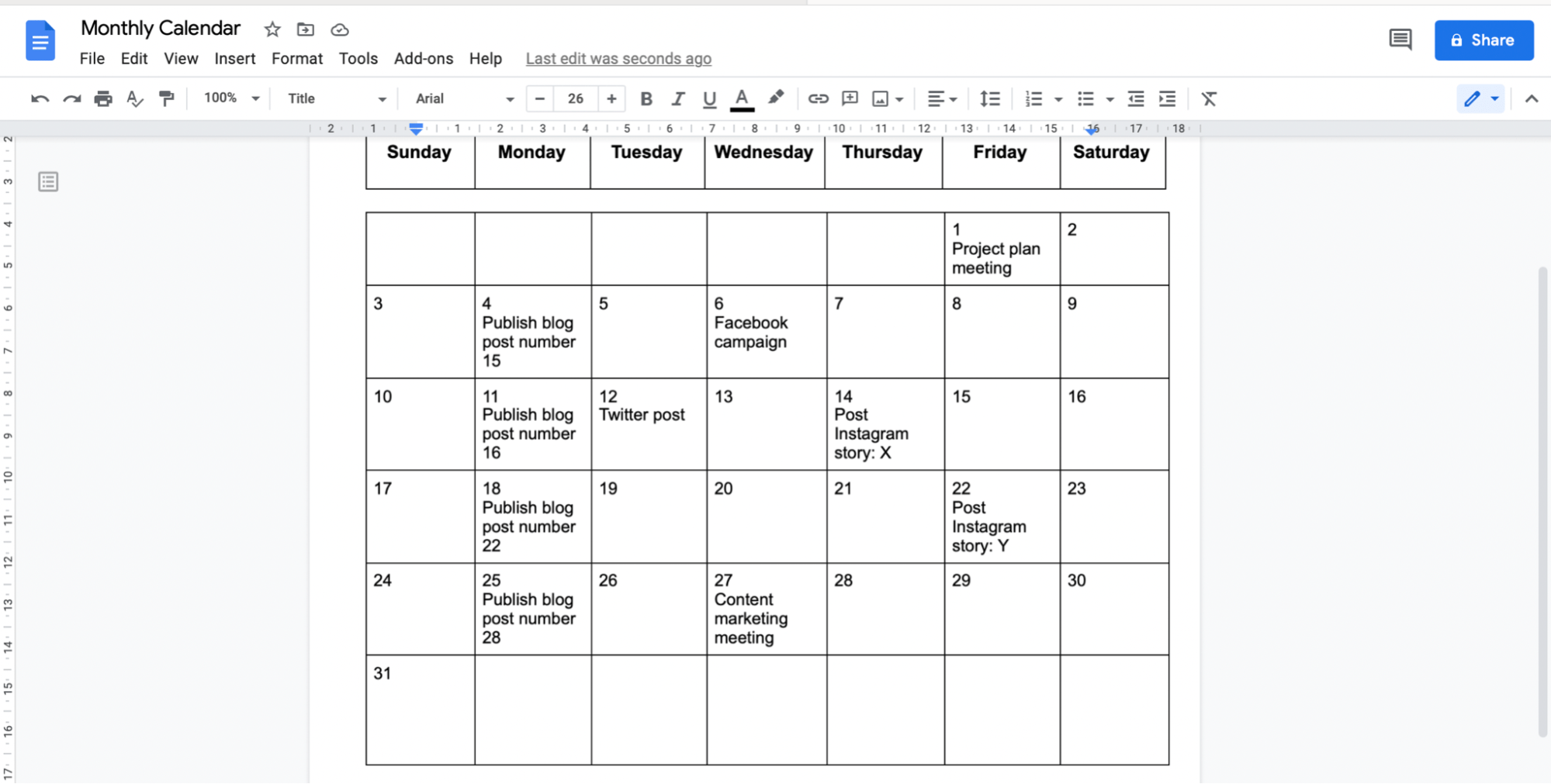
Google Docs, whereas primarily a phrase processor, presents shocking versatility. Making a calendar inside it is not as easy as utilizing devoted calendar purposes like Google Calendar, nevertheless it’s achievable for particular wants, significantly for easy, printable calendars or these built-in immediately right into a doc. This information explores varied methods, from the best table-based method to extra subtle strategies leveraging Google Docs’ options and add-ons. We’ll cowl every thing from design issues to superior formatting, enabling you to create a calendar completely suited to your necessities.
Methodology 1: The Primary Desk Calendar
That is essentially the most easy methodology, ultimate for rapidly making a easy month-to-month calendar. It depends on Google Docs’ desk performance.
Step 1: Creating the Desk:
- Open a brand new Google Doc or navigate to the part of your present doc the place you need the calendar.
- Go to "Insert" > "Desk."
- Select a desk construction. For the standard month-to-month calendar, you will want a minimum of 7 columns (days of the week) and a minimum of 6 rows (weeks of the month). You may all the time add extra rows if wanted.
Step 2: Including Headers:
- Within the first row, enter the times of the week: Sunday, Monday, Tuesday, Wednesday, Thursday, Friday, Saturday.
- Think about merging cells for a title row above the times of the week, indicating the month and 12 months.
Step 3: Filling within the Dates:
- Begin getting into the dates within the applicable cells, starting with the primary day of the month.
- Bear in mind to account for the beginning day of the week. If the month begins on a Wednesday, depart the Sunday, Monday, and Tuesday cells empty.
- Proceed filling within the dates till the top of the month. Go away any remaining cells clean.
Step 4: Formatting and Styling:
- Borders: Regulate the desk borders for a cleaner look. You may select thicker borders, completely different colours, or take away them altogether. Go to "Desk" > "Desk properties" to entry border choices.
- Cell Alignment: Heart-align the textual content inside every cell for a balanced look.
- Font and Measurement: Select a font and measurement that’s simple to learn.
- Coloration: Add coloration to spotlight particular dates or occasions. You should use cell shading or textual content coloration.
- Shading: Use alternating row shading to enhance readability.
Methodology 2: Leveraging Google Sheets for Information and Linking
For extra complicated calendars requiring information manipulation or occasion monitoring, integrating Google Sheets is a robust resolution.
Step 1: Creating the Calendar in Google Sheets:
- Create a brand new Google Sheet.
- Design your calendar utilizing cells and formulation. You should use formulation to robotically calculate the times of the week and dates for every month. That is particularly helpful for creating a number of months or years.
- Format the sheet for readability and aesthetics.
Step 2: Embedding the Sheet in Google Docs:
- In your Google Doc, go to "Insert" > "Drive" > "Discover a file."
- Choose your Google Sheet. You may select to embed it as a static picture or as a dwell, editable sheet (the latter requires sharing permissions).
Methodology 3: Using Add-ons:
A number of Google Docs add-ons can simplify calendar creation. Search the Google Workspace Market for "calendar" to search out choices. These add-ons usually provide extra subtle options like occasion scheduling, recurring occasions, and customizable templates. The precise steps will fluctuate relying on the add-on you select, so discuss with the add-on’s directions.
Superior Formatting Strategies:
- Utilizing Kinds: Outline customized types for headings, dates, and occasions to take care of consistency and ease of formatting.
- Inserting Photographs: Add photographs related to particular dates or occasions.
- Utilizing Textual content Packing containers: Create textual content packing containers so as to add notes or descriptions for particular days.
- Numbering and Bullet Factors: Use numbered or bulleted lists inside cells to trace duties or appointments.
- Conditional Formatting (in Google Sheets methodology): Use conditional formatting in Google Sheets to spotlight particular dates primarily based on standards (e.g., highlighting weekends in a special coloration).
Design Concerns:
- Readability: Prioritize clear and easy-to-read fonts and sizes.
- Whitespace: Use adequate whitespace to forestall a cluttered look.
- Coloration Palette: Select a coloration palette that’s visually interesting and enhances readability.
- Consistency: Preserve consistency in formatting all through the calendar.
- Goal: Think about the aim of your calendar. A easy month-to-month calendar can have completely different design necessities than an in depth occasion planner.
Troubleshooting:
- Desk measurement limitations: When you want a calendar spanning a number of months or years, think about using the Google Sheets methodology or a devoted calendar software.
- Formatting inconsistencies: Guarantee constant formatting throughout all cells to take care of an expert look.
- Add-on compatibility: Test the compatibility of any add-ons together with your Google Docs model.
Conclusion:
Whereas Google Docs is not a devoted calendar software, it presents adequate instruments for creating purposeful and aesthetically pleasing calendars, significantly for easy, printable variations or these built-in into bigger paperwork. By using the methods described above – from fundamental desk creation to superior formatting and add-on integration – you’ll be able to tailor your calendar to your particular wants and preferences. Bear in mind to decide on the tactic that finest aligns together with your technical expertise and the complexity of the calendar you want to create. Experiment with completely different approaches and discover the workflow that works finest for you.
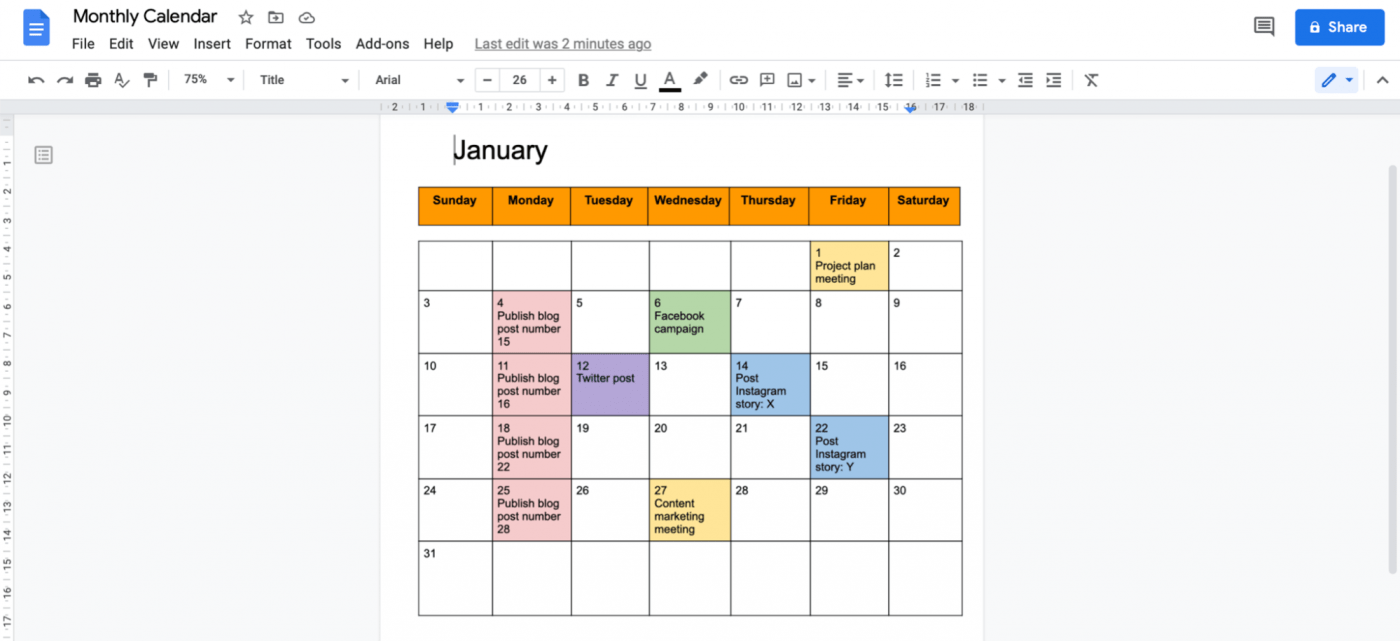





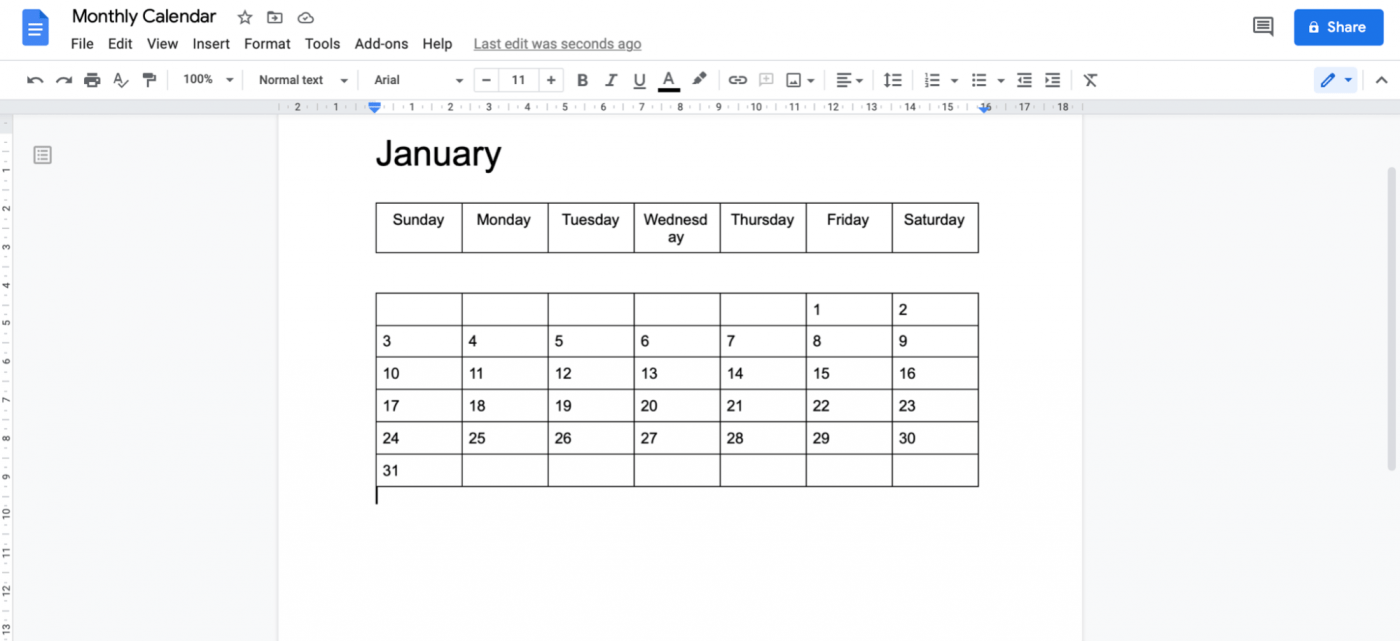
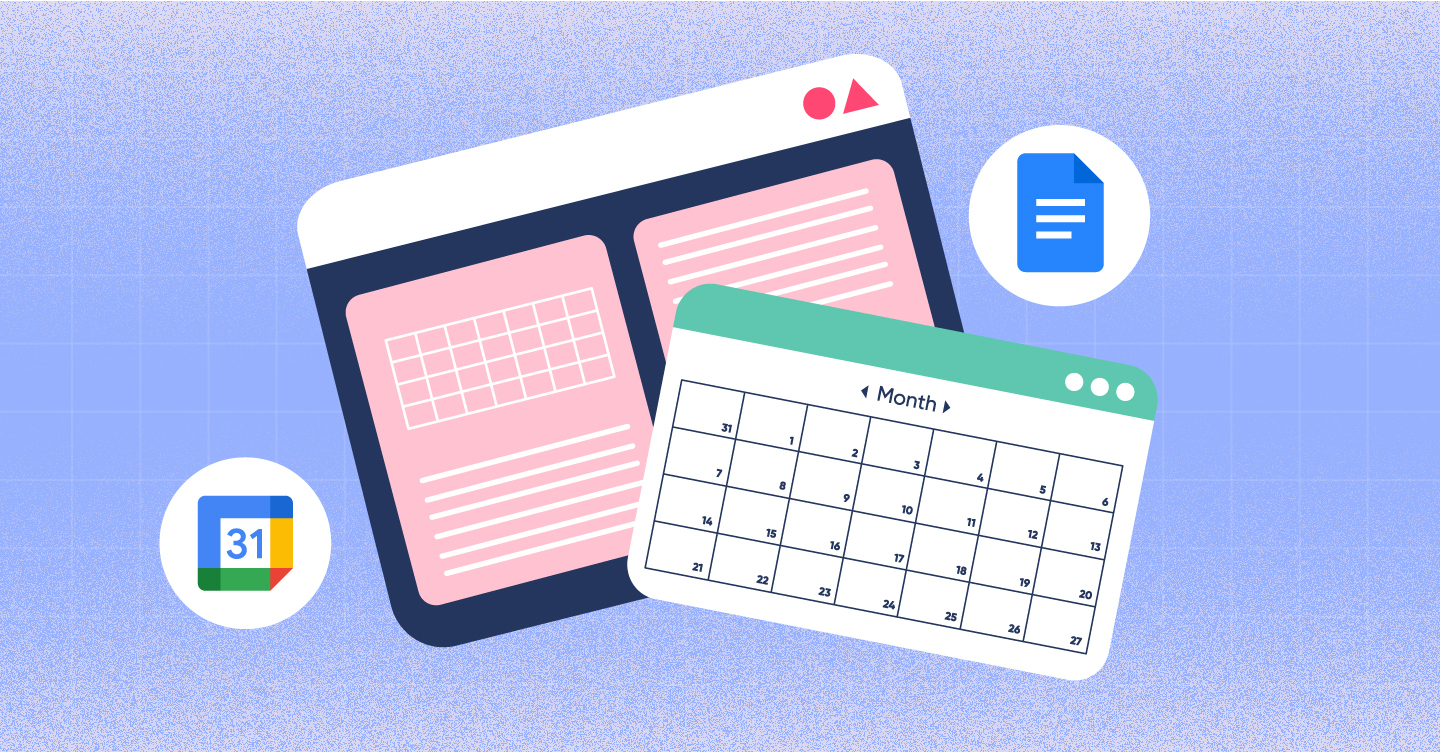
Closure
Thus, we hope this text has supplied beneficial insights into Crafting a Calendar in Google Docs: A Complete Information. We hope you discover this text informative and helpful. See you in our subsequent article!