Constructing Your Personal Excel Calendar: A Complete Information
Associated Articles: Constructing Your Personal Excel Calendar: A Complete Information
Introduction
With enthusiasm, let’s navigate by way of the intriguing matter associated to Constructing Your Personal Excel Calendar: A Complete Information. Let’s weave attention-grabbing info and supply recent views to the readers.
Desk of Content material
Constructing Your Personal Excel Calendar: A Complete Information
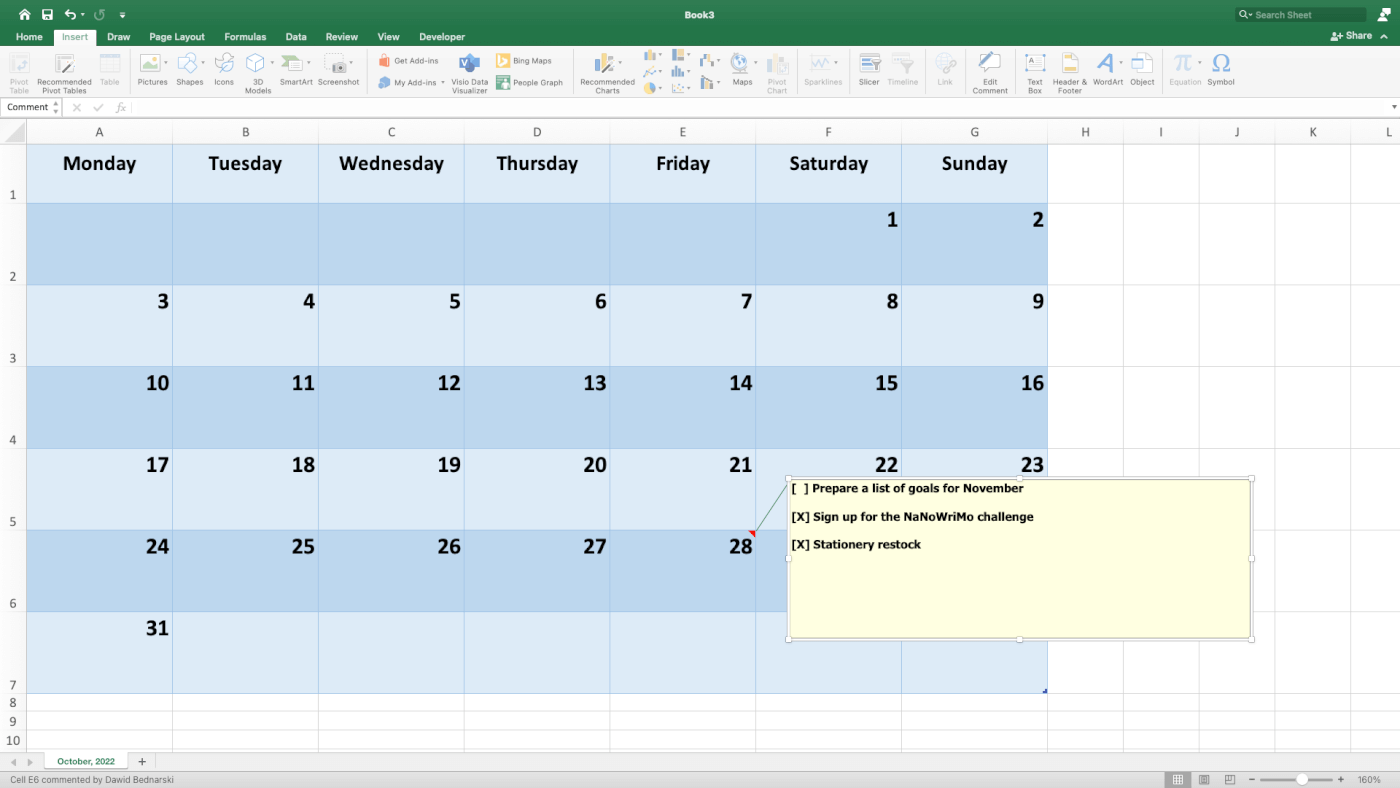
Overlook pre-made templates! Making a customized calendar in Excel empowers you to tailor its look and performance exactly to your wants. This complete information will stroll you thru the method, from primary layouts to superior options, permitting you to craft a customized calendar that seamlessly integrates into your workflow. We’ll cowl every little thing from easy month-to-month views to year-at-a-glance calendars, incorporating formatting, formulation, and even conditional formatting for enhanced visible attraction and practicality.
Half 1: The Basis – A Easy Month-to-month Calendar
Our journey begins with the best type: a single-month calendar. Whereas seemingly simple, mastering this foundational step is essential earlier than tackling extra complicated designs.
Step 1: Establishing the Grid
The core of your calendar is a grid representing the times of the month. We’ll use Excel’s inherent grid construction to our benefit.
- Decide the beginning day: Establish the day of the week the month begins on (e.g., Sunday, Monday). This dictates the position of the primary day’s cell in your grid.
- Create the header: In row 1, enter the month and 12 months. You possibly can heart this throughout a number of columns for a clear look utilizing cell merging (Merge & Middle possibility below the Residence tab).
- Create the day header: In row 2, enter the times of the week (Solar, Mon, Tue, and many others.). Once more, heart these inside their respective cells.
- Create the day grid: Beginning in row 3, create a grid of cells representing the times of the month. The variety of rows will depend upon the variety of days within the month and the beginning day. For a typical month, you may want round 5-6 rows. Regulate the column width to accommodate the numbers and any potential notes.
Step 2: Populating the Calendar
Now, let’s fill within the dates. That is the place understanding the beginning day turns into essential.
- First week: Go away the cells earlier than the primary day of the month clean. Enter the "1" within the cell similar to the proper day.
- Subsequent days: Sequentially quantity the remaining days of the month, filling the grid row by row.
Step 3: Formatting for Readability
A well-formatted calendar is much extra helpful than a cluttered one.
- Borders: Add borders to your grid utilizing the Border choices below the Residence tab. A easy stable border across the complete calendar and lighter borders inside the grid improve readability.
- Font: Select a transparent, easy-to-read font. Think about using a barely bigger font measurement for the month and 12 months header.
- Alignment: Middle-align the numbers inside every day cell for a neat look.
- Shade: Use delicate color-coding if desired. As an example, you can spotlight weekends in a special shade. Keep away from overly shiny or distracting colours.
Half 2: Enhancing Performance – Formulation and Options
A static calendar is useful, however incorporating formulation unlocks a brand new degree of utility.
1. Robotically Figuring out the Variety of Days:
As an alternative of manually counting days, use the DAY and EOMONTH features. EOMONTH(start_date, months) returns the final day of the month, given a beginning date and the variety of months so as to add (0 for a similar month). DAY(date) extracts the day of the month from a date.
For instance, if "A1" incorporates the date "1/1/2024", the system =DAY(EOMONTH(A1,0)) will return "31" (the variety of days in January 2024). You possibly can then use this worth in your calendar creation course of.
2. Dynamic Month and 12 months Choice:
Create enter cells for the month and 12 months. Use these cells inside your formulation to dynamically replace the calendar when the month or 12 months adjustments. This eliminates the necessity to recreate the calendar each month. You should use CHOOSE or IF statements mixed with EOMONTH and DAY to dynamically populate the grid.
3. Week Numbers:
Add a column to show the week quantity for every week of the month. Excel’s WEEKNUM perform will present this info.
4. Conditional Formatting:
Improve visible attraction and spotlight essential dates. Use conditional formatting to:
- Spotlight weekends: Apply a special fill shade to cells representing Saturdays and Sundays.
- Spotlight particular dates: Spotlight birthdays, appointments, or deadlines utilizing particular colours or formatting.
- Visualize activity progress: Use knowledge bars or shade scales to signify progress on duties related to every day.
Half 3: Increasing Horizons – Superior Calendar Designs
As soon as comfy with a single-month calendar, you may discover extra complicated designs:
1. 12 months-at-a-Look Calendar:
Create a calendar exhibiting your entire 12 months on a single sheet. This requires a extra subtle structure, probably utilizing smaller month-to-month grids organized in a visually interesting method. Think about using a number of sheets, one for every quarter.
2. A number of Calendars on a Single Sheet:
Show two or extra months side-by-side for handy comparability. That is significantly helpful for planning throughout a number of months.
3. Built-in Job Administration:
Combine activity administration options. Add columns for duties, deadlines, and progress indicators. Use formulation to calculate remaining time or spotlight overdue duties.
4. Occasion Reminders:
Implement a system for occasion reminders. This would possibly contain utilizing conditional formatting to spotlight upcoming occasions or linking the calendar to different Excel sheets or exterior functions.
5. Printing Concerns:
Design your calendar with printing in thoughts. Be certain that the calendar suits neatly onto a single web page or a number of pages with out extreme margins or overlapping components. Use print preview to verify the structure earlier than printing.
Conclusion:
Constructing a customized Excel calendar is a rewarding expertise. By mastering the elemental strategies outlined on this information, you may create a customized calendar that completely fits your wants and workflow. Begin with the fundamentals, progressively incorporating extra superior options and formulation to reinforce performance and visible attraction. Bear in mind, the secret’s to experiment and tailor your calendar to your particular necessities, turning a easy spreadsheet into a strong organizational device. The probabilities are really limitless!
:max_bytes(150000):strip_icc()/how-to-make-a-calendar-in-excel-4589633-5-5c92fcbe46e0fb00014427b0.png)

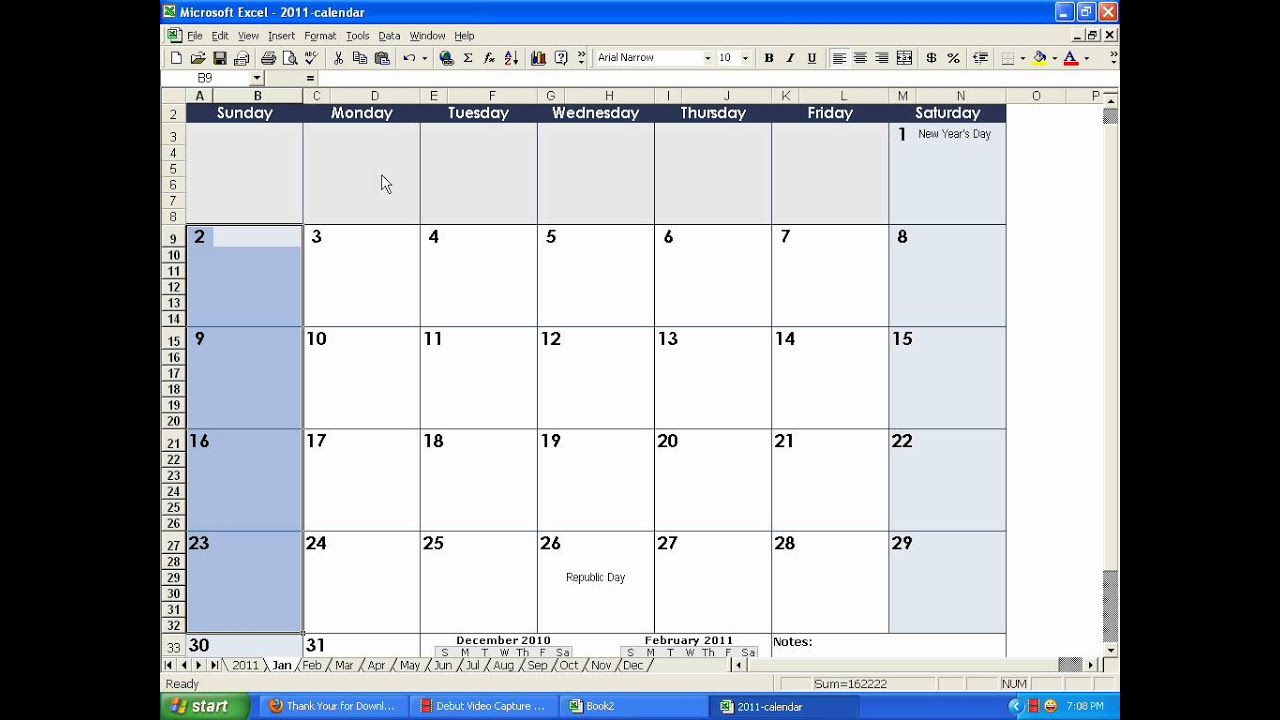
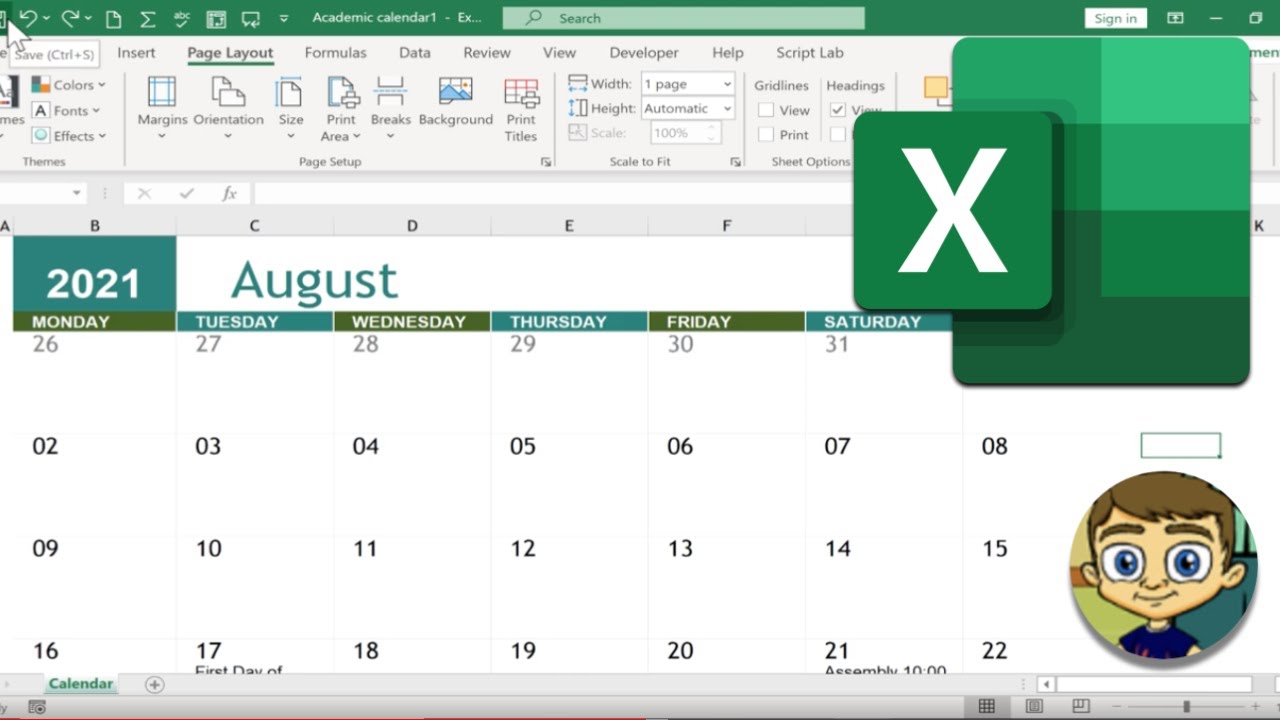
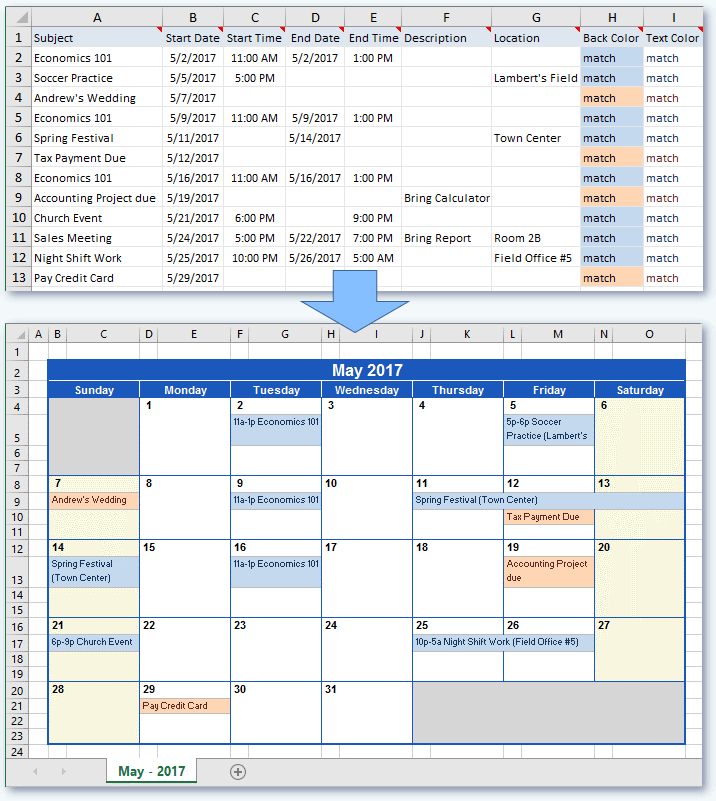
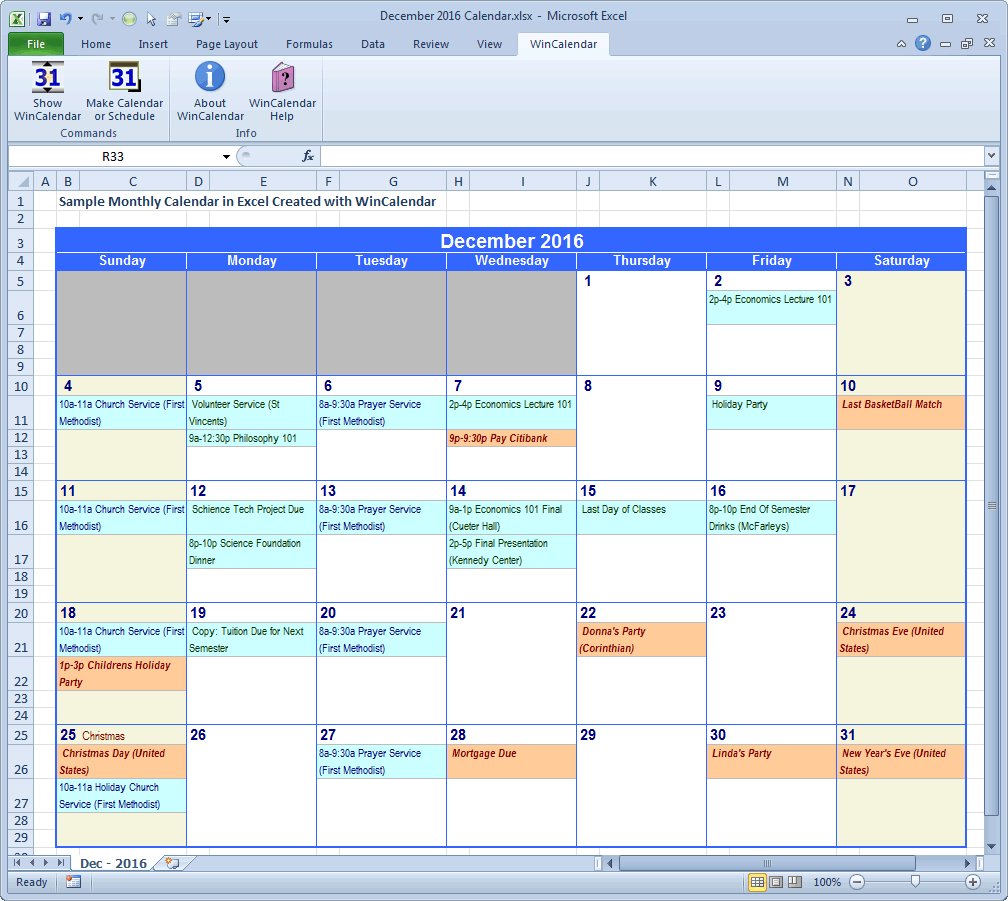
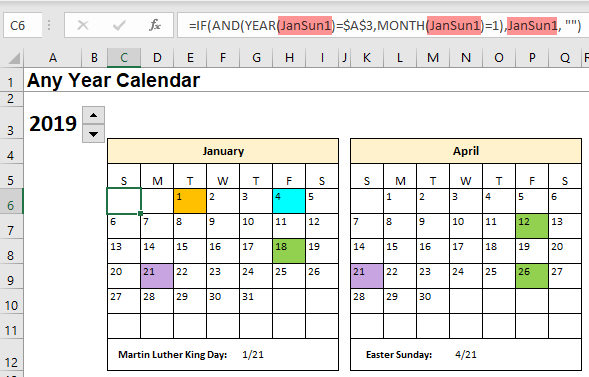

Closure
Thus, we hope this text has offered beneficial insights into Constructing Your Personal Excel Calendar: A Complete Information. We recognize your consideration to our article. See you in our subsequent article!