Past the Bland: A Complete Information to Altering Your Google Calendar Background
Associated Articles: Past the Bland: A Complete Information to Altering Your Google Calendar Background
Introduction
On this auspicious event, we’re delighted to delve into the intriguing matter associated to Past the Bland: A Complete Information to Altering Your Google Calendar Background. Let’s weave attention-grabbing data and supply contemporary views to the readers.
Desk of Content material
Past the Bland: A Complete Information to Altering Your Google Calendar Background

Google Calendar, a ubiquitous instrument for scheduling and managing life’s complexities, usually fades into the background – actually. Whereas its performance is undeniably highly effective, its default aesthetic can grow to be monotonous. Happily, Google permits for a level of customization, enabling you to remodel your calendar’s visible panorama and create a extra customized and interesting expertise. This text delves into the intricacies of fixing your Google Calendar background, exploring numerous strategies, troubleshooting frequent points, and providing tricks to maximize your visible expertise.
Understanding Google Calendar’s Background Choices:
In contrast to some purposes that supply an unlimited library of pre-loaded photos, Google Calendar’s background customization is extra restricted. It does not present a gallery of photos to select from straight. As an alternative, the customization focuses totally on altering the colour of your calendar’s background. This might sound restrictive, however the colour choices, mixed with some inventive workarounds, can considerably alter the general really feel and visible enchantment of your calendar.
Technique 1: Selecting a Theme Shade
That is the only and most direct methodology for altering your Google Calendar background. Google provides a choice of pre-defined colours that you could apply to your calendar’s interface. This alters the background colour of the primary calendar view, in addition to influencing the colour of sure components throughout the calendar.
Steps:
- Entry Google Calendar: Open your Google Calendar in your most popular net browser.
- Navigate to Settings: Click on on the gear icon (Settings) situated within the prime proper nook of the display screen.
- Open Calendar Settings: Choose "Settings" from the dropdown menu.
- Discover Theme: Within the "Settings" menu, find the "Theme" part. This could be below a extra normal heading like "Basic Settings" or "Show."
- Select a Shade: You will discover a palette of colour choices. Choose the colour you favor. Experiment with completely different shades to search out one which fits your style and improves your visible consolation. Think about components like display screen brightness and the general colour scheme of your laptop’s interface.
- Save Modifications: Click on "Save" or an analogous button to use the chosen colour theme. Your calendar’s background will immediately replace to mirror your choice.
Technique 2: Leveraging Customized Background Photos (Workarounds)
Whereas Google Calendar does not straight assist importing customized background photos, there are inventive workarounds you may make use of to attain an analogous impact. These strategies often contain utilizing browser extensions or creating customized CSS kinds.
Workaround 1: Browser Extensions (Warning Required):
A number of browser extensions declare to supply customized background picture capabilities for Google Calendar. Nevertheless, proceed with warning. At all times analysis the extension completely earlier than set up, checking person critiques and making certain it is from a good developer. Malicious extensions can compromise your safety and entry your information. For those who resolve to make use of this method, do not forget that these extensions might not at all times be appropriate with future Google Calendar updates, doubtlessly breaking their performance.
Workaround 2: Customized CSS (Superior Customers):
This methodology requires understanding of CSS and net improvement. It includes injecting customized CSS code into your Google Calendar to overlay a picture or change the background. This can be a extra superior method and carries a danger of disrupting the calendar’s performance if the CSS is incorrectly carried out. For those who’re not comfy with CSS, it is best to keep away from this methodology.
Troubleshooting Widespread Points:
- Modifications Not Saving: Make sure you’ve clicked the "Save" button after making your colour choice. If the adjustments aren’t persisting, attempt clearing your browser’s cache and cookies. Generally, browser extensions can intrude with Google Calendar’s performance. Briefly disabling extensions can assist diagnose the issue.
- Shade Seems Totally different: The colour you see in your display screen may range barely relying in your monitor’s settings and calibration. Regulate your display screen brightness and distinction to optimize the colour show.
- Extension Conflicts: For those who’re utilizing browser extensions, they may battle with Google Calendar’s settings. Attempt disabling extensions one after the other to establish any conflicts.
- No Theme Possibility: If you cannot discover the "Theme" setting, make sure you’re logged into your Google account and that you’ve the required permissions to customise your calendar settings.
Ideas for Optimizing Your Google Calendar Visuals:
- Shade Psychology: Think about the psychological affect of various colours. Cool colours like blue and inexperienced might be calming, whereas hotter colours like orange and crimson might be energizing. Select a colour that aligns along with your desired temper and productiveness degree.
- Distinction and Readability: Guarantee enough distinction between the background colour and the textual content. Poor distinction could make it tough to learn appointments and occasions.
- Consistency: Preserve consistency in your calendar’s visible fashion with different points of your digital workspace. This creates a cohesive and visually interesting total expertise.
- Common Updates: Periodically assessment your calendar’s background and think about refreshing it with a brand new colour or theme to take care of visible curiosity and keep away from monotony.
- Accessibility: Be conscious of accessibility concerns. Select colours that present enough distinction for customers with visible impairments.
Past Backgrounds: Enhancing Your Calendar’s Look
Whereas altering the background is a big step, different customization choices can additional improve your Google Calendar’s look. These embody:
- Calendar Views: Experiment with completely different calendar views (day, week, month, agenda) to search out the one which most closely fits your workflow.
- Occasion Colours: Assign completely different colours to occasions primarily based on classes or priorities to enhance visible group.
- Customizable Reminders: Set reminders with customized sounds or notifications to boost your scheduling expertise.
Conclusion:
Whereas Google Calendar’s background customization choices might sound restricted in comparison with different purposes, the flexibility to vary the theme colour considerably impacts the general person expertise. By understanding the obtainable strategies and using inventive workarounds, you may remodel your calendar from a bland scheduling instrument right into a visually partaking and customized workspace that displays your particular person fashion and preferences. Bear in mind to prioritize readability and accessibility when customizing your calendar’s look, making certain it stays a purposeful and fulfilling instrument for managing your every day schedule.
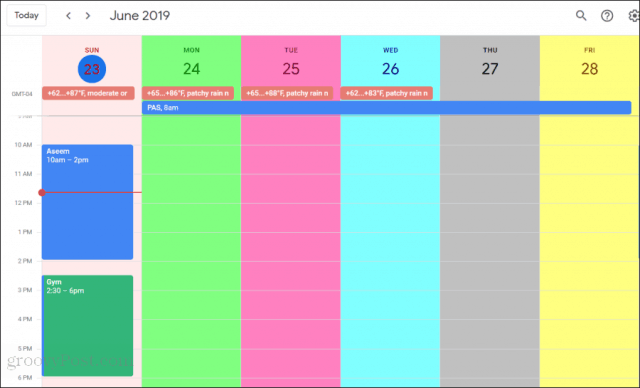


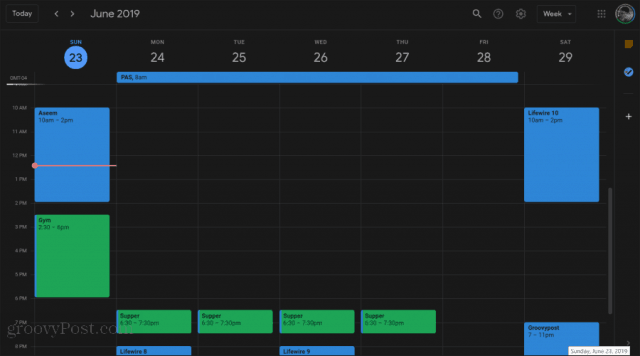

![How to add a background image to Google Calendar [Tip] dotTech](https://dt.azadicdn.com/wp-content/uploads/2014/09/GoogleXCalendar.jpg?200)


Closure
Thus, we hope this text has offered worthwhile insights into Past the Bland: A Complete Information to Altering Your Google Calendar Background. We thanks for taking the time to learn this text. See you in our subsequent article!