Including Folks to Your Google Calendar: A Complete Information
Associated Articles: Including Folks to Your Google Calendar: A Complete Information
Introduction
With enthusiasm, let’s navigate by way of the intriguing subject associated to Including Folks to Your Google Calendar: A Complete Information. Let’s weave fascinating data and provide recent views to the readers.
Desk of Content material
Including Folks to Your Google Calendar: A Complete Information
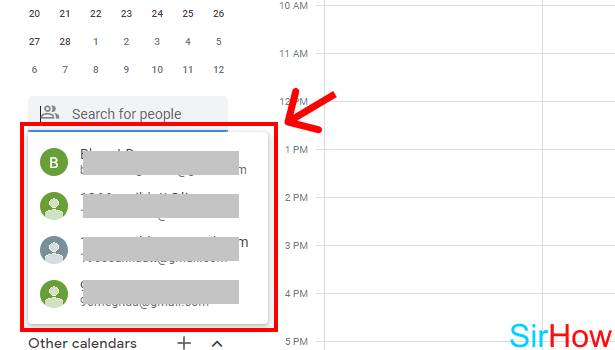
Google Calendar is a strong software for managing schedules and collaborating with others. Including individuals to your calendar occasions is essential for coordinating conferences, appointments, and shared actions. This complete information will stroll you thru numerous strategies of including individuals to your Google Calendar, masking totally different situations and addressing potential challenges. We’ll delve into including people, teams, and even assets, guaranteeing you grasp the artwork of collaborative scheduling.
I. Understanding the Completely different Methods to Add Folks:
Earlier than diving into the specifics, it is important to know the alternative ways you possibly can contain others in your Google Calendar occasions. The strategy you select is determined by your wants and the extent of entry you wish to grant.
-
Visitors: Visitors obtain invites to occasions. They will see the occasion particulars, RSVP, and add their very own particulars (like their availability). They do not have enhancing entry to the occasion itself until explicitly granted.
-
Attendees: This time period is usually used interchangeably with "company," nevertheless it emphasizes their participation within the occasion.
-
Sources: That is helpful for reserving rooms, tools, or different shared assets. Including a useful resource reserves it for the occasion’s length.
-
Sharing Calendars: This enables somebody to view your whole calendar (or a selected a part of it), not simply particular person occasions. This grants a better stage of entry than merely being a visitor on an occasion.
II. Including Folks to an Occasion: The Step-by-Step Information
This part covers the most typical situation: including individuals to a selected occasion you have created.
A. Creating the Occasion:
-
Open Google Calendar: Entry your Google Calendar by way of your net browser or the cell app.
-
Create a New Occasion: Click on "Create" (normally a plus "+" icon) to start out a brand new occasion.
-
Fill in Occasion Particulars: Enter the occasion title, date, time, and site.
B. Including Visitors:
-
Visitor Subject: Search for the "Add company" subject. It is sometimes positioned under the occasion particulars.
-
Getting into E mail Addresses: Kind the e-mail addresses of the individuals you wish to invite. Google will usually recommend names as you sort, making it simpler to search out the right individual. You possibly can add a number of e mail addresses, separating them with commas.
-
Elective Fields: You may as well add non-obligatory data like:
- Notification Settings: Customise the notification preferences for every visitor.
- Elective Attendees: Mark attendees as non-obligatory if their presence is not important.
- Useful resource Allocation: If the occasion requires a useful resource (e.g., a convention room), add it right here.
-
Save the Occasion: Click on "Save" to ship the invites to the company. They will obtain an e mail notification.
C. Managing Visitors After Creation:
-
Open the Occasion: Find the occasion in your calendar and open it.
-
Visitor Record: The visitor checklist is normally displayed prominently.
-
Edit/Take away Visitors: You possibly can take away company or edit their particulars (e.g., notification settings) from this checklist.
III. Superior Strategies and Troubleshooting
A. Including Folks from Google Contacts:
As an alternative of typing e mail addresses manually, you possibly can add company straight out of your Google Contacts. Click on the contact icon subsequent to the "Add company" subject and choose the specified contact(s).
B. Including Teams:
For those who ceaselessly invite the identical group of individuals, create a Google Group. This simplifies the method of including a number of people concurrently. You possibly can then add the group’s e mail tackle to the "Add company" subject.
C. Managing Notifications:
Management how company are notified concerning the occasion. Choices sometimes embody e mail, SMS, or in-app notifications. You possibly can customise these settings for every visitor individually.
D. Dealing with RSVPs:
Visitors can RSVP to your invitation. You possibly can monitor their responses inside the occasion particulars. Bear in mind to observe up with company who have not responded.
E. Coping with Conflicts and Availability:
Google Calendar’s scheduling options may help establish scheduling conflicts. If a visitor’s availability clashes together with your proposed time, the calendar may recommend various occasions.
F. Including Sources (Rooms, Tools):
In case your occasion requires a selected useful resource (e.g., a convention room or projector), you may want so as to add it as a useful resource. This usually requires organising the useful resource in your Google Calendar settings beforehand. Your group’s administrator may deal with this.
G. Sharing Your Total Calendar:
That is totally different from including company to particular person occasions. Sharing your calendar permits others to see your whole schedule. To do that:
-
Open Google Calendar Settings: Click on the gear icon (settings) within the high proper nook.
-
Sharing and Permissions: Navigate to the "Sharing and permissions" part.
-
Add Folks: Add the e-mail addresses of the individuals you wish to share your calendar with. Specify their permission stage (view-only, edit, and so on.).
H. Troubleshooting Frequent Points:
- Visitors Not Receiving Invites: Verify your spelling and make sure the e mail addresses are right. Verify your spam folder.
- Calendar Sync Points: Guarantee your calendar is synced accurately throughout all of your units.
- Permission Issues: Confirm that you’ve the mandatory permissions so as to add company or share your calendar. Contact your group’s administrator if wanted.
IV. Cellular App Utilization:
The method of including individuals to your Google Calendar is comparable on the cell app (Android and iOS). The interface may differ barely, however the core functionalities stay the identical. Search for the "Add company" or comparable choice when creating or enhancing an occasion.
V. Conclusion:
Including individuals to your Google Calendar is a basic side of collaborative scheduling. By understanding the totally different strategies and mastering the strategies outlined on this information, you possibly can successfully coordinate occasions, conferences, and appointments with others, maximizing effectivity and minimizing scheduling conflicts. Bear in mind to leverage Google Calendar’s superior options, resembling useful resource reserving and calendar sharing, to optimize your scheduling workflow. Frequently reviewing your calendar settings and permissions ensures easy collaboration and environment friendly occasion administration.
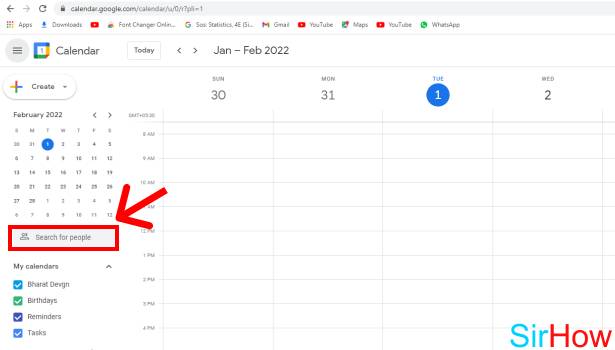
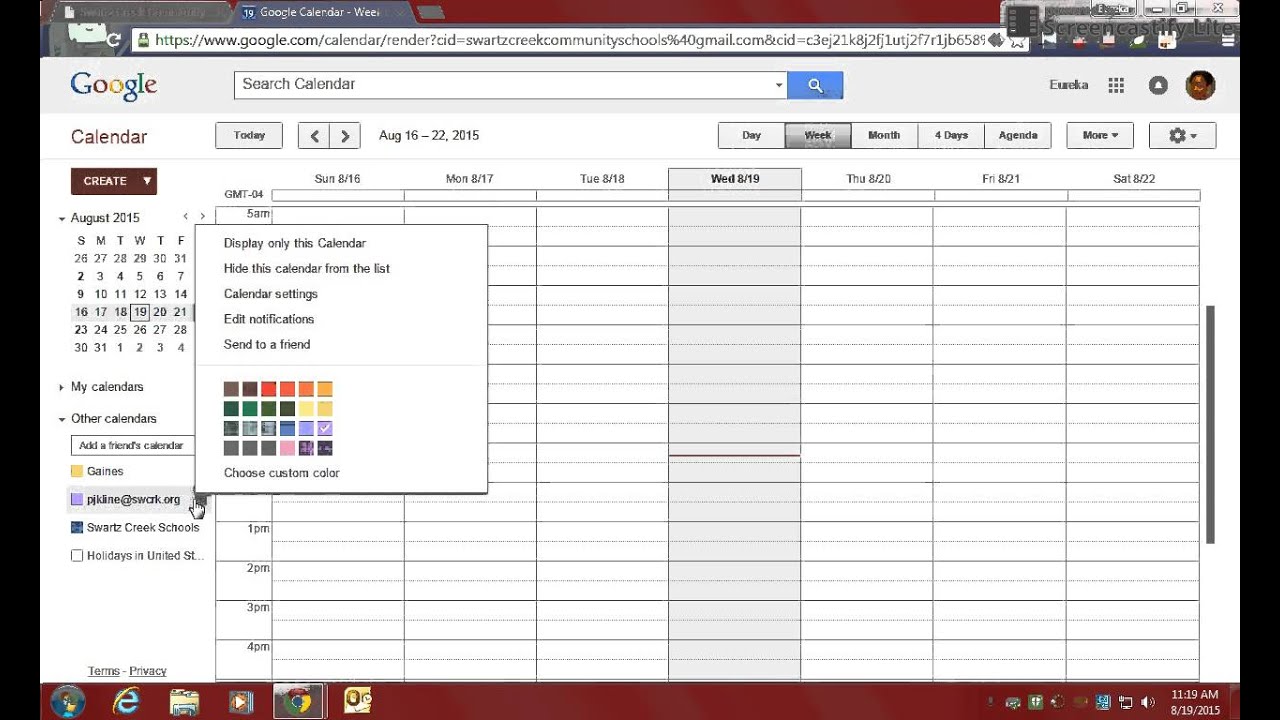
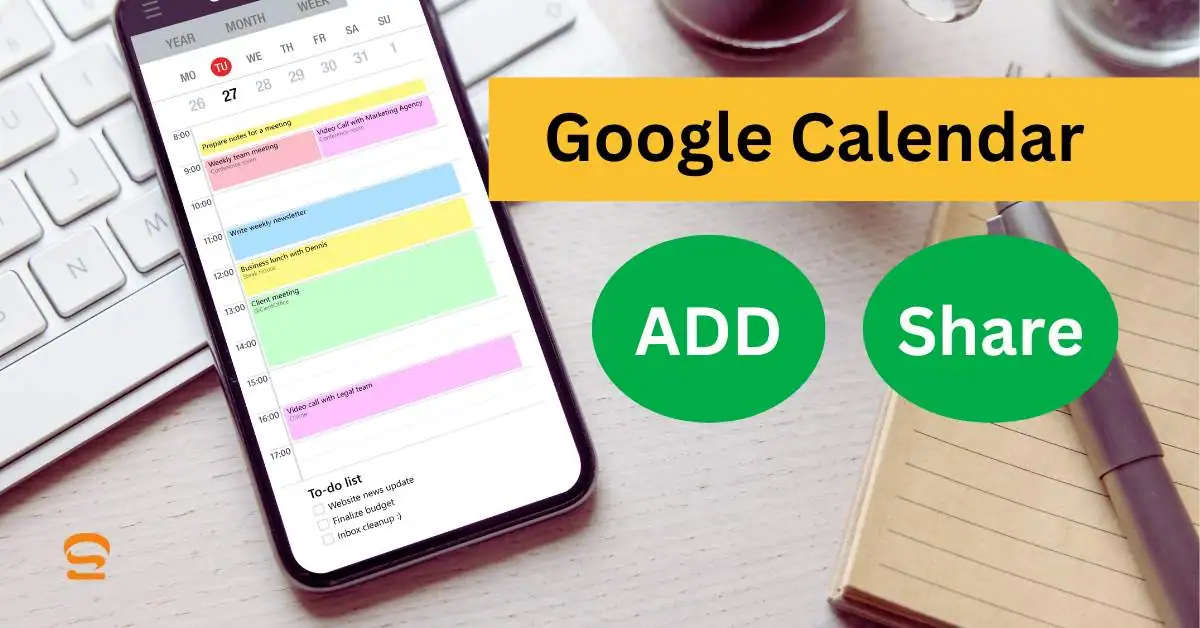
:max_bytes(150000):strip_icc()/how-to-share-your-google-calendar-65436639-a04b87d0844c40bba8a2f39807cd9554.jpg)

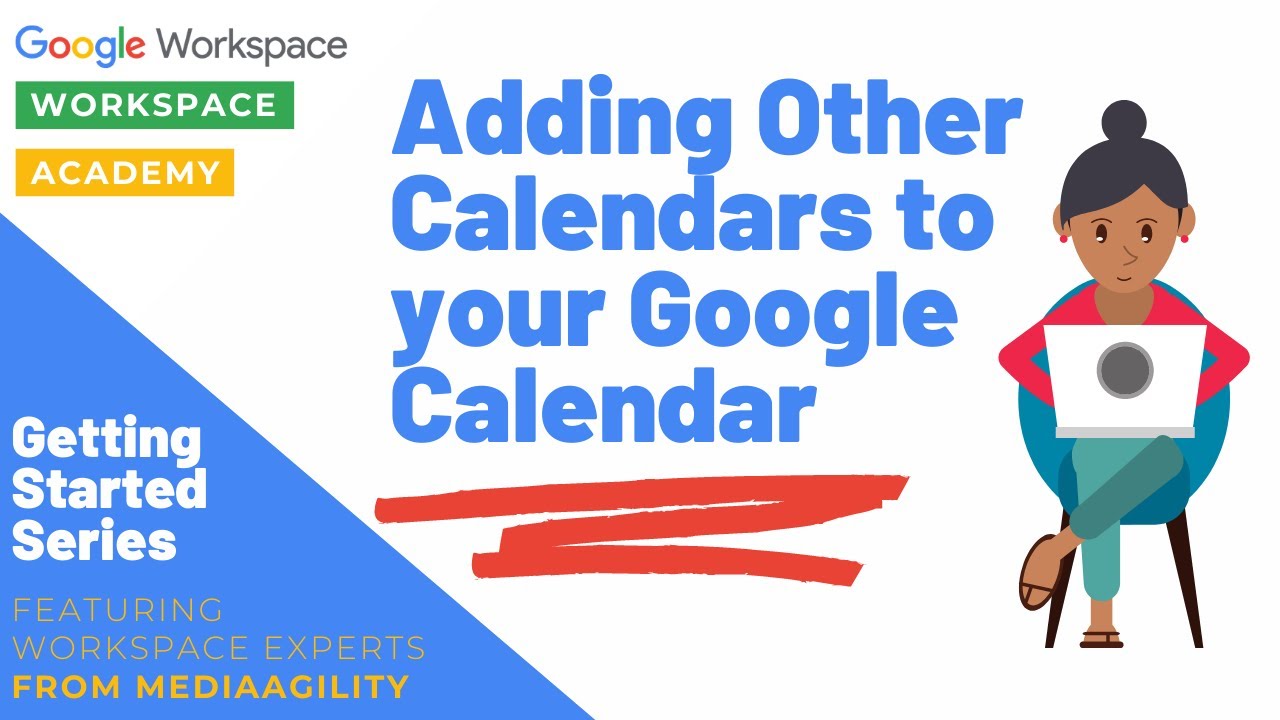


Closure
Thus, we hope this text has offered precious insights into Including Folks to Your Google Calendar: A Complete Information. We recognize your consideration to our article. See you in our subsequent article!