Including Google Calendar to Your iPhone: A Complete Information
Associated Articles: Including Google Calendar to Your iPhone: A Complete Information
Introduction
With enthusiasm, let’s navigate by means of the intriguing subject associated to Including Google Calendar to Your iPhone: A Complete Information. Let’s weave attention-grabbing info and provide recent views to the readers.
Desk of Content material
Including Google Calendar to Your iPhone: A Complete Information
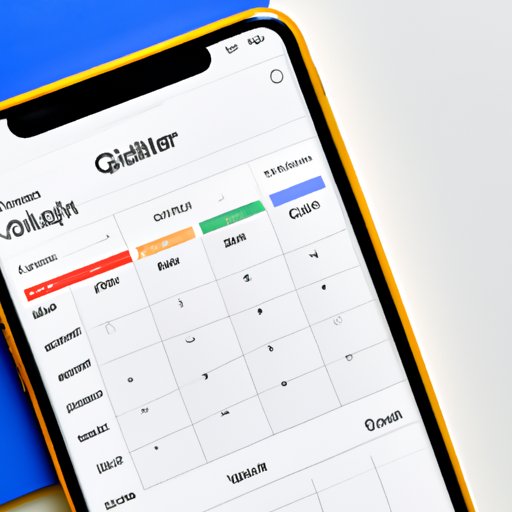
For a lot of, Google Calendar is the cornerstone of their scheduling and group. Its seamless integration with different Google companies, highly effective options, and cross-platform availability make it a preferred selection. However in case you’re an iPhone person, you could be questioning the right way to greatest combine your Google Calendar into your Apple ecosystem. This complete information will stroll you thru each step, addressing widespread points and providing ideas for a easy, environment friendly expertise.
Methodology 1: Utilizing the Constructed-in Calendar App (Really useful)
That is the only and most built-in methodology, leveraging Apple’s personal Calendar app to show your Google Calendar occasions. It avoids the necessity for third-party apps and gives a constant person expertise.
Step 1: Guarantee You are Logged into Your Google Account on Your iPhone
Earlier than you start, ensure you’re signed into your Google account in your iPhone. That is usually achieved by means of the Gmail app, Google Chrome, or different Google companies. In case you’re not logged in, you will want to take action earlier than continuing.
Step 2: Open the Settings App
Find the "Settings" app in your iPhone’s house display (it is often a gray icon with gears). Faucet to open it.
Step 3: Navigate to Accounts & Passwords
Scroll down the Settings menu till you discover "Accounts & Passwords." Faucet on it. (On older iOS variations, this could be listed as "Mail, Contacts, Calendars.")
Step 4: Add Account
Faucet "Add Account." You may see an inventory of varied account sorts.
Step 5: Choose Google
From the checklist of account sorts, select "Google."
Step 6: Signal In to Your Google Account
You may be prompted to enter your Google electronic mail tackle and password. Enter your credentials rigorously and faucet "Subsequent."
Step 7: Grant Permissions
Google will request permission to entry your calendar knowledge. Faucet "Enable" to grant this entry. That is important to your Google Calendar to look in your iPhone.
Step 8: Choose Calendars to Sync
After signing in, you will be introduced with an inventory of your Google calendars. You may select which calendars to sync together with your iPhone. Choose the calendars you wish to seem in your gadget. You may at all times change this choice later.
Step 9: Confirm Synchronization
As soon as you have chosen your calendars, faucet "Save." Your Google Calendar(s) ought to now begin syncing together with your iPhone’s Calendar app. It would take a couple of minutes for all of your occasions to look, relying on the variety of occasions and your web connection.
Step 10: Entry Your Google Calendar within the Calendar App
Open the Calendar app in your iPhone. It is best to now see your Google Calendar(s) listed alongside some other calendars you’ve gotten added. You may change between calendars by tapping their names within the calendar checklist.
Troubleshooting the Constructed-in Methodology:
- Synchronization Points: In case your Google Calendar is not syncing, examine your web connection. Restart your iPhone. Return into "Accounts & Passwords" and make sure the Google account remains to be accurately configured and the calendars are chosen for syncing. You may must delete and re-add the Google account.
- Two-Issue Authentication: When you’ve got two-factor authentication enabled in your Google account, you may must generate an app password particularly to your iPhone. Google supplies directions on the right way to create these app passwords inside your Google account safety settings.
- Calendar Not Showing: Double-check that you just chosen the proper calendars through the setup course of. Make sure you’ve given the required permissions. A restart of each your iPhone and your Google Calendar app may resolve this.
Methodology 2: Utilizing a Third-Celebration Calendar App
Whereas the built-in methodology is usually most popular for its simplicity, some customers might favor utilizing third-party calendar apps that provide extra options or a unique person interface. Widespread choices embody Fantastical, Outlook, and others. The precise steps for including a Google Calendar will fluctuate barely relying on the app, however usually contain:
- Downloading and Putting in the App: Obtain the chosen app from the App Retailer.
- Including an Account: Most apps can have a transparent choice so as to add a brand new account, usually inside the app’s settings.
- Selecting Google: Choose Google because the account kind.
- Signing In: Enter your Google electronic mail tackle and password.
- Granting Permissions: Authorize the app to entry your calendar knowledge.
- Choosing Calendars: Select the Google calendars you want to sync.
Bear in mind to seek the advice of the precise app’s assist documentation for detailed directions.
Managing Your Google Calendar on Your iPhone:
As soon as your Google Calendar is added, you’ll be able to handle it very like some other calendar in your iPhone:
- Creating Occasions: You may create new occasions instantly inside the Calendar app, and they’re going to sync together with your Google Calendar.
- Modifying Occasions: Adjustments made in your iPhone will sync together with your Google Calendar on-line.
- Deleting Occasions: Deleting occasions in your iPhone will even take away them out of your Google Calendar.
- Notifications: Customise notification settings to your Google Calendar occasions inside the Calendar app’s settings.
- Calendar Views: Change between completely different calendar views (day, week, month) as wanted.
Selecting the Proper Methodology:
For many customers, the built-in methodology utilizing the Apple Calendar app is probably the most environment friendly and easy method so as to add Google Calendar to their iPhone. It supplies seamless integration and requires minimal configuration. Nevertheless, in case you require particular options or favor a unique person interface, a third-party calendar app could be a greater choice. Think about your wants and preferences when making your choice.
This complete information supplies an in depth walkthrough of including your Google Calendar to your iPhone, addressing potential points and providing options. By following these steps, you’ll be able to seamlessly combine your Google Calendar into your Apple ecosystem and revel in a unified scheduling expertise throughout all of your units. Bear in mind to at all times prioritize safety and solely grant entry to trusted apps and companies.
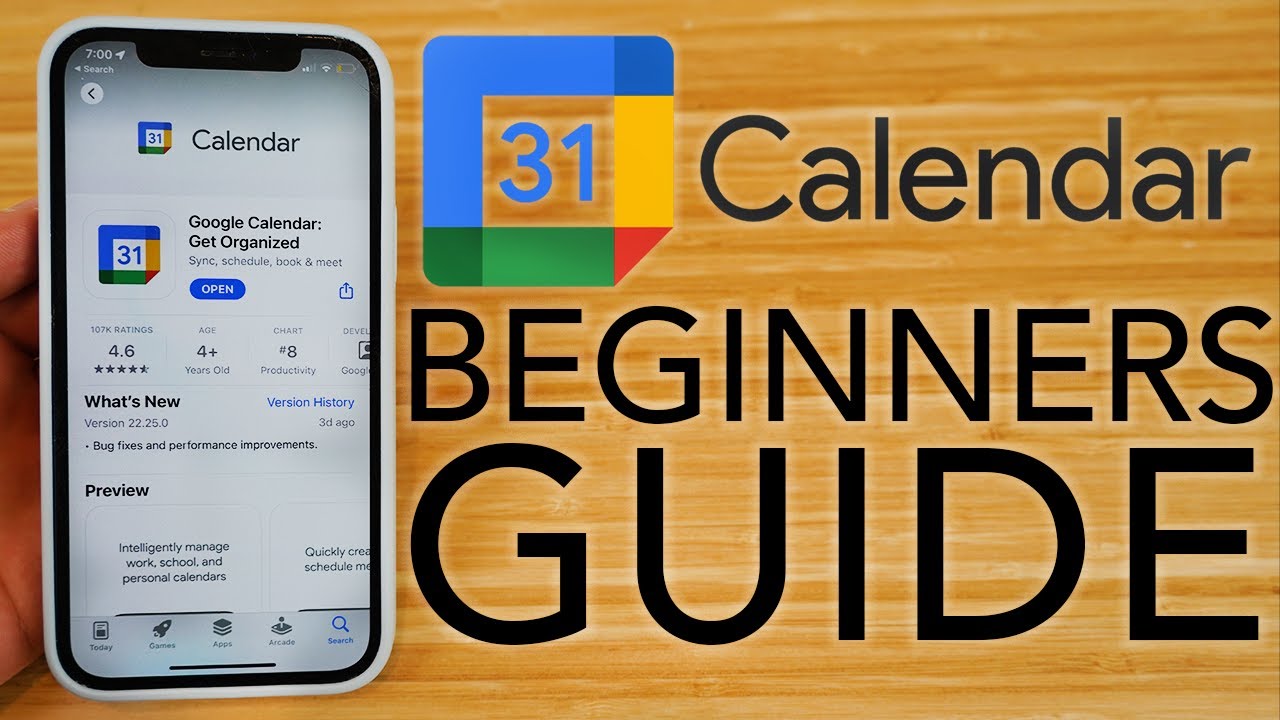
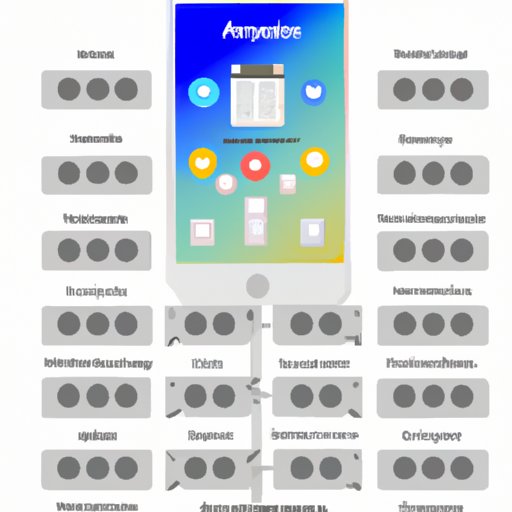



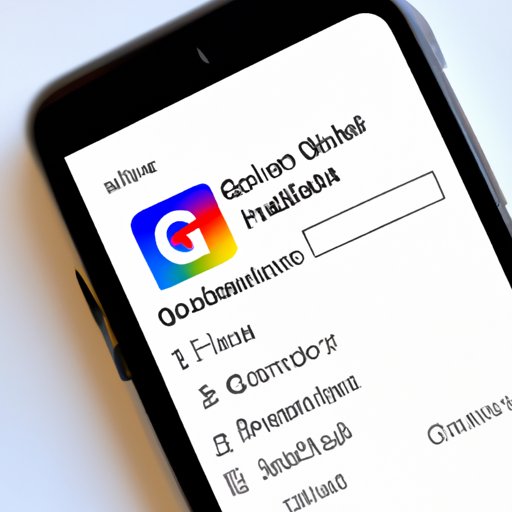

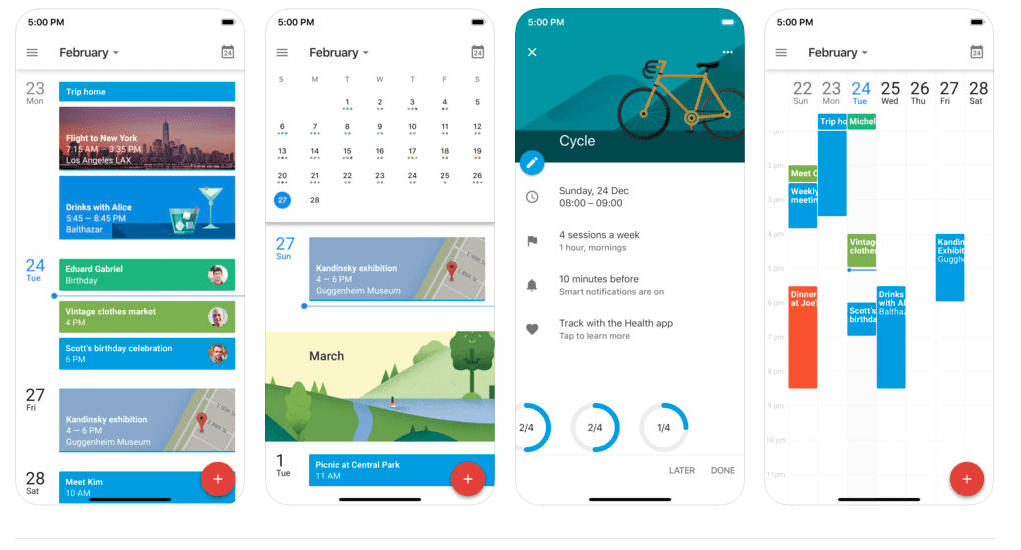
Closure
Thus, we hope this text has supplied priceless insights into Including Google Calendar to Your iPhone: A Complete Information. We thanks for taking the time to learn this text. See you in our subsequent article!